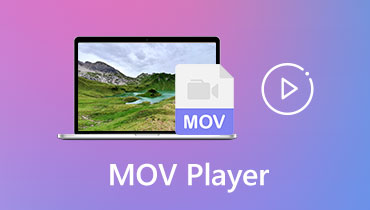Az 5 legjobb videóvágó MOV-hoz a MOV-nak kisebb darabokra vágásához
A MOV kifejezetten a QuickTime Playerhez készült, amelyet az Apple Inc. fejlesztett ki és gyártott 1998-ban. Ez azt jelenti, hogy jól fut a Macintosh rendszeren, és népszerű az Apple felhasználók körében. A számítógépekkel és alkalmazásokkal való kiváló kompatibilitása miatt a Windows-felhasználók is profitálhatnak ebből a formátumból. Mondanom sem kell, hogy fájlátvitelre biztonságos.
De mi van, ha rövid klipeket szeretne készíteni MOV-fájljaiból, és át szeretné vinni őket kedvenc eszközére? Ebben az esetben szüksége lesz egy kiváló videóvágóra. Az egy dolog, hogy van videóvágó. Ennek ellenére egy könnyen használható és értékes videovágót találni egy másik dolog. Hogy segítsünk, bemutatjuk a gyakorlati MOV-vágók online és offline felhasználók. Olvasson tovább, és válassza ki az Ön számára legkényelmesebb eszközt.

- 1. rész. Ingyenes MOV-vágók
- 2. rész Professzionális MOV-vágó
- 3. rész. GYIK a MOV Cutterekkel kapcsolatban
1. rész. Ingyenes MOV-vágók
1. Videó eszköztár
A VideoToolbox egy ingyenes online program, amely szoftver telepítése nélkül képes MOV videókat vágni. Ez a program lehetővé teszi több videó formátum kivágását is, köztük MOV, MP4, MKV, AMV, AMV, miközben kiváló minőségű kimeneti formátumot tud előállítani. Amellett, hogy videóvágó, lehetővé teszi videók konvertálását és különféle effektusok alkalmazását a videóban. A MOV vágó online eszköz használatához kövesse az alábbi útmutatót.
1. lépés. Látogassa meg a Video Toolbox webhelyét, és regisztráljon egy fiókot a program és egyéb szolgáltatások használatához.
2. lépés. Menj a Fájl kezelő a bal oldali menüben, és kattintson Válassz fájlt, majd a Feltöltés gombot az oldal alsó részén a videó feltöltéséhez.
3. lépés Ha elkészült, jelölje be a videót egy pipával, és nyomja meg a gombot Válassza ki a műveletet legördülő menüből megtekintheti az összes elérhető lehetőséget.
4. lépés Választ Vágás/felosztás fájlt, majd a csúszkák húzásával válassza ki a videónak azt a részét, amelyet ki szeretne vágni, vagy állítsa be a kezdési és befejezési időpontot. Aztán üss Vágja le a szeletet (ugyanolyan formátumban), és a vágási folyamat befejezése után megkapja a kimenetet.
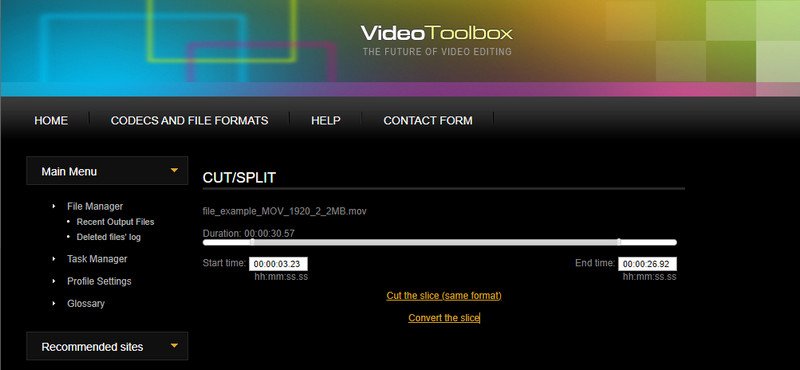
2. Pixikó
A következő ingyenesen letölthető videóvágó a Pixiko. Ez a webalapú alkalmazás lehetővé teszi a felhasználók számára, hogy a hosszú MOV videókat rövidebb klipekre vágják. Hasonlóképpen, ezt a programot szoftver telepítése nélkül is használhatja. Az előző eszközzel ellentétben azonban nem kell fiókot regisztrálnia a teljes szolgáltatás használatához. Mi több, az eszköz tele van hasznos szerkesztőeszközökkel, amelyek lehetővé teszik a fényerő, a hangerő, a másolás és az almaidő effektus beállítását. Másrészt itt vannak a használatának lépései.
1. lépés. Nyissa meg a Pixiko-t a böngészőjében, és kattintson TÖLTSE FEL A VIDEÓFÁJLJÁT oldalról a cél MOV-fájl importálásához. Várja meg, amíg a feltöltés befejeződik, mert eltart egy ideig.
2. lépés. Válassza ki a kívánt vászonméretet, majd kattintson a videóra az idővonalon. Egy másik eszközkészletet jelenít meg az oldal jobb oldalán.
3. lépés Innen válassza ki a Vágás választási lehetőség. Mozgassa a csúszkát a videó vágásához, vagy állítsa be az időtartamot, és nyomja meg a gombot ALKALMAZ.
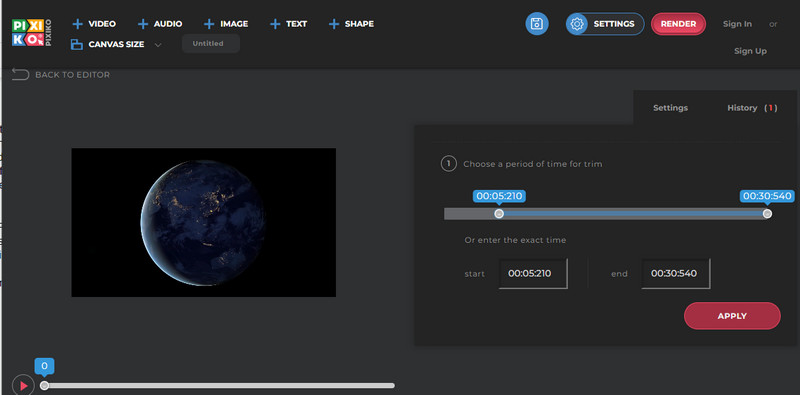
3. Ingyenes Video Cutter
A Free Video Cutter egy teljesen ingyenes program, amely segíthet a videók egyedi darabokra vágásában. Az ingyenes MOV cutter különféle fájlformátumokat támogat, mint például MOV, MKV, FLV, MP4, MPEG stb. A legjobb az egészben, hogy nagyon felhasználóbarát, mivel egyszerű és tiszta felületet biztosít. Az alábbi útmutató segítségével megtudhatja, hogyan működik ez az eszköz.
1. lépés. A kezdéshez töltse le, telepítse és futtassa a programot a számítógépén.
2. lépés. Most kattintson a gombra Videó megnyitása gombot, és töltse fel a MOV fájlt.
3. lépés Állítsa be a kezdő és végpozíciót igényei szerint, és üssön Videó mentése alkalmazni a változtatásokat.
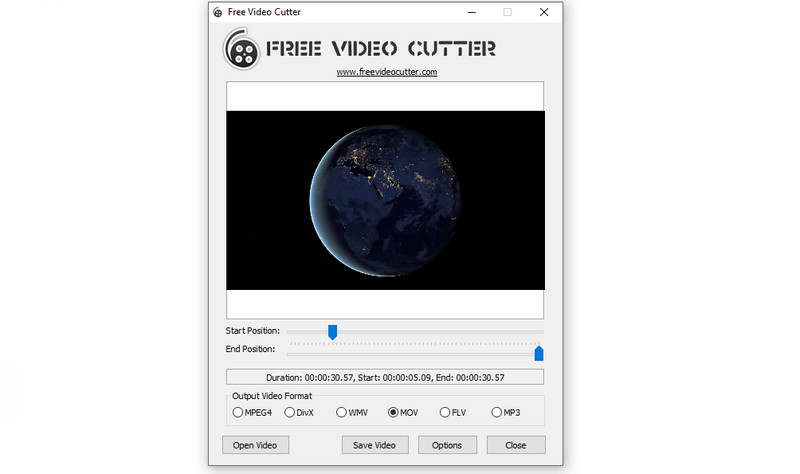
4. Gihosoft Video Editor
Egy másik ingyenes MOV-vágó, amely segít a hosszú videók rövidebbre vágásához, a Gihosoft Video Editor. Ezzel a programmal kiválaszthatja a videó tetszőleges részét a vágás kezdési és befejezési időpontjának beállításához. Sőt, a videó minden másodpercét vezérelheti a precíz és pontos videóvágás érdekében. Ráadásul az eredeti minőség megőrzése mellett szerkeszti a videót. Itt található az útmutató a MOV videovágó használatához.
1. lépés. Legyen ez a programtelepítő a számítógépén, és importáljon egy MOV-fájlt a gombra kattintva Fájlok hozzáadása gomb. Opcionálisan húzással is feltöltheti a fájlt.
2. lépés. A videó betöltése után automatikusan megjelenik az előnézeti panelen.
3. lépés Válassza ki, hogy a videó melyik részét szeretné kivágni, és állítsa be a vágás kezdési és befejezési idejét. Ezután nyomja meg a Vágott gombot a MOV videó vágásához.
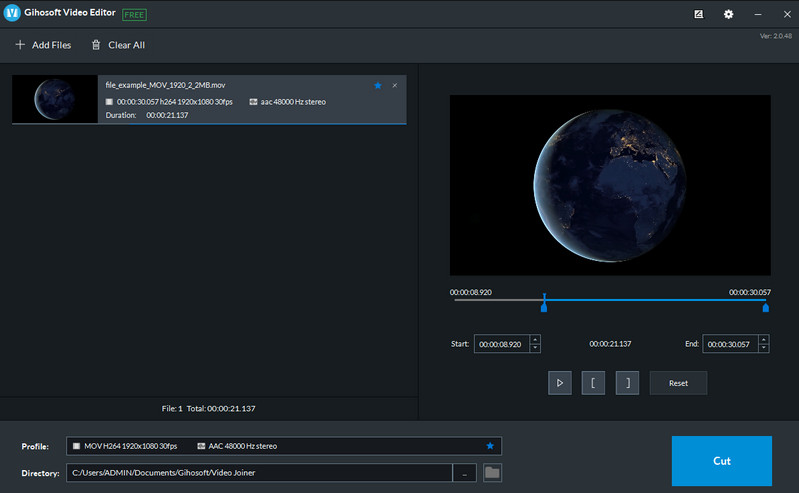
2. rész Professzionális MOV-vágó
Tegyük fel, hogy egy jobb MOV-vágót keres, amely megfelel a mai és a jövő igényeinek. Ebben az esetben érdemes megfontolni a Vidmore Video Converter. A fenti programokkal ellentétben az eszköz futtatásához nincs szükség internetkapcsolatra. Ezenkívül a feltölthető fájl méretére nincs korlátozva. Végső soron nagyon ritkán fordul elő, hogy ezzel az eszközzel nem támogatott fájlformátumot tapasztal.
Ezzel a szoftverrel kivághat bizonyos részeket egy hosszú videóból, és a videót több szegmensre oszthatja fel. Ezenkívül különféle effektusokat és szűrőket kínál a ragyogó videók létrehozásához.
- Hatékony szerkesztési funkciók: klip, felosztás, vágás, forgatás, körbevágás és kimeneti videoeffektusok beállítása.
- Videó konvertálása MOV, AVI, MP4, MKV és egyéb videó/audio formátumokká.
- Javítsa a videó minőségét, például kontrasztot, kontrasztot, szinkronizálja a hangot és távolítsa el a videózajt.

Kövesse a lépéseket, hogy megtanulja, hogyan kell videovágót használni MOV-hoz:
1. lépés Telepítse és futtassa a videovágót
Először kattintson a gombra Ingyenes letöltés gombra kattintva letöltheti az alkalmazást. Telepítse és futtassa PC-jén/Mac-jén. Látnia kell az alábbi felületet.
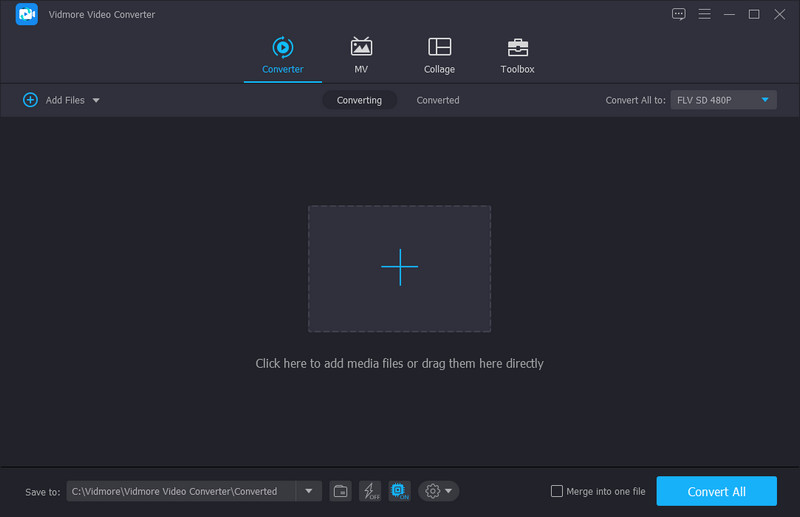
2. lépés: Videó importálása
Kattints a Plusz szimbólumot a fő felületen, és böngésszen a vágni kívánt MOV fájl között. Alternatív megoldásként húzással is feltöltheti a fájlt.
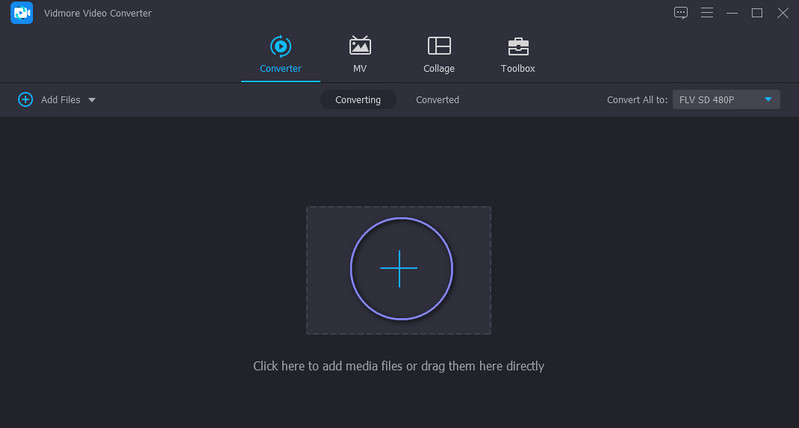
3. lépés Vágja le a MOV klipet
Kattints a Vágott gombot a videó indexképéről. Ehhez egyszerűen húzza a bal és jobb jelölőt a folyamatjelző sávon, hogy kiválassza a videónak azt a részét, amelyet ki szeretne vágni. Ezután nyomja meg a Megment gombot, ha elégedett az eredménnyel.
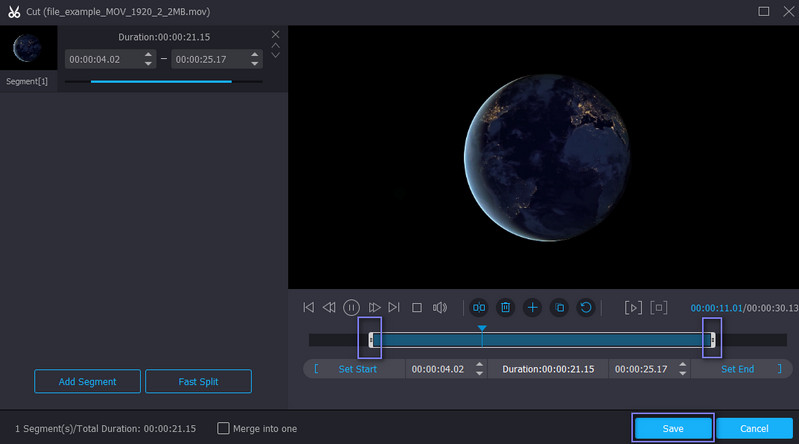
4. lépés. Mentse a vágott videót
Ezután válassza ki a megfelelő formátumot a videóhoz úgy, hogy kihajtja a Profil menü. A legjobb, ha ugyanazt a formátumot választja az eredeti minőség megőrzése érdekében. Kattints a Összes konvertálása gombot a változtatások alkalmazásához. A vágott videót egy mappából kell menteni, amely a folyamat befejezése után megjelenik.
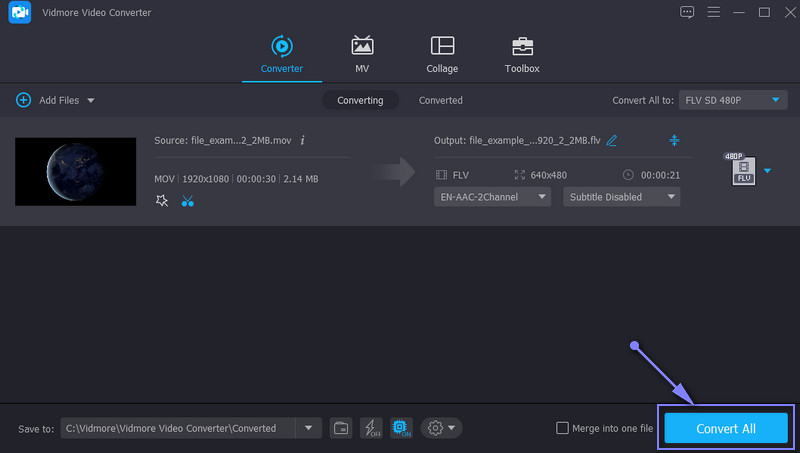
3. rész. GYIK a MOV Cutterekkel kapcsolatban
Hogyan lehet kivágni egy videó egyes részeit Macen?
Használhat bármilyen, Mac OS rendszeren elérhető videovágót vagy trimmert. Valójában vannak fent MOV-vágók Machez: a Gihosoft és a Vidmore. Töltsd fel a célvideót, válaszd ki a kivágni kívánt részt a markereik segítségével, és mentsd el a változtatásokat.
Hogyan vághatsz videót iPhone-on?
Videók vágásához iPhone-on az iMovie egy jó program az Apple eszközökre szabva. Egyszerűen importálja a videót, a sárga vágófogantyúval vágja le a videókat, majd mentse el a módosításokat.
Hogyan egyesíthetem a videókat?
A Vidmore Video Converter segítségével több videót egyesíthet egyben. Mindössze annyit kell tennie, hogy feltölti az egyesíteni kívánt videót, kattintson a videó egyesítése lehetőségre, majd exportálja a videót a módosítások mentéséhez.
Következtetés
A rövid klipek készítése nem olyan bonyolult, ha rendelkezik a megfelelő eszközzel. Vannak MOV vágógépek online és offline is, így ízlése szerint választhat. Ha Ön zöld kéz felhasználó, akkor kihasználhatja ezeket az eszközöket. Mégis, tegyük fel, hogy egy olyan eszközt keresel, amely mindent tartalmaz, amire a videók szerkesztéséhez szüksége lehet. Ebben az esetben a Vidmore Video Converter nem fog csalódást okozni.
MOV tippek
-
MOV megoldások
-
Videóvágó
-
Quicktime