A legjobb eszközök a MOV vágásához Windows és Macintosh számítógépeken
Vannak hosszú MOV-videófájljai, amelyeket ki szeretne vágni a felesleges részek, például a hosszú kreditek és a bevezetők miatt? Ez egy kicsit megterhelő lehet, mivel általában csak a lemezmemóriában foglalnak helyet. Ugyanakkor szívesen konvertálja őket egy népszerűbb formátumba, például MP4-re a rugalmas élvezet érdekében.
Akkoriban ez lehetetlen feladat volt. De most, hogy a technológia fejlődött, olyan eszközöket találhat, amelyek egynél több feladat elvégzésére irányulnak. Ezekkel az eszközökkel képes lesz arra vágja le a MOV-ot MP4-re gyorsan. Folytassa az olvasást, hogy megtudja, mely programokra gondolunk.

- 1. rész. A MOV rövid bemutatása
- 2. rész: A MOV vágása Windows/Mac rendszeren
- 3. rész. GYIK a MOV vágásával kapcsolatban
1. rész. A MOV rövid bemutatása
A MOV-t az Apple Inc. által 1998 óta generált és karbantartott fájlformátumnak tekintik. Általában kifejezetten a Macintosh-on tökéletesen működő QuickTime Player számára készült fájlformátum. A ma már a videók nemzetközi szabványának számító MP4 nagyrészt MOV alapján készült. Valójában ebben a két formátumban nagyon sok közös van, különösen az általuk használt tömörítési séma tekintetében. Mind a MOV, mind az MP4 MPEG 4 tömörítést használ.
A MOV-hoz képest az MP4 sokoldalúbb, és a legtöbb médialejátszó és platform felismeri. Ezért a MOV-fájl kivágása után az emberek szívesebben konvertálják MP4-re.
Ezért, ha a MOV-t MP4-re kell konvertálnia és vágnia, az alábbi eszközöket használhatja.
2. rész. A MOV vágása Windows/Mac rendszeren
1. Vidmore Video Converter
Vidmore Video Converter a rugalmas és hasznos szerkesztő és konvertáló eszközökkel teli tökéletes megtestesítője. Ez a program többféle módon segít a videók kivágásában, lehetővé téve a videók különálló darabokra bontását. Alternatív megoldásként levág bizonyos részeket, amelyek szükségtelenek. A legjobb az egészben, hogy számos bemeneti és kimeneti formátumot támogat mind a videó-, mind az audiofájlokhoz. Így ha sokoldalú programot keres, a Vidmore jól jön. Ezzel az eszközzel zseniális videókat készíthet.
- Számos praktikus videóvágási módszert kínál: felosztás, vágás, vágás és törlés.
- Segíti a felhasználókat a MOV formátum MP4-re és más videoformátumokra váltásában.
- Egyszerű és világos felhasználói felület.
- Különféle videószerkesztő eszközöket biztosít, mint például az elforgatás és a feliratok hozzáadása.

A MOV MP4-re vágásához egyszerűen kövesse az alábbi lépéseket:
1. lépés: Telepítse a MOV Video Cuttert
A kezdéshez töltse le az alkalmazást a gombra kattintva Ingyenes letöltés gombot fent. Ezután telepítse az alkalmazást a telepítési útmutatót követve a megfelelő telepítéshez. Ha kész, nyissa meg a programot a számítógépén, és látnia kell az alábbi felületet.
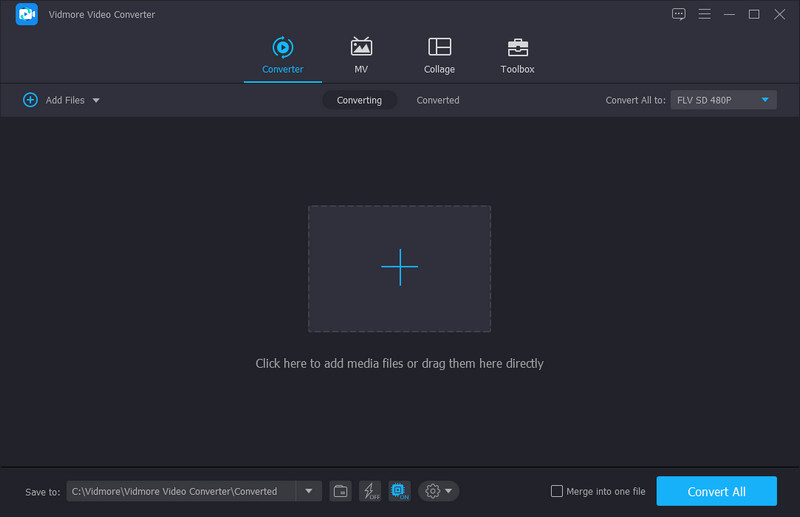
2. lépés: Töltsön be egy MOV-videót
Az eszköz fő felületén kattintson a Plusz szimbólumot, és böngésszen a programba importálni kívánt videó között. A MOV videót a számítógép fájlmappájából is áthúzhatja.
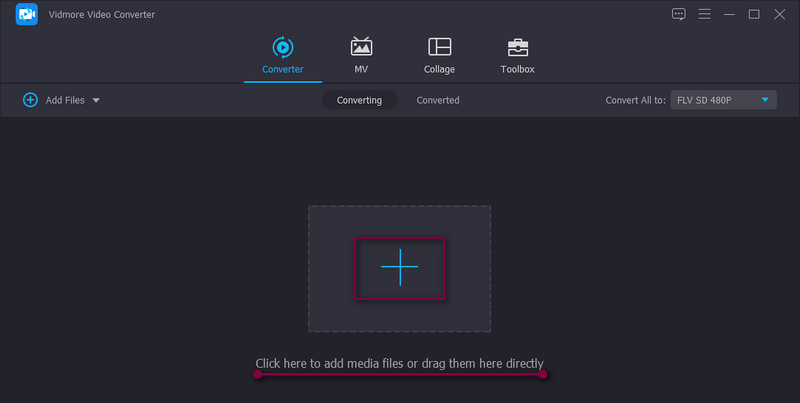
3. lépés Vágja le a MOV klipet
A videó feltöltése után kattintson a Vágott gombot, és látnia kell a szerkesztő felületet a videók vágásához. Innen a zenekormány mozgatásával vagy az időtartam megadásával állíthatja be a vágás kezdő és befejező időpontját. Ha elkészült, kattintson a Megment gombot a módosítások megerősítéséhez.
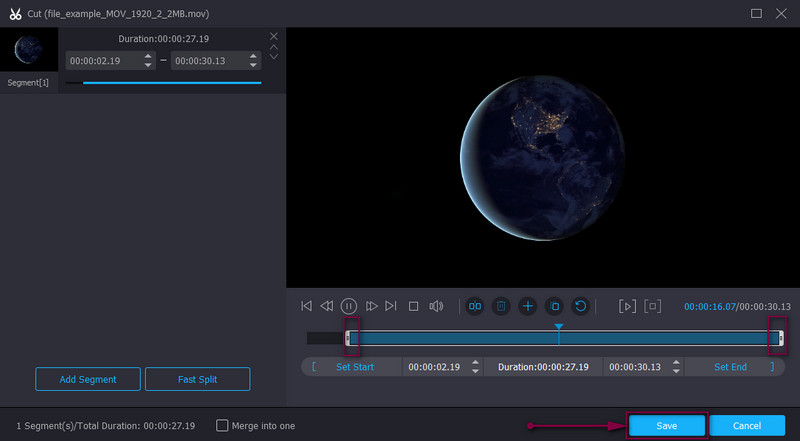
4. lépés. Mentse el a végső kimenetet
Megváltoztathatja a videó formátumát a következő oldalon Profil menüt, vagy változatlanul tartsa ugyanazt a videóformátumot választva. Ezután nyomja meg a Összes konvertálása gombot a végső videokimenet mentéséhez.
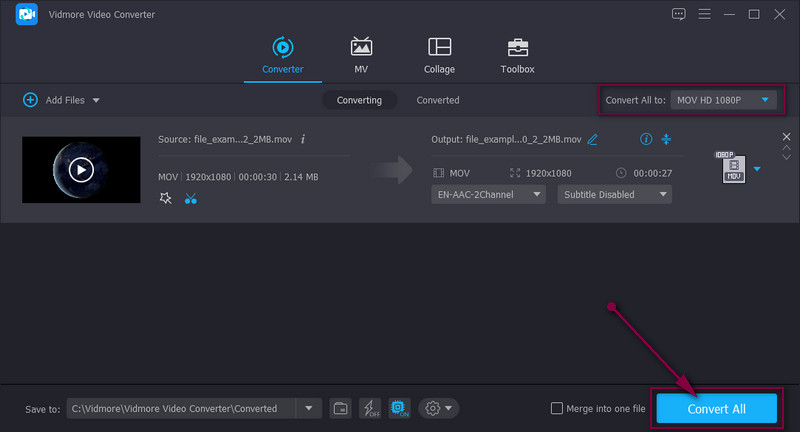
2. Ingyenes Video Cutter
A Free Video Cutter egy ingyenes program, amely lehetővé teszi a MOV-fájlok vágását Windows 10, 8, 7, Vista és XP rendszerben. A felhasználók olyan videóformátumokat vághatnak ki, mint a MOV, MKV, WMV, FLV, MPEG és még sok más formátum. Ezen túlmenően tökéletes azoknak a zöld kezes felhasználóknak, akiknek nincs előzetes tapasztalatuk, mivel tiszta és egyszerű felülettel rendelkezik. Ezen túlmenően a videót többféle formátumba konvertálhatja, beleértve az MP4-et is. Az alábbiakban bemutatjuk, hogyan lehet videókat vágni ezzel az eszközzel.
1. lépés. Először töltse le és telepítse ingyenesen a Free Video Cuttert a hivatalos weboldaláról.
2. lépés. Ezután nyissa meg a programot, és kattintson a gombra Videó megnyitása gombot a cél MOV videó hozzáadásához a szoftverhez.
3. lépés Amikor kiválasztja a kivágni kívánt videót, húzza a kezdő és a vég kormányt a kívánt pozícióba.
4. lépés Ezután válasszon ki egy kimeneti formátumot, és nyomja meg a gombot Videó mentése a videó feldolgozásához.
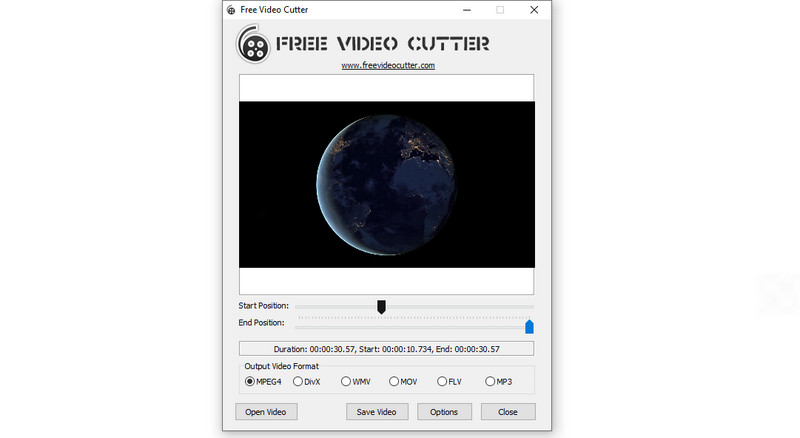
3. Clideo
A Clideo nagyszerűen kiegészíti a MOV-ról MP4-re vágható videovágók listáját. Hasonlóképpen, ez az alkalmazás lehetővé teszi a videó egyidejű kivágását vagy vágását és újraformázását. A videóvágáshoz két módszer áll rendelkezésre. Az egyik a zeneszámsávokat használja, a másik pedig az időtartam megadásával. Ha úgy látja, hogy használja ezt a programot, vessen egy pillantást a lépésről lépésre. A legjobb az egészben, hogy importálhat fájlokat a Google Drive-ból és a Dropboxból.
1. lépés. Látogassa meg a Clideót a számítógépén elérhető bármelyik böngészővel.
2. lépés. A zenejelzők segítségével döntse el, hogy a videó melyik részét szeretné kivágni.
3. lépés A videó kivágása után a videót egy másik formátumba mentheti.
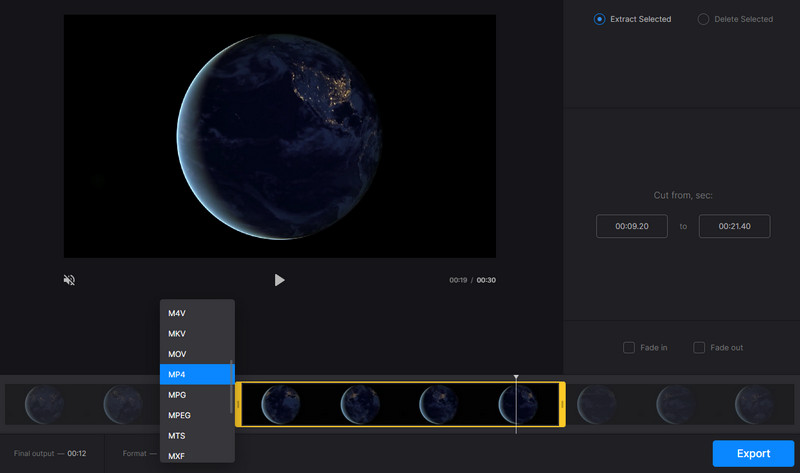
4. Videó eszköztár
Tegyük fel, hogy helyet szeretne megtakarítani a számítógép merevlemezén, ha nem telepít további programokat. Ebben az esetben a Video Toolbox ajánlott eszköz. A vágáson kívül videót rögzíthet, hangot bonthat ki, képernyőképeket készíthet, és feliratokat adhat a videókhoz. Másrészt olvassa el a MOV-videófájlok kivágásáról szóló útmutatót.
1. lépés. Nyisson meg egy böngészőt, és regisztráljon egy fiókot.
2. lépés. Töltsd fel a kivágni kívánt videót a gombra kattintva Válassz fájlt gomb.
3. lépés A kiválasztott videó feltöltése után jelölje be a feltöltött videót, és válassza ki a Cut/Split fájlt választási lehetőség.
4. lépés A trimm MOV-ot MP4-re konvertálhatja a gombra kattintva Alakítsa át a szeletet link gomb. Válasszon ki egy formátumot, és nyomja meg Alakítani a fájl feldolgozásához.
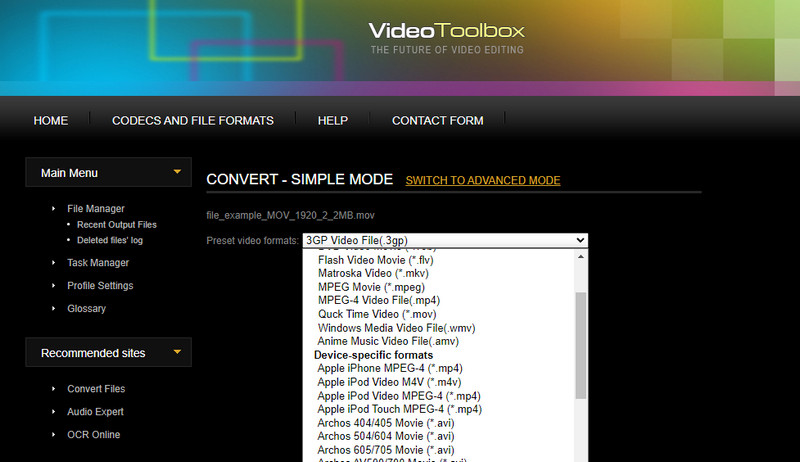
3. rész. GYIK a MOV vágásával kapcsolatban
Hogyan vághatok félbe egy MOV fájlt?
Egy MOV-t félre oszthat egy kiváló eszközzel, amely támogatja ezt a funkciót. Az egyik a Vidmore Video Converter. Ezzel tetszés szerint vághat egy fájlt két vagy több videó szegmensre.
Hogyan vághatok le ingyenesen egy MOV fájlt?
Különféle programok vannak kifejezetten a videók ingyenes vágására. Választhat egy online eszközt vagy ingyenes szoftvert a fájlok ingyenes kivágásához.
Szerkeszthetek egy MOV-t a számítógépemen?
Igen. A technológia fejlődése óta egyre több alkalmazás képes kielégíteni ezt a helyzetet. Mostantól zseniális videókat készíthet effektusok hozzáadásával, körbevágással, egyesítéssel, kivágással, kivágással és még sok mással.
Következtetés
Ez már nem jelent kihívást vágja le a MOV-ot MP4-re a ma folyamatosan fejlesztés alatt álló eszközök miatt. Használhat asztali számítógépet vagy online alkalmazást a vágási vagy átalakítási igényeinek teljesítéséhez.
Videó tippek


