A legjobb ingyenesen letölthető MPEG-vágó és asztalos alkalmazások, amelyeket érdemes használni
Az egyik leggyakrabban használt és legismertebb javítás a videó javítására a vágás. Ez lehetővé teszi a nem kívánt jelenetek vagy részek eltávolítását az eszközzel rögzített videóból. Ezenkívül ezt egy olyan technikaként használják, amely átmenetként szolgál lenyűgöző filmek létrehozásához. Elsőre egyszerű videóvágásnak tűnik, de hasznos, különösen, ha különböző kameraállásokat mutat be.
Ha ez a helyzet az MPEG-videóiddal, és szeretnéd megvágni őket, akkor ez a blogbejegyzés segít. A videovágó egy dolog, de óriási változást jelentene, ha megtalálná az igényeinek megfelelő eszközt. Megemlítünk néhány hasznosat MPEG vágók az MPEG videofájlok hibátlan vágásához.

- 1. rész. Kényelmes professzionális videóvágó szoftver
- 2. rész. Ingyenes MPEG videóvágók
- 3. rész. A videóvágók összehasonlító táblázata
- 4. rész. GYIK az MPEG Cutterekről
1. rész. Kényelmes professzionális videóvágó szoftver
A listánk első eszköze az Vidmore Video Converter. Ez a videokonvertáló szoftver rengeteg videoszerkesztő eszközzel van felszerelve, amelyek egyedileg készültek minőségi videók készítésére. Különféle vágási lehetőségeket kínál. Ezzel a programmal levághat bizonyos videórészeket, és a videót felére vagy több szegmensre oszthatja. Kijelölheti a videó egy részét jelölőkkel vagy csúszkákkal, vagy megadhatja a videó kivágásához szükséges időtartamot. Bár elsődleges funkciója a konvertálás, ez a fantasztikus eszköz egyben MPEG vágóasztalosként is működik a videó egyesítő képességével. Tehát itt van az MPEG videók vágásának részletes eljárása.
1. lépés Szerezze be az MPEG Video Trimmert
Először is szerezze be az alkalmazást az alábbi Ingyenes letöltés gombra kattintva. Győződjön meg arról, hogy a számítógép operációs rendszerének megfelelő telepítőt kap. Telepítse a programot és indítsa el.
2. lépés: Importáljon MPEG videót az alkalmazásba
MPEG-videó feltöltéséhez kattintson a Plusz szimbólumra egy mappa megnyitásához. Keresse meg a betölteni kívánt videót, és válassza ki. A videót húzással is könnyedén feltöltheti, ha szeretné.
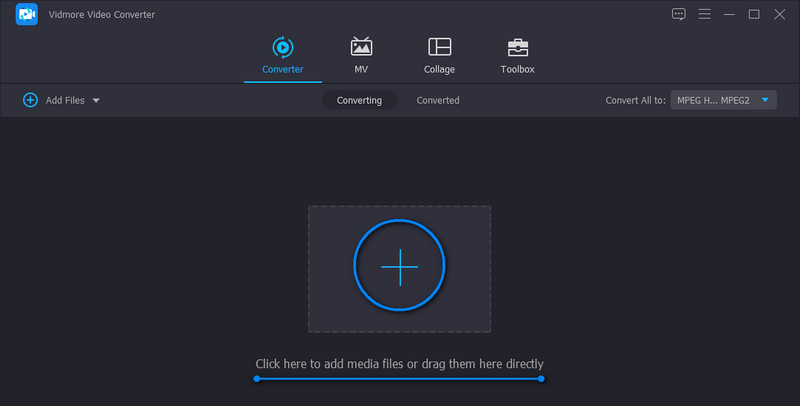
3. lépés. Vágja le a videót
A videó feltöltése után kattintson a gombra Vágott gombot a videó indexképéről. Amikor a szerkesztő felületre ér, látni fogja a videók vágásához szükséges eszközöket. A csúszka segítségével vághat, megadhatja a pontos kezdő- és végpontot, vagy kattintson a gombra Gyors felosztás gombot a videók darabokra osztásához. A videó felosztása után válassza ki, hogy melyik szegmenst szeretné törölni és megtartani. Ha elégedett, kattintson a Megment gomb.
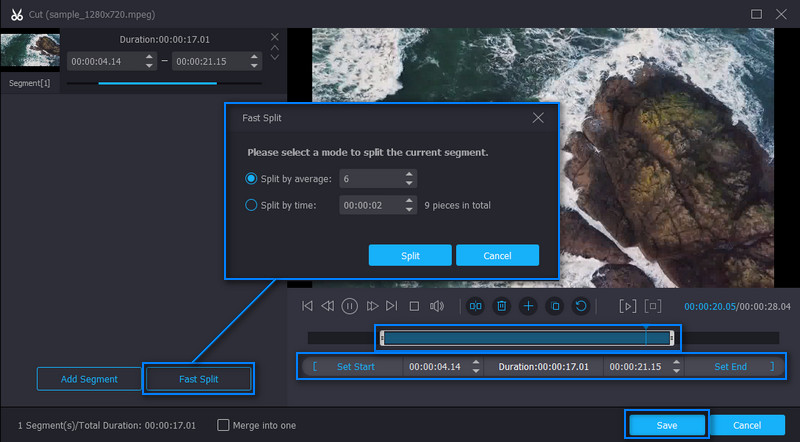
4. lépés Mentse el a vágott MPEG videót
Folytassa a Átalakító lapon. Ezen a felületen a legalsó részen látni fog egy jelölőnégyzetet az összevonási opcióhoz. Kipipálásával engedélyezheti az egyesítési képességet, és egyesítheti az alkalmazásba betöltött videókat. Válasszon ki egy kimeneti formátumot, vagy tartsa meg ugyanazt a formátumot az MPEG kiválasztásával a videó formátum beállításai közül a Profil menü. Az összes lépés végrehajtása után kattintson a Összes konvertálása gombot a vágott MPEG videó mentéséhez.
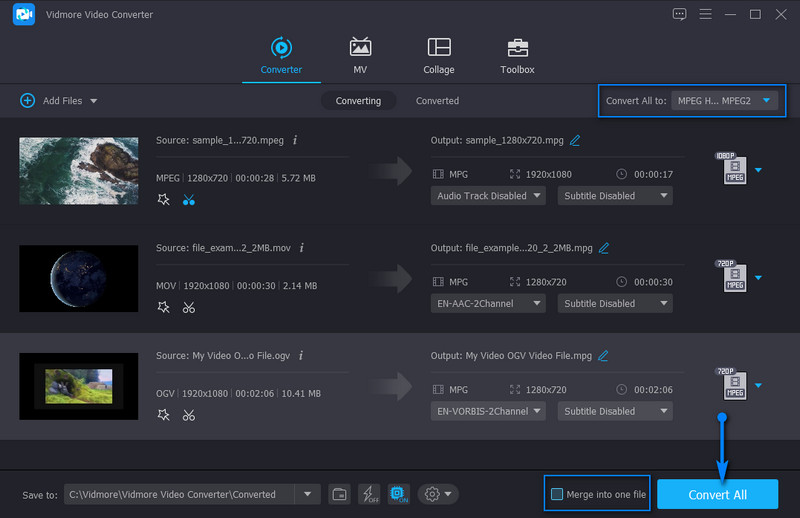
2. rész. Ingyenes MPEG videóvágók
1. Pavtube
Egy másik letölthető MPEG-vágó, amely segít gyorsan vágni az MPEG-videókat, a Pavtube. Ezenkívül több módszert is használhat a vágás kezdő- és véghelyzetének kiválasztásakor. Lehetővé teszi, hogy kockánként válasszon, vagy a videolejátszófej helyéről vágjon le. Ezenkívül tetszés szerint beállíthatja a kezdő- és végpontokat. Ezen kívül az eszköz akkor is hasznos, ha videót kell vágni, szöveget és képet vízjelet vagy effektusokat kell hozzáadnia a videóhoz. Az alábbiakban bemutatjuk az ingyenes MPEG videóvágó használatának lépéseit.
1. lépés. Mindenekelőtt szerezze be az eszközt a hivatalos oldaláról. Telepítse a letöltés befejezése után.
2. lépés. Amikor az alkalmazás betöltődött, importálja a kivágni kívánt MPEG fájlt. Válassza ki a videót a médiakönyvtárból, és kattintson a gombra A kiválasztott feladat szerkesztése a videó vágásához.
3. lépés Mozgassa a jelölőket balra és jobbra, amikor a szerkesztőablakba ér. Ezután válassza ki a kivágni kívánt videórészt.
4. lépés Ha eldöntötted, üss rendben a felület alján. Ezután válasszon ki egy kimeneti mappát, és nyomja meg a gombot Alakítani a videó kimenet mentéséhez.
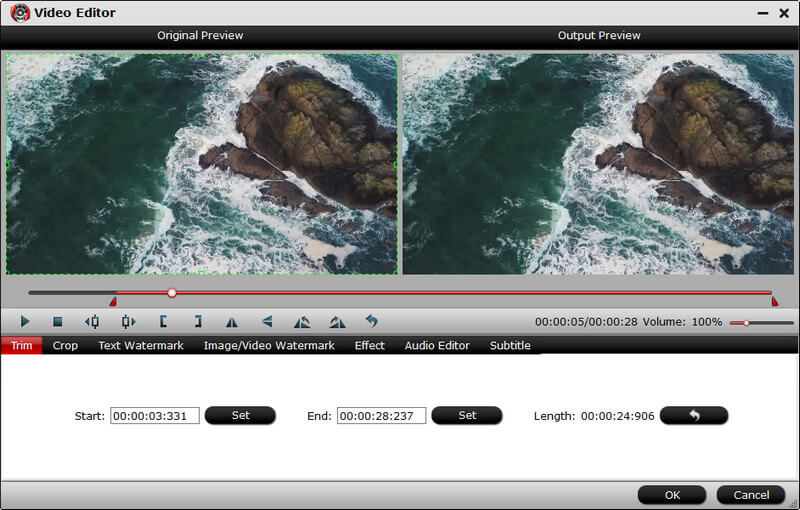
2. Weenysoft
A Weenysoft egy említésre méltó program is, amely segít a haszontalan jeleneteket vagy részeket tartalmazó MPEG videók kivágásában. Ezenkívül ez a program olyan funkciókat is tartalmaz, mint a hangerő és a hangminőség beállítása. A paraméterek szerkesztéséhez módosíthatja a videó képkockasebességét, bitsebességét és méretét. A legjobb az egészben az, hogy az eszköz egyszerű és könnyen használható felülettel rendelkezik a videók gyors és hatékony vágásához. Az alábbiakban az ingyenes MPEG videovágó használatára vonatkozó egyszerűsített utasításokat olvashat.
1. lépés. Töltse le a programot a számítógépére, és a letöltés után telepítse.
2. lépés. Nyissa meg az eszközt, és töltse be a cél MPEG fájlt a gombra kattintva Videófájl hozzáadása gomb.
3. lépés Most engedje le a videót, és döntse el, hogy melyik videórész vágását szeretné elkezdeni. Ezután nyomja meg a Kezdje el vágni gombot a néző alatt. Másrészt kattintson a Állj le a vágáshoz miután kiválasztotta a videó melyik részét szeretné befejezni a vágást.
4. lépés Végül kattintson a gombra Vágja most! gombot a vágási folyamat elindításához. Várja meg a folyamatot, amíg be nem fejezi a videó vágását.
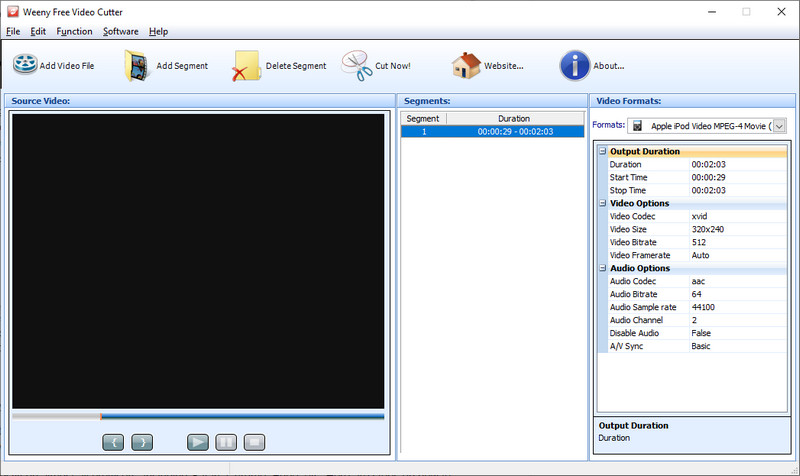
3. Aconvert.com
Végül van Aconvert.com. Ezt nevezhetjük azonnali alternatívának, mivel nincs szükség további programok telepítésére a számítógépére. Ez egy webalapú alkalmazás, amely lehetővé teszi a videók vágását, elforgatását, kivágását és konvertálását közvetlenül a webhelyről. Sőt, az eszköz tökéletesen működik szinte minden böngészőn, beleértve a Safarit, a Chrome-ot, az Edge-et stb. Az MPEG vágó online eszköz használatának lépései.
1. lépés. Az eszközt az Aconvert.com webhelyén érheti el.
2. lépés. Menj a Videó részt a bal oldali panelen, és válassza ki Vágott a felső menüben.
3. lépés Most kattintson a gombra Válassz fájlt gombot az MPEG videó feltöltéséhez. Ezúttal a pontos kezdési időpont megadásával döntse el, hogy mikor szeretné elkezdeni a vágást. Ezután állítsa be az időtartamot.
4. lépés Üsd a Beküldés gombot a videó vágásának megkezdéséhez.
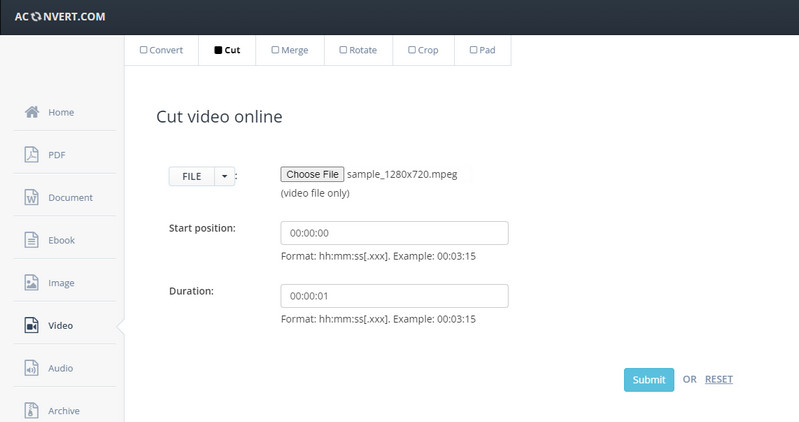
3. rész. A videóvágók összehasonlító táblázata
Miután megtanulta az MPEG kivágó és asztalos ingyenesen letölthető programokat, javasoljuk, hogy nézze meg ezeket a programokat egy összehasonlító táblázat segítségével. Ez segít kiválasztani a legjobb MPEG-vágót.
- Vidmore Video Converter
- Pavtube
- Weenysoft
- Aconvert.com
| Felület | Felhasználóbarát | Szerkesztőeszközök | Legjobb |
| Windows és Mac | Vágás, forgatás, körbevágás, fényerő beállítása, videó remegés stb. | Kezdő és profi | |
| Windows és Mac | Vágja le, vágja le, adjon hozzá vízjelet | Haladó felhasználók | |
| ablakok | Vágja ki és javítsa át a videót | Haladó felhasználók | |
| Web | Egyesítés, kivágás, forgatás, körbevágás stb. | Kezdő |
4. rész. GYIK az MPEG Cutterekről
Hogyan oszthatok fel MPEG fájlt Macen?
A különféle videoelosztók lehetővé teszik a Mac számítógépeken elérhető MPEG videók felosztását vagy kivágását. De ha natív programot keres, az iMovie jól jöhet. Egyszerűen töltse fel a videót, és húzza az idővonalra. A jelölő segítségével válassza ki, hogy a videó melyik részét szeretné felosztani, és nyomja meg a Command + B billentyűket, vagy kattintson a jobb gombbal, és válassza a Klip felosztása lehetőséget.
Hogyan vághatom apró darabokra az MPEG-et?
Csak néhány program támogatja ezt a funkciót. Az MPEG videó kis darabokra vágásához használhatja a Vidmore Video Convertert. Töltse fel a videót, és lépjen a szerkesztő felületre a videóvágáshoz. Kattintson a Gyors felosztás gombra, és válassza ki, hogy idő vagy átlag alapján kívánja felosztani. Ezután nyomja meg a Split gombot. Addigra a videót kisebb darabokra kell osztani.
Hogyan vághatom le az MP4-et Windows 10 rendszerben?
Az ebben a tartalomban említett összes eszközt használhatja az MP4-fájlok kivágásához a Windows 10 rendszerben. Mindegyik program támogatja a Windows PC-t és a Chrome-on, az alapértelmezett Windows-böngészőn működő online eszközt.
Következtetés
Ide soroltuk a legjobb MPEG vágó kezdőknek és profiknak megfelelő programok. Most válasszon igényeinek megfelelően. Ha sokoldalú eszközre van szüksége, válassza az első megoldást. Eközben, ha alapvető szerkesztési funkciókkal rendelkező ingyenes szoftverre van szüksége, a második és a harmadik lehetőség jól jöhet. Válassza az utolsó megközelítést, egy online programot azoknak, akiknek azonnali megoldásra van szükségük.
Videó tippek
-
MPEG megoldások
-
Videóvágó



