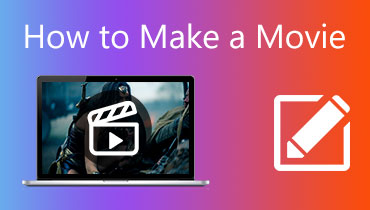Hogyan oszthatunk fel egy videót több részre: 5 megoldás (2024)
Akarsz tanulni hogyan lehet egy MP4 videót részekre osztani? Jó dolog! Mert összegyűjtöttük a leginkább ajánlott online és offline alkalmazásokat, amelyek segítenek a videoklipek felosztásában. Mivel számos program kering a piacon, szerette volna tudni, hogy melyek a legmegbízhatóbb eszközök, amelyeket használhat. Jobb, ha megnézi ezt a bejegyzést, mivel az egyes eszközök legpontosabb folyamatát, lépésről lépésre tárgyaljuk.
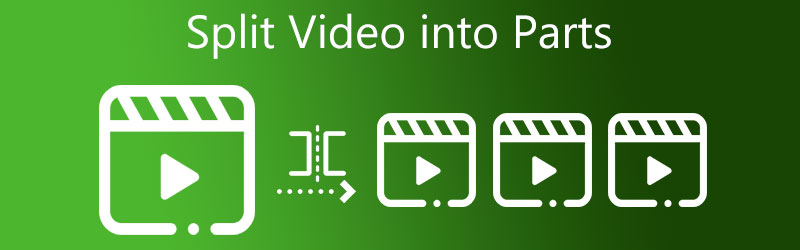
- 1. rész. A videó részekre osztásának legjobb módja
- 2. rész. A videó részekre osztásának egyéb módjai
- 3. rész. GYIK a videó részekre osztásáról
1. rész. A videó részekre osztásának legjobb módja: Windows és Mac
1. Vidmore Video Converter
Az Vidmore Video Converter a leghatékonyabb eszköz a videó részekre bontására. Ha olyan videószerkesztőt keres, amely egyszerűen használható, és Windows-ra és Mac-re is letölthető, fontolja meg ezt az eszközt. Képes hang, grafika és videoklippek szerkesztésére. Ennek eredményeként kevés a kérdés, hogy a fogyasztó számára ez az első szerkesztési lehetőség.
Az eszköz további előnye minden felhasználó számára a felhasználóbarát felület. Emiatt nem kell egy életen át keresnie a megfelelő szerkesztőeszközöket, hiszen viszonylag könnyedén mozoghat majd közöttük. Egy másik jó hír ezzel a programmal kapcsolatban, hogy értékes időt takaríthat meg a felhasználók számára. Ez a kiváló platform gyorsabb konvertálást tesz lehetővé hang- és videofájlokon egyaránt. Tehát itt van egy egyszerű bemutató a videó részekre osztásáról.
1. lépés: Töltse le a Video Splittert számítógépére
Kattintson az egyikre Letöltés ikonok alján, hogy elindítsa a videoszerkesztő program telepítési és konfigurálási folyamatát a számítógépen. Amint az eszköz beállítása megtörtént, a program elindul.
2. lépés: Töltse fel a videoklipet
Ezután kattintson a Fájlok hozzáadása gombot a Idővonalak bal felső sarok. És miután rákattint erre a gombra, azonnal megkezdi a fájlok importálását Mappa. Ezenkívül gyorsan feltölthet fájlokat a gomb megérintésével Plusz gombot az ablak középső részében, és kattintson rá a fájlok feltöltéséhez.
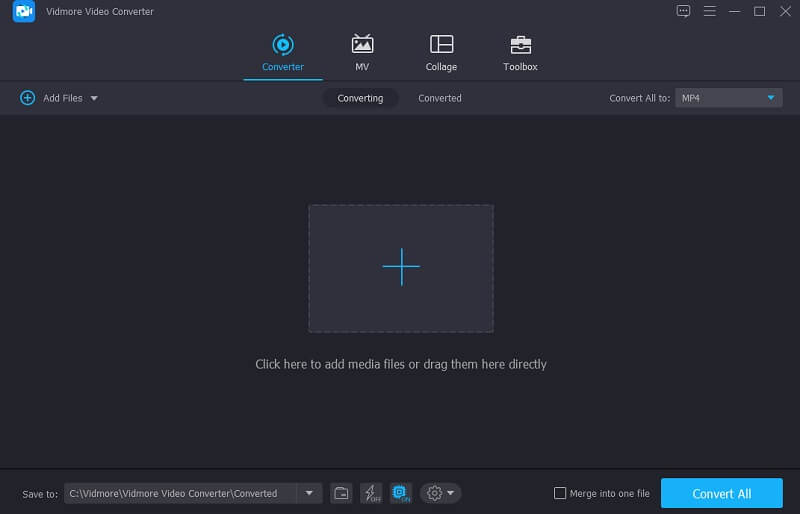
3. lépés: Ossza fel a videót részekre
A videoklip feltöltése után lépjen a Olló ikonra, hogy a vágási részhez kerüljön. Kezdje el a videó részekre osztását a ikonra kattintva Gyors felosztás gombot a képernyő bal alsó részén. Adja meg, hány funkciót szeretné felosztani a videójában. Ha végzett, kattintson a Megment gomb.
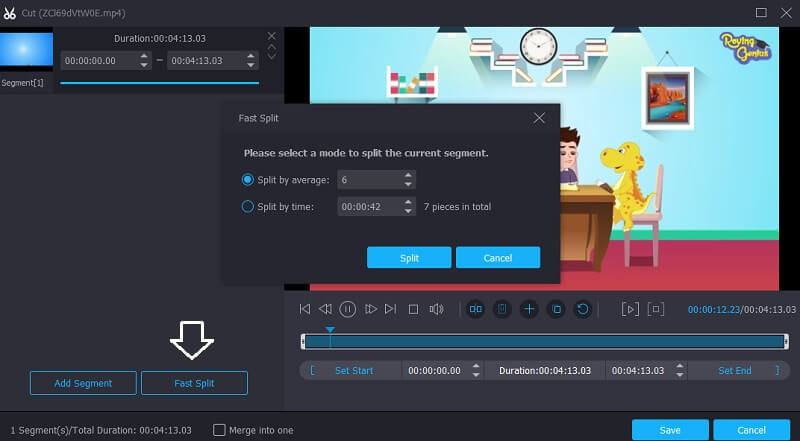
4. lépés: Konvertálja az osztott videót
Miután befejezte az előző lépéseket, kattintson a gombra Összes konvertálása ikont a képernyő jobb alsó sarkában, hogy a fájl módosításait eredményre hozza.
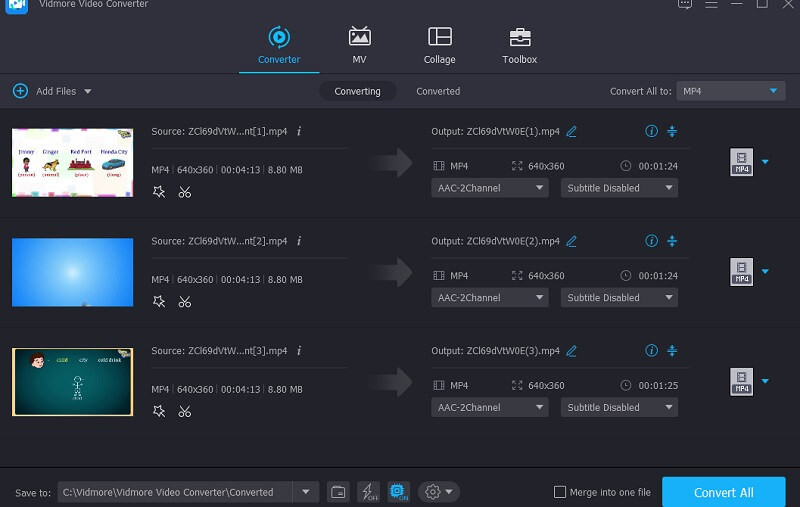
2. Windows Photos
A Windows Photos szoftver segítségével a videókat részekre oszthatja. Ez egy videószerkesztő, amely a Windowsba van beágyazva. Ez az eszköz sok tekintetben hasonlít a Windows Movie Makerhez. A videók Windows rendszeren történő előállítását és szerkesztését a Windows Photos program teszi egyszerűvé, így nincs szükség további programok letöltésére. Annak ellenére, hogy ez egy egyszerű eszköz, alkalmas videók felosztására.
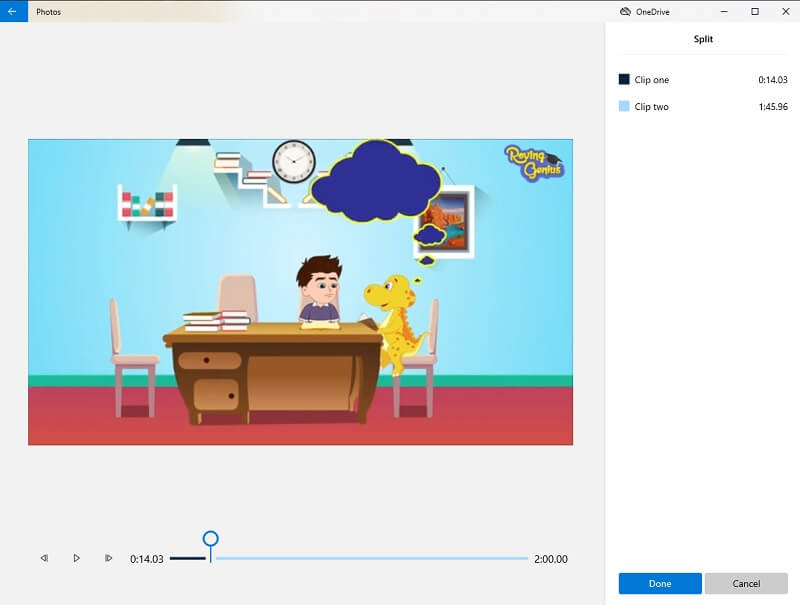
Előnyök:
- Egyszerű felhasználói felülettel rendelkezik.
- Egyedül is képes albumokat készíteni.
Hátrányok:
- Nem tud átmeneteket hozzáadni a videoklipekhez.
3. VLC
A VLC Media Player az egyik legismertebb program, amely különböző videóformátumokat támogat. Ez az eszköz videó streamelést, videószerkesztést és konvertálást is lehetővé tesz. Amellett, hogy lejátszhatja kedvenc filmjeit, lehetővé teszi a videók több részre bontását is.
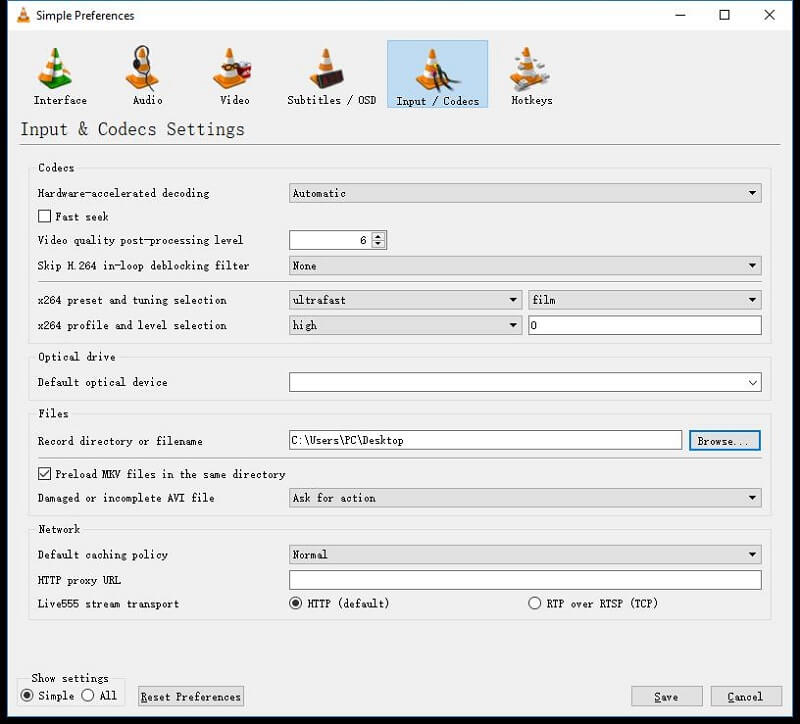
Előnyök:
- Ingyenesen használhatod.
- Lehetővé teszi akár hangsávok felosztását is.
- Támogatja az audio- és videofájlformátumokat harmadik féltől származó alkalmazások letöltése nélkül.
Hátrányok:
- Kicsit bonyolult a navigáció.
- Nem teszi lehetővé a sérült videoklipek lejátszását.
- Időnként kodekek letöltésére van szükség.
2. rész. A videó részekre osztásának egyéb módjai
Ez a rész bemutatja a videó további részekre bontásának módjait a mobileszközön.
1. AndroVid
Az AndroVid egy sokoldalú alkalmazás, amelyet Android-eszközére telepíthet. Kiváló lehetőség a videó részekre bontására. Egy másik jó dolog ebben az alkalmazásban, hogy tökéletes zöldkezű emberek számára. Nem csoda, hogy gond nélkül navigálhat ezen. Az AndroVid ideális kivágáshoz, vágáshoz, egyesítéshez, valamint szöveg- és hangsávok hozzáadásához a videoklipekhez. Ezért használják ezt az alkalmazást azok az emberek, akik kreatívak akarnak lenni a rögzített videóikban.
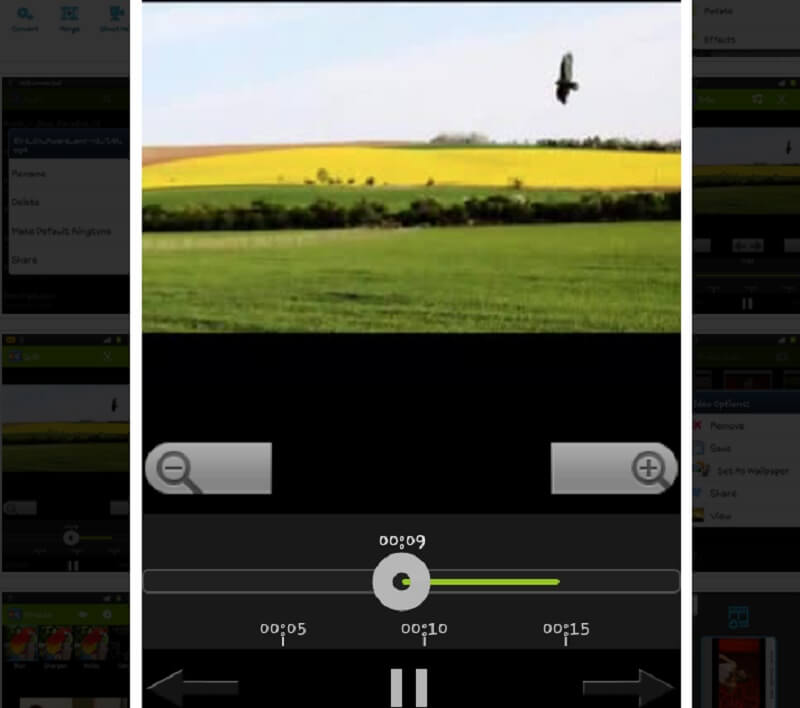
Előnyök:
- Hatékony szerkesztőeszközökkel rendelkezik, amelyeket csak Android-eszközökhöz terveztek.
- Kezdőknek tökéletes.
- A navigáció alapvető fontosságú.
Hátrányok:
- Az ingyenes verzió korlátozott szerkesztési funkciókat kínál.
- Kicsit bonyolult a használata, különösen táblagépeken.
2. iMovie
Az iOS eszközökre szánt egyik szándékosan felépített program az iMovie. Van egy Mac-re és iPhone-ra épített verziója. Ez az eszköz nagyon fontos a felhasználóbarátság szempontjából. Lehetővé teszi videoklipjei minőségének javítását, hogy vonzóbbá tegye őket. Ezen kívül támogatja a felvett felvételek kivágását, elforgatását, videoátmeneteket és a sebesség megváltoztatását. Éppen ezért nem kétséges, hogy ez az eszköz segíthet a videoklipek részekre bontásában.
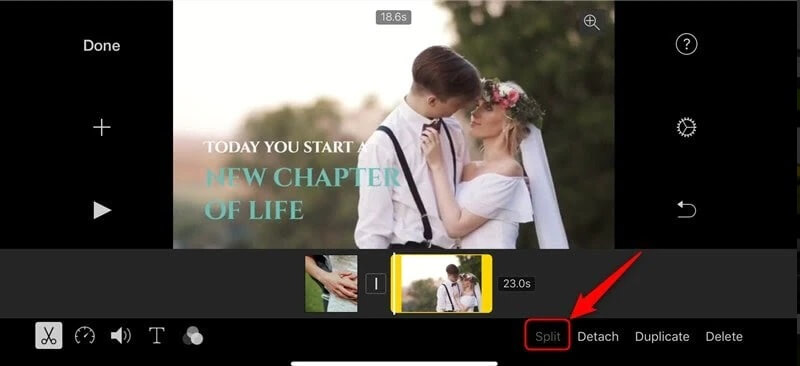
Előnyök:
- Egyszerű felületet kínál.
- Különféle szűrőket biztosít.
- Rengeteg audioeszköz van benne.
Hátrányok:
- Csak két videó egyesítését teszi lehetővé.
- Egyes szerkesztőeszközök nem támogatottak.
További irodalom:
A legjobb online és offline osztott képernyős videószerkesztő, amelyet kipróbálhat
3. rész. GYIK a videó részekre osztásáról
Miért omlik össze néha egy videó felosztása VLC-ben?
Vannak esetek, amikor a VLC szerkesztőeszköze összeomlik, de alternatív megoldásként használhatja a Vidmore Video Convertert.
Feloszthatom a videót online részekre?
Határozottan igen! Nyissa meg a Clideo, a Kapwing és a 123 Apps oldalakat. Azonban kérjük, vegye figyelembe, hogy ennek az eszköznek vannak korlátai, különösen a fájlméret tekintetében.
Hogyan lehet a videót részekre osztani Androidon a Galéria segítségével?
Nyissa meg a galériát, és válassza ki a vágni kívánt videót. Ezután kattintson a képernyő alatti Ceruza ikonra, és azonnal mozgassa a csúszkákat, amíg részekre nem osztódik. Végül kattintson a Mentés ikonra.
Következtetés
A fenti eszközök mindegyike segíteni fog ossza fel részekre a videót. Nem kell sok időt töltenie a megfelelő videoelosztó megtalálásával Android, iPhone, Mac és Windows eszközökhöz, mert fent mindent összegyűjthet. Tehát minden további nélkül kezdje el a videó több részre osztását a fenti videószerkesztők egyikének telepítésével.