Útmutató a „Nem lehet lejátszani a videót: 150-es hiba” javításához a Google Diákban
A diavetítések készítése a Google Diákkal nagyon szórakoztató lehet. De néha a dolgok nem a tervek szerint alakulnak. Az egyik frusztráló probléma, amellyel sok felhasználó szembesül, az, hogy a videók nem játszhatók le a Google Diákban. Ez egy kis fejtörést okozhat azoknak, akik videókkal szeretnék érdekesebbé tenni előadásaikat. Ebben a cikkben megvizsgáljuk, miért történik ez. Végül adunk néhány egyszerű tippet a javításhoz A Google Diák nem játszható le a videó: 150-es hiba üzenet.
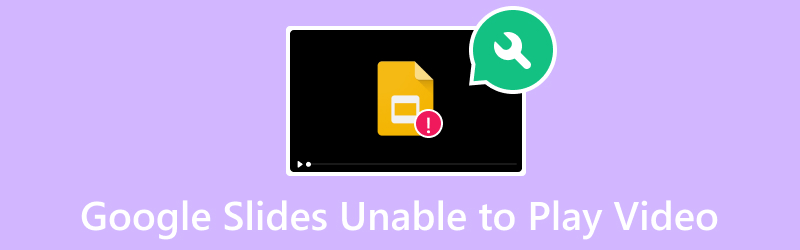
OLDAL TARTALMA
1. rész: Miért nem tud a Google Slides videót lejátszani?
A 150-es hiba a Google Diákon egy általános kód, amikor a beágyazott videó nem játszható le. Ez a fajta hiba számos komplikáció miatt merül fel. A lejátszási probléma okai között szerepel:
- A hozzáadott vagy hozzáadni kívánt videó sérült vagy sérült. A videofájlok megsérülhetnek, ha a feltöltés megszakad.
- Hálózati probléma lépett fel, ami megszakításokat okoz a videolejátszás során.
- Néha hibákat tapasztalhat a Google Diák eléréséhez használt webböngészőben. Így problémákkal kell szembenéznie a videolejátszás során.
- A Google Diák elavult verziói hibákat tartalmazhatnak, vagy nem támogatják az újabb videofunkciókat.
- A Google Diákba beágyazott videókra regionális korlátozások vonatkozhatnak. Ennek eredményeként bizonyos régiókban vagy országokban nem érhető el. Amikor hozzáférsz, hibákhoz vezethet, például nem tudja lejátszani a videót.
2. rész: A Google Slides nem tudja lejátszani videót javítása
Íme néhány módja annak, hogy megoldja azt a problémát, hogy nem tud videót lejátszani a Google Diákban.
1. lehetőség: Javítsa meg a sérült videofájlt
Ha azt gyanítja, hogy videója sérült vagy sérült, használja Vidmore Video Fix megjavítani. Ezzel bármilyen videót megjavíthat, függetlenül attól, hogy mennyire sérült. Lehetővé teszi a lejátszhatatlan, olvashatatlan, törött, sérült videók és egyebek javítását. Emellett bármilyen eszközről készített vagy bármilyen meghajtóra mentett videók javíthatók a programmal. Támogatja a mobileszközöket, videokamerákat, USB-t, merevlemezeket és még sok mást. Nem csak ez, hanem akár 8K felbontású videók is javíthatók. Ami még érdekesebb, a szoftver képes kijavítani a videolejátszási hibákat, például 150, 232011, 22403 stb. Használja a következőképpen:
1. lépés. Letöltés Vidmore Video Fix Windows vagy Mac számítógépén. Telepítse a programot, és várja meg, amíg elindul.
2. lépés. Most kattintson a gombra plusz gombot a fő felület bal oldalán a sérült vagy sérült videó feltöltéséhez. A kezelőfelület másik oldalán kattintson a gombra plusz gombot a program által használt referenciavideó feltöltéséhez. Ezután kattintson a Javítás gomb.
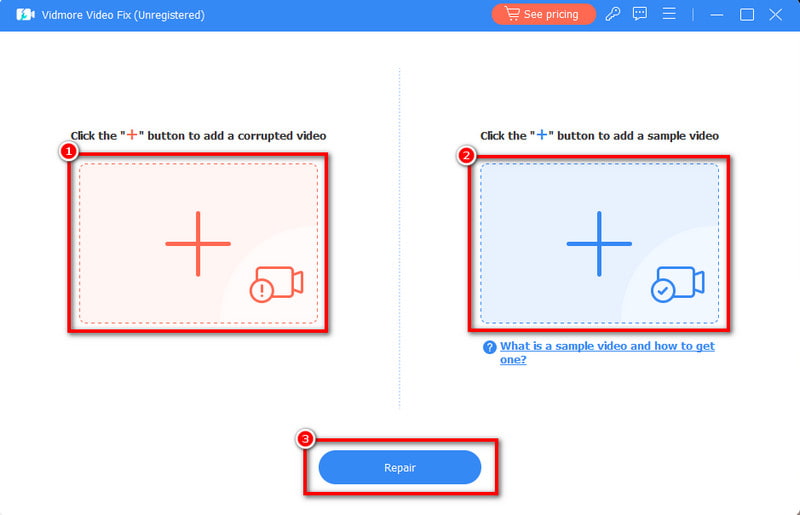
3. lépés Várja meg, amíg a folyamat befejeződik. Ne aggódj. Csak néhány percet vesz igénybe. Végül lehetősége van rá Előnézet vagy közvetlenül Megment a javított videó. Ezután folytathatja is Egyéb videók javítása.
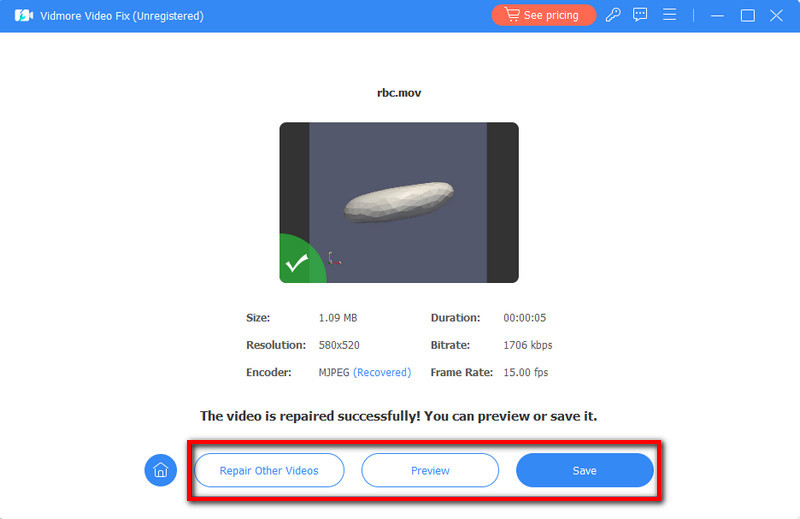
2. lehetőség. Használja az Alternatív médialejátszót
Néha a probléma magában a platformban van, ami a Google Diák. Ha a Google Diák nem tudja lejátszani a kívánt videót, előfordulhat, hogy másik médialejátszót kell használnia. Ezzel azt javasoljuk, hogy használja Vidmore Player. Ez egy dedikált videolejátszó a videók zökkenőmentes lejátszásához. Használatával nem tapasztal késéseket és hibákat játék közben. Ezenkívül szinte az összes népszerű audio- és videoformátumot támogatja. Tartalmaz MP4, MOV, 3GP, AVI, MP3, AAC, WMA és még sok mást. Ez az egyik legjobb alternatíva a Google Slides videók lejátszásához. Ennek kipróbálásához kövesse az alábbi útmutatót.
1. lépés. Először is töltse le Vidmore Player gombra kattintva Ingyenes letöltés gombot lent. Telepítse a programot, és ha elkészült, automatikusan elindul.
2. lépés. A szoftver fő felületén kattintson a gombra Fájl megnyitása választási lehetőség. Ezután adja hozzá a lejátszani kívánt videót.
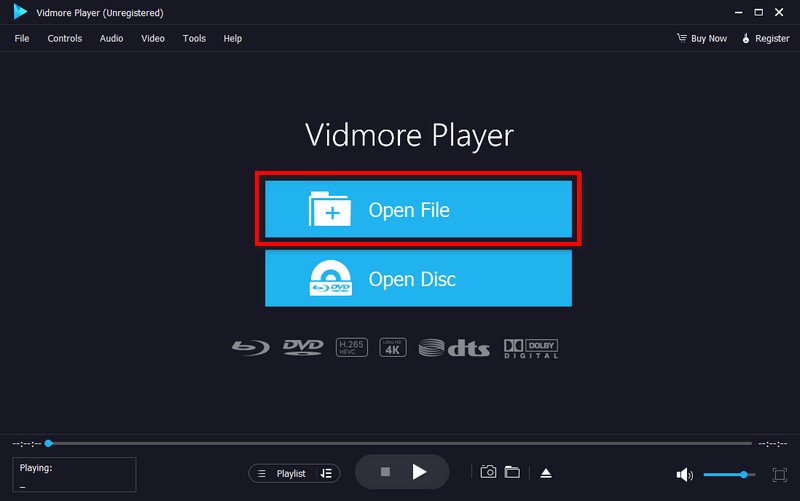
3. lépés A videó sikeres hozzáadása után használja a lejátszásvezérlőket a megtekintési élmény személyre szabásához. Használhatja a Pillanatkép funkcióval pillanatfelvételt készíthet a videóról.
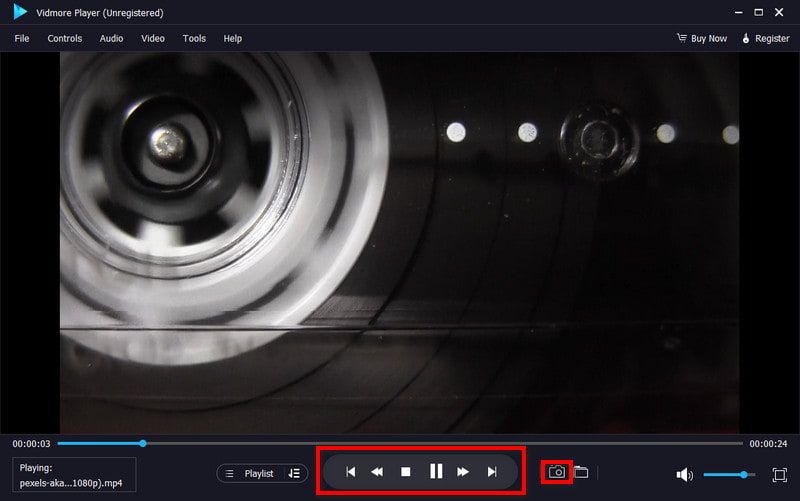
3. lehetőség: Frissítse a böngészőt vagy használjon másik böngészőt
A Google Diák 150-es videóhibájának kijavításának másik módja a böngésző frissítése vagy másik böngésző használata. A böngésző frissítésekor engedélyezi a frissítést, hogy kevesebb probléma forduljon elő. Ezenkívül ezek a frissítések legtöbbször hibajavításokat és fejlesztéseket tartalmaznak.
A böngésző frissítéséhez kattintson a három pontra a képernyő jobb felső részén. Választ Továbbiak > A Google Chrome névjegye > Frissítés > Újraindítás.
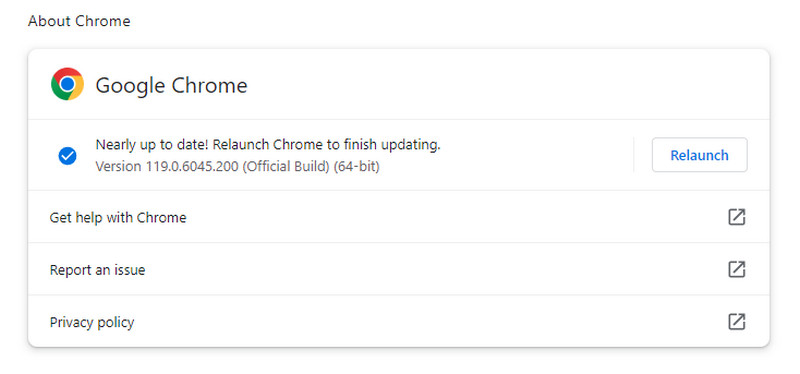
4. lehetőség. Ellenőrizze a hálózati csatlakozást
Ha videót próbál lejátszani a Google Diákban, győződjön meg róla, hogy stabil internetkapcsolata van. Mivel online szeretne videót nézni, elengedhetetlen, hogy erős internetkapcsolatunk legyen. A hálózati csatlakozással kapcsolatos problémák megoldásához indítsa újra az útválasztót. A jelenleg futó, nagy sávszélességet igénylő programokat is bezárhatja. Végül vezetékes kapcsolatot is használhat a stabil kapcsolat érdekében.

5. lehetőség Kapcsolja ki a Korlátozott mód opciót
Ha egy videó szerzői jogi aggályok vagy tartalomeltávolítás miatt elérhetetlenné válik, próbálkozhat egy megoldással. De vegye figyelembe, hogy ezek a korlátozások a szellemi tulajdonjogok védelme és a szerzői jogi törvények betartása érdekében készültek. Ha a videó a YouTube-ról származik, lépjen a YouTube platformra. Kattintson a sajátjára Profil > Korlátozott mód: Ki.
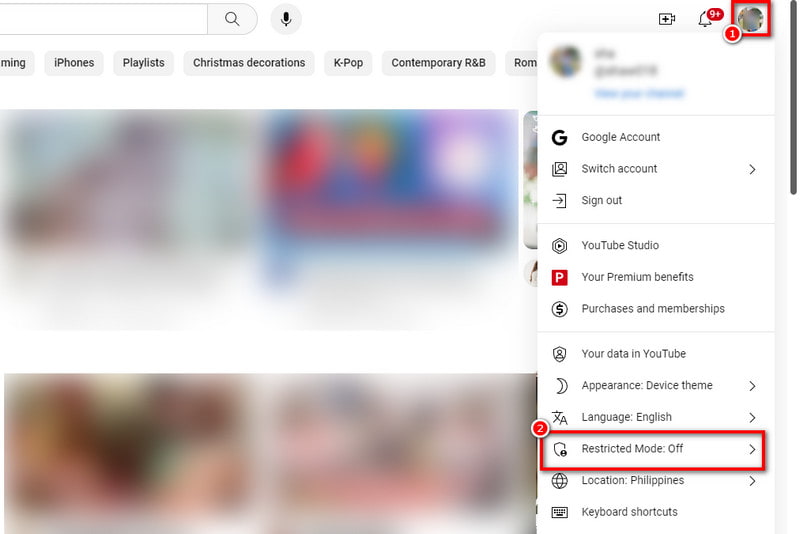
3. rész: GYIK a Google Diákról Nem lehet videót lejátszani
Hogyan lehet lejátszani egy videót a Google Diákban?
Ehhez kattintson arra a diára, ahová szeretné a videót. Lépjen a menü Beszúrás pontjára, és válassza a Videó lehetőséget. Válassza ki a forrást (Drive, YouTube vagy link), és helyezze be a videót. Módosítsa a beállításokat, és győződjön meg arról, hogy a videoformátum támogatott.
Mit jelent az, hogy nem lehet lejátszani a videót?
Ez azt jelenti, hogy a hozzáadott videó problémákba ütközik, és nem lehet sikeresen lejátszani. Ennek számos oka lehet, például a formátum-kompatibilitás, az internetkapcsolat vagy a beállítások.
Hogyan engedélyezhetem a videók hozzáférését a Google Diákhoz?
Győződjön meg arról, hogy a videót kompatibilis formátumban tárolta. Ellenőrizze a videóforrás (Drive vagy YouTube) megosztási beállításait, és győződjön meg arról, hogy az elérhető. Győződjön meg arról, hogy internetkapcsolata stabil, miközben a Google Diákon dolgozik.
Mi az, hogy a Google Slides nem tudja lejátszani a videót? Hiba: 5?
Ez az a hely, ahol a Google Diáknak nehézségei vannak a videók lejátszásakor, és 5-ös hibát generál. Ez általában akkor fordul elő, ha egy videofájl sérült vagy nem érhető el. Egy másik ok lehet rosszindulatú bővítmények, műszaki hibák stb.
Következtetés
Végül is ezek az okok, amiért az üzenet "Nem lehet lejátszani a videót: 150'-es hiba a Google Diákban Megjelenik. De vegye figyelembe, hogy nincs közvetlen mód a megoldására. Különféle módszereket kell kipróbálnia, hogy megjavítsa, amire szüksége van. Ezért kínálunk Önnek különféle megoldásokat. Most, ha olyan problémával szembesül, mint egy sérült videofájl, Vidmore Video Fix itt van, hogy segítsen neked. Nem számít, mi történik a videofájllal, az eszköz nagy sikerarányt kínál a javításhoz!


