Rögzítse a Minecraft játékmenetét bárhol is
A Minecraft az első és a legjobb sandbox játék nagyfokú szabadsággal. Minden játékos a saját módján játszhatja a játékot. Ha Minecraftot játszik, érdemes lehet rögzíteni a játékmenetet, akár másolat megőrzése érdekében, akár azért, hogy megmutassa tapasztalatait. Vagy fel szeretné tölteni, ezzel segítve másoknak a tanulásban. Ez a cikk segíthet a probléma teljes megoldásában.
A következőkben 3 legnépszerűbb megoldást láthat a Minecraft játék rögzítésére. Ezeknek a módszereknek a használatával könnyű kiváló minőségű videókat szerezni a kívánt Minecraftról.
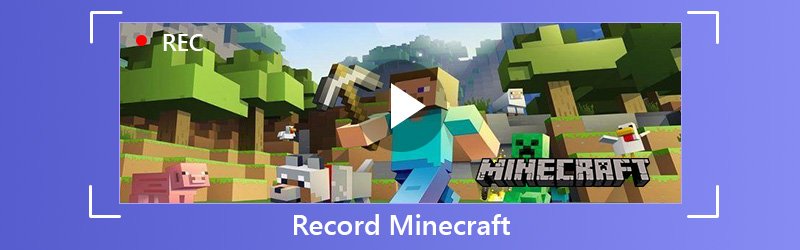
- 1. rész: Rögzítse a Minecraft játékmenetét bármilyen számítógépen
- 2. rész: A Minecraft játékmenetének rögzítése Windows számítógépen
- 3. rész: A Minecraft játékmenetének rögzítése Mac-en
1. rész: Rögzítse a Minecraft játékmenetét bármilyen számítógépen
A Minecraft felvételének első módja a legnépszerűbb. Ezzel a módszerrel rögzítheti a Minecraftot Windows PC-re és Mac-re is. Ez a módszer a Vidmore Screen Recorder.
Vidmore Screen Recorder a legjobb játékrögzítő, amelyet kiváló minőségű videó / hang rögzítésére terveztek. Segíthet a Minecraft vagy más játékok, online videók, skype chat, webkamera, találkozóstb. Az effektek hozzáadásához a belső szerkesztési funkciója segíthet. Hozzáadhat egy téglalapot, ellipszist, nyilat, vonalat stb., És kiválaszthat további színbeállításokat az eszköztáron. A Feladatütemezés segíthet az automatikus rögzítésben további kattintások nélkül. Csodálatos funkciói, például a webkamera és a képernyő egyidejű rögzítése, a hangerő beállítása a felvétel közben, a rögzítési sáv elrejtése, gyorsbillentyűk használata a vezérléshez stb. Segíthetnek a Minecraft játékmenetének jobb rögzítésében.
- Rögzítse a Minecraft játékmenetét egyszerűen és simán.
- Rögzítsen videót mind a Windows, mind a macOS operációs rendszereken.
- Rögzítse a mikrofon hangját kiváló minőségben.
- Erőteljes szerkesztési funkciók, amelyek lehetővé teszik a felhasználók számára, hogy színes effektusokat adjanak hozzá.
- Mentse a rögzített videót különféle videoformátumokban, például MP4, WMV és így tovább.

1. lépés: Először nyissa meg a Minecraft játékot. Töltse le és telepítse a Vidmore Screen Recorder alkalmazást a számítógépére. Futtassa ezt a szoftvert, és válassza a Videofelvevő lehetőséget a fő felületen.

2. lépés : Ezek után be kell állítania a rögzítési terület méretét a játék képernyőjéhez.
A testreszabott terület rögzítéséhez csak az Egyéni gombra kell kattintania a Fix régió vagy a Régió / ablak kiválasztása elem kiválasztásához.
A játék rögzítéséhez szintén fontos az elbeszélés hozzáadása. Az audió opciókat a Rendszerhang és a Mikrofon menüpontra kapcsolhatja.

3. lépés : Miután meggyőződött arról, hogy az összes beállítás megfelelő, kattintson a FELVÉTEL gombra a felvétel megkezdéséhez. Felvétel közben szerkesztheti a képernyőt felvétel közben.

4. lépés : Kattintson a Stop gombra a felvétel leállításához. Ezután kattintson a Mentés gombra a fájl exportálásához és mentéséhez a számítógépre.
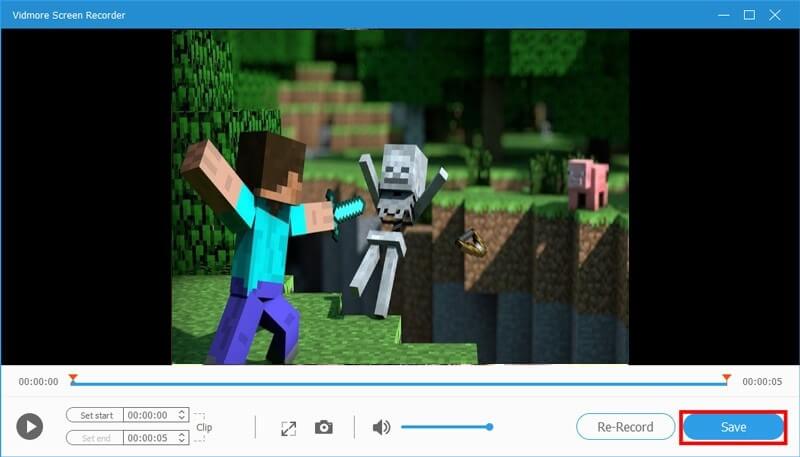
2. rész: A Minecraft játékmenetének rögzítése Windows számítógépen
Tudja, hogy a Windows 10 rendelkezik képernyő-rögzítő segédprogrammal, az Xbox Game Bar? Ezzel felvehet egy videót a műveleteiről a számítógépére, függetlenül attól, hogy játékot szeretne készíteni, vagy videót szeretne létrehozni. Windows felhasználók számára, ha nem akarunk harmadik féltől származó szoftvereket, akkor könnyebb és kényelmesebb. Nézzük, hogyan működik.
1. lépés : Keresse meg a Beállításokat a számítógépén. Megtalálja, ha a Windows menüben a Fogaskerék ikonra kattint. Ezután meg kell találnia a Gaming lehetőséget a beállításokban.
2. lépés : Ezt követően be kell kapcsolnia a játékklipek, a képernyőképek rögzítését és a sugárzást a Játéksáv segítségével. Ezután rögzítheti a játékot, és tetszés szerint beállíthatja a billentyűparancsokat.
3. lépés : Az előkészítő munka befejezése után elindíthatja a játékot, és egyszerre megnyomhatja a Win és a G gombokat. Jelölje be az Igen melletti négyzetet, ez egy játék. Végül nyomja meg a Win + Alt + R billentyűkombinációt a felvétel megkezdéséhez.
4. lépés : ha le akarja állítani a felvételt, kattintson a kék négyzetre. Ezután leállítja a felvételt, és a rögzített videót egy mappában jeleníti meg.
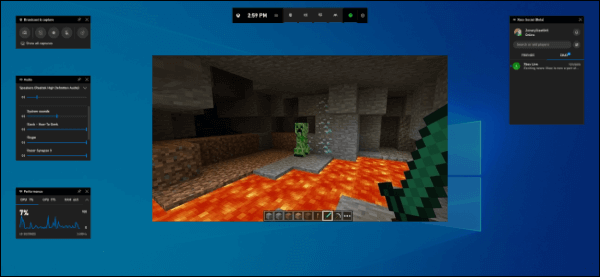
3. rész: A Minecraft játékmenetének rögzítése Mac-en
A Mac beépített, nagyon könnyen használható képernyő -rögzítő programmal is rendelkezik. Ezt QuickTime Player -nek hívják. A QuickTime egy kibővíthető multimédiás keretrendszer, amely képes kezelni a digitális videó, kép, hang és interaktivitás különböző formáit. Mac felhasználók számára ez lenne a legjobb ingyenes módszer a Minecraft játék rögzítésére.
1. lépés : Indítsa el a Minecraft-ot Mac gépén. Keresse meg és nyissa meg az QuickTime Player X alkalmazást az Applications mappában. Kattintson a Fájl elemre, és válassza az Új képernyőfelvétel lehetőséget.
2. lépés : Kattintson a piros gomb melletti kreatívra a videó beállításainak kiválasztásához. Ha elbeszélést szeretne hozzáadni, válassza ki a Mikrofont. Ha nem külső mikrofont használ, válassza a Belső mikrofon lehetőséget.
3. lépés : Állítsa be a felvételi területet. Ha ez rendben van, kattintson a piros felvétel gombra a játék felvételének megkezdéséhez.
4. lépés : Ha le akarja állítani a felvételt, kattintson a képernyő bal oldalán található menüsor Stop gombjára.
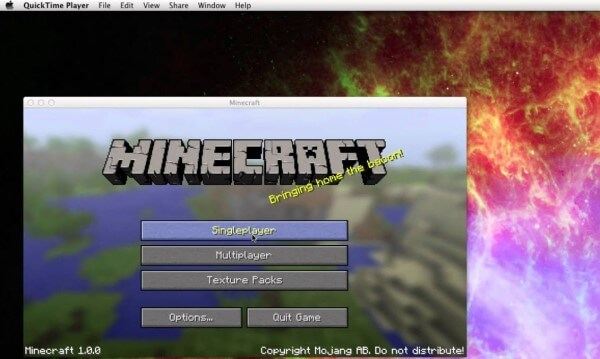
Következtetés
Ha tökéletesebb videót szeretne kapni, akkor a legjobb választás a Vidmore Screen Recorder lehet. Ezzel a legjobb Minecraft felvevővel kiváló minőségben rögzítheti a Minecraft játékmenetét, és effektusokat adhat hozzá a videóhoz. Felvétel közben pillanatképeket készíthet, címkéket adhat hozzá stb. Próbálkozzon és imádni fogja!


