Hogyan rögzítsünk egy értekezletet a Microsoft Teams szolgáltatásban kiváló minőségű videókban
Számos online konferencia szolgáltatás jelent meg, mivel a távmunka új normálissá válik. A Microsoft Teams egy videokonferencia-alkalmazás szakemberek számára, hogy biztosítsák a otthoni munkavégzés zavartalan működését. Segítségével könnyebben vezethet online találkozókat, tanfolyamokat, szemináriumokat, videohívásokat. Azonban nem sok felhasználó tudja, hogy ez is lehetséges rögzítse az értekezleteket a Microsoft Teams-ben. Ez az útmutató bemutatja a beépített felvételi funkciót és a Microsoft Teams felvételének további módjait.
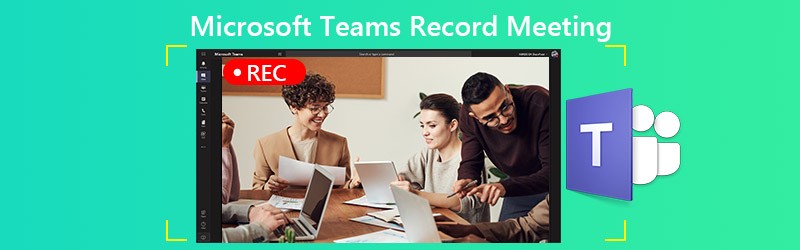
OLDAL TARTALMA
1. rész: Beépített módszer a Microsoft Teams Meeting rögzítésére
A Microsoft Teams biztosítja a felvételi funkciót, de csak a találkozó szervezője vagy ugyanazon szervezet személyei számára érhető el. Sőt, csak négy órás felvételt tesz lehetővé.
1. lépés: Hozzon létre egy értekezletet a Microsoft Teams szolgáltatásban. Az értekezlet rögzítéséhez lépjen az értekezlet vezérlőihez. Kattintson a gombra Több lehetőség hárompontos ikonnal válassza ki Felvétel megkezdése.
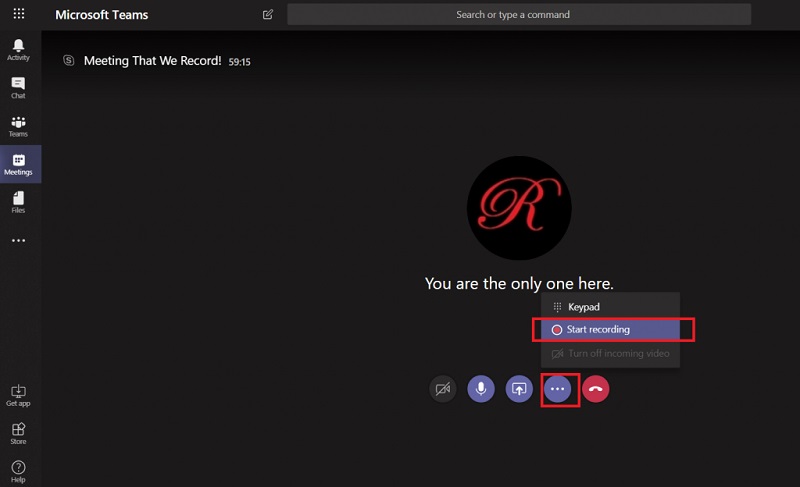
2. lépés: Most mindenkit értesítenek a megbeszélésről, hogy a felvétel elkezdődött.
3. lépés: Ha le akarja állítani a felvételt, lépjen az értekezlet vezérlő sávjára. Kattintson a gombra Több lehetőség és válaszd Állítsa le a felvételt.
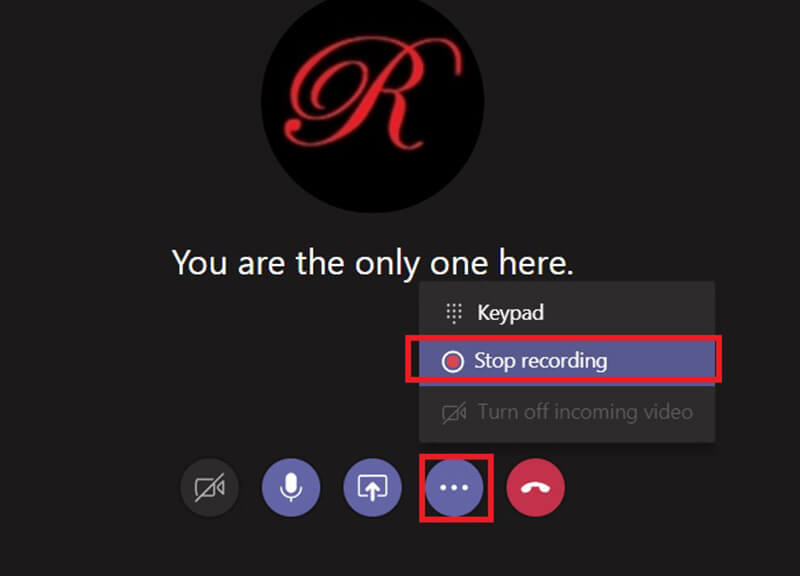
4. lépés: A felvétel feldolgozása eltarthat egy ideig. Ezután megkapja az értesítési e-mailt a Microsoft Stream-től. Alapértelmezés szerint az értekezlet felvételét a Microsoft Stream tárolja. Kap egy linket a felvételhez, amely hét napig áll rendelkezésre.
2. rész: A Microsoft Teams Meeting felvételének legjobb módjai
Nyilvánvaló, hogy a Microsoft Teams beépített felvételi funkciója nem minden résztvevő számára elérhető. Sőt, megvan a hossza. Ezért további lehetőségekre lehet szüksége a Microsoft Teams felhőértekezletek titkos rögzítéséhez.
1. lehetőség: A legjobb Microsoft Teams felvevő az asztalon
Vidmore Screen Recorder egy erőteljes képernyőrögzítő, amely minden felhőértekezlet-szolgáltatás számára elérhető, beleértve a Microsoft Teams-t is. Képes az üléseit kiváló minőségű videókba menteni, anélkül, hogy erről értesítené a többi tagot.
A Beast Microsoft Teams Recorder főbb jellemzői
- Rögzítse az értekezleteket PC-n és Mac-en található Microsoft Teams-ben.
- Támogatja a webkamera és mikrofon rögzítését felvétel közben.
- Készítsen kiváló minőségű felvételeket automatikusan.
Röviden: ez a legjobb megoldás, ha egy értekezletet a Microsoft Teams programban rögzít PC-n és Mac-en.
Találkozó rögzítése a Microsoft Teams szolgáltatásban
1. lépés: Az értekezlet-felvevő beállítása
A legjobb értekezlet-felvevő két változata létezik, az egyik PC-re, a másik Mac-re. Telepítse a megfelelő verziót a gépére, és indítsa el. Választ Videó felvevő a fő felület megnyitásához.

2. lépés: Készítsen egy Microsoft Teams találkozót
Nyissa meg a Microsoft Teams alkalmazást, és váltson az értekezlet-felvevőre. Váltás KIJELZŐ, választ Egyedi és Válassza ki a régiót / ablakot, és kattintson az alkalmazásra a rögzítési régió beállításához. Bekapcsol Rendszerhang is. Webkamera és Mikrofon az arcod és a hangod rögzítésére szolgálnak. A helyzeted alapján eldöntheted, be- vagy kikapcsolod-e őket. Amikor az értekezlet elkezdődik, kattintson a gombra REC hogy elkezdje rögzíteni.

Tipp: Ha egy értekezletet automatikusan szeretne rögzíteni, kattintson az Ütemezés gombra, és állítsa be. Ekkor a találkozó felvevője spontán fog működni.
3. lépés: A felvétel előnézete és mentése
Amikor le akarja állítani a Microsoft Teams értekezlet-rekordját, kattintson a gombra Állj meg gomb. Ezután az előnézeti ablakba kerül. Játssza le az értekezlet-rekordot a beépített médialejátszóval, majd kattintson a gombra Megment gombra, ha elégedett. A Clip eszköz a nem kívánt képkockák kivágására szolgál.

Használhatja arra is rögzítse a WebEx találkozókat, rögzítsen AnyMeeting konferenciákat, és több.
2. lehetőség: A legkönnyebb online Microsoft Teams felvevő
Néha nem kényelmes telepíteni az értekezlet-felvevő szoftvert. Vidmore ingyenes online képernyő felvevő a legjobb lehetőség egy értekezlet rögzítésére a Microsoft Teams szolgáltatásban.
A legkönnyebb online online Microsoft Teams felvevő főbb jellemzői
- Rögzítse online a felhőértekezletet.
- Ingyenes, hirdetések és vízjel nélkül.
- Nincs rögzítési hosszkorlát.
Találkozó rögzítése a Microsoft Teams Online szolgáltatásban
1. lépés: Ha Microsoft Teams-értekezletet kíván rögzíteni, nyisson meg egy böngészőt, és keresse fel a https://www.vidmore.com/free-online-screen-recorder/ webhelyet. megnyomni a Indítsa el az ingyenes felvevőt gombra, és töltse le az indítót. Az online értekezlet-felvevő alkalmazás elérhető, függetlenül attól, hogy Ön a házigazda vagy a résztvevő.

2. lépés: Kattints a Kijelző ikont, és válassza ki a megfelelő felvételi terület méretét. Ha hozzá szeretné adni reakcióit a felvételhez, kapcsolja be Webkamera; különben tiltsa le. Ezután válassza ki a hangforrást, például A rendszer hangja és Mikrofon.

3. lépés: Kattints a REC gombot az indítón, miután az értekezlet elindul. Várja meg az értekezlet befejezését, majd kattintson a gombra Állj meg gomb. Ezután töltse le a felvételt a merevlemezre.

3. rész: GYIK a Microsoft Teams Record Meetingről
Hogyan találhatok rögzített értekezleteket a Microsoft Teams szolgáltatásban?
Miután értekezletet rögzített a Microsoft Teams szolgáltatásban, a rendszer a Microsoft Streambe menti. Lépjen a Microsoft Teams bal oldali sávjának Csevegés fülére, és láthatja az összes rögzített értekezletet. Ha le akar tölteni egy felvételt, jelentkezzen be a Microsoft Streambe, keresse meg, és válassza az eredeti videó letöltése lehetőséget a portálon.
A Microsoft Teams automatikusan rögzíti az értekezleteket?
Az értekezleteket csak manuálisan rögzítheti a Microsoft Teams szolgáltatásban harmadik féltől származó eszközök nélkül. Ha fél elfelejteni, keressen egy harmadik féltől származó értekezlet-felvevőt, például Vidmore Screen Recorder-t, és készítsen ütemtervet. Ezután automatikusan rögzíti az értekezleteket.
A Microsoft Teams ingyenes?
A Microsoft Teams ingyenes verziót kínál. Korlátlan csevegést, audio- és videohívásokat, 10 GB-os fájltárhelyet kap az egész csapat számára és 2 GB-os személyes tárhelyet minden tag számára. Ez azonban csak fizetett kereskedelmi Office 365-előfizetés nélkül érhető el. Ha teljes verzióra és több tárhelyre van szüksége, akkor havonta $5-től előfizethet.
Következtetés
Ez az útmutató három módszert ismertetett Önnek egy értekezlet rögzítésére a Microsoft Teams szolgáltatásban. Néha el kell mentenie a fontos találkozókat. A beépített rekord funkció elérhető a gazdagép számára. Ha résztvevő vagy, a Vidmore Screen Recorder jó lehetőség a Team találkozók rögzítésére. Nemcsak egyszerűen használható, hanem titokban is rögzítheti az értekezleteket. Több kérdés? Kérjük, nyugodtan hagyja üzenetét a bejegyzés alatt.


