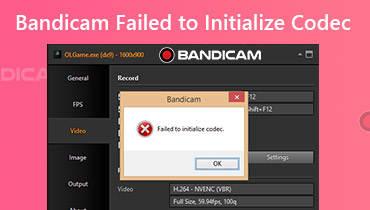Hogyan rögzíthet filmeket az Amazon Fire TV Stick-ről a DVD-felvevőre
Mi az Amazon Fire TV Stick? Az Amazon Fire Stick egy önálló streaming videólejátszó. Miután megvásárolta a Fire TV Stick-et az Amazon-tól, ingyen nézheti meg a TV-csatornákat az Amazon Fire TV Stick-en. Nincsenek külön előfizetési díjak. De ha a Hulu, a Netflix és más előfizetés alapú alkalmazások videóit szeretné nézni a Fire Stick-en, külön kell fizetnie.
Ha le szeretné tölteni kedvenc műsorait offline megtekinthető hirdetésgyűjteményhez, akkor a Fire Stickről DVD-felvevőre rögzíthet. Ezenkívül más streaming videókat is rögzíthet online webhelyekről DVD-felvevőre. Csak olvassa el, és nézze meg, hogyan lehet videókat rögzíteni a Fire Stick-ről a DVD-felvevőre lépésről lépésre.
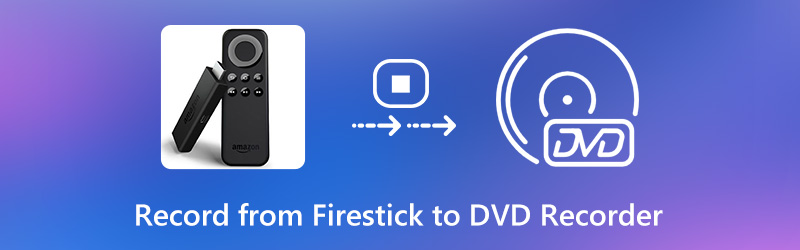

1. rész: Hogyan kell rögzíteni a Fire Stick-ről a DVD-felvevőre
A Fire Stick felvételi folyamat befejezéséhez először elő kell készítenie néhány berendezést.
- DVD - felvevő, távirányító, videokábel, üres írható DVD - lemez (DVD - R vagy több).
- HDMI-osztó, rögzítőkártya (Elgato vagy több), TV-monitor és néhány USB-kábel.
Az eszközök előkészítése után rögzítheti a Fire TV Stick-et DVD-felvevőre.
1. lépés: Csatlakoztassa az áramot a HDMI-elosztóra. Ezután csatlakoztassa az Amazon Fire Stick-et a HDMI bemenethez.
2. lépés: Csatlakoztassa az összes eszközt az áramforrásokhoz. Később csatlakoztassa a HDMI kimenetet az Elgato capture kártya bemenetéhez.
3. lépés: Csatlakoztassa az Elgato elfogókártya kimenetét a monitorhoz.
4. lépés: Van egy kis USB-port. USB-kábellel csatlakoztassa az Elgato capture programot a Windows vagy Mac számítógép USB-portjához.
5. lépés: Csatlakoztasson három csatlakozót a DVD-felvevőhöz. Ezt követően helyezzen be egy üres DVD lemezt. Választ Média vagy Szinkronizál a számítógép képernyőjének tetején. Választ DVD felvevő a video- és audiojel küldéséhez.
6. lépés: Kapcsolja be a monitort. Kattintson a gombra Rekord számítógépén, hogy elkezdhesse a Fire Stick videó rögzítését DVD-felvevőre.

2. rész: Streaming tévéműsorok rögzítése
Ha online videofelvételeket szeretne rögzíteni az Amazon Prime, a Netflix, a Hulu és más video streaming platformokról, használhatja Vidmore Screen Recorder. Ez egy videofelvevő, amely állandóan bármilyen videót és hangot rögzíthet a számítógépén. Annak ellenére, hogy az előfizetés lejár, továbbra is elérhető offline lejátszás. Nos, online streaming videókat letölthet minden webhelyről közvetlenül bármely kimeneti mappába. Később a rögzített videót DVD-kompatibilis formátumokba mentheti. Nem lesz korlátozva a kimeneti videó minősége, a szerzői jogi védelem és egyebek. Egyébként ütemezhet egy feladatot, hogy automatikusan rögzítse az asztali képernyő tevékenységeit hanggal.
- Rögzítsen filmeket és tévéműsorokat számítógépére digitális felvevőeszköz vásárlása nélkül.
- Képernyőfelvétel HD asztali videó rendszerhanggal és mikrofonhanggal.
- Állítsa be a videó minőségét, a képkockasebességet és az egyéb kimeneti beállításokat.
- A képernyőfelvételi feladatok ütemezése a Netflix, a YouTube, a Hulu és egyéb videók rögzítésére órákon keresztül automatikusan.
- Vágja le és tekintse meg a felvételi fájlt bármilyen kezdési és leállítási idővel.

1. lépés: Ingyenes letöltés, telepítés és indítás a Vidmore Screen Recorder alkalmazással. Ha streaming videót szeretne rögzíteni a böngészőjében, kattintson a gombra Videó felvevő a fő felületen.

2. lépés: Választ Teljes vagy Egyedi a képernyőfelvétel területének beállításához. Igénye alapján kiválaszthatja az adott ablakot vagy téglalap területet. Ezután kapcsolja be Rendszerhang képernyős videó felvétele hanggal.

3. lépés: Kattintson REC videofelvétel megkezdéséhez online streaming webhelyekről. Szüneteltetheti, folytathatja és leállíthatja a felvételt. Ha abbahagyja a felvételt, akkor a Előnézet ablak. Előnézet és vágja le a videót. Végül kattintson Megment hogy filmeket töltsön le MP4 vagy más formátumban veszteségmentesen.

Ezen felül használhatja Vidmore ingyenes online képernyő felvevő online videók és élő közvetítések rögzítésére offline lejátszás céljából is. Természetesen a kimeneti videó minősége és formátuma korlátozott.
3. rész: GYIK az Amazon Fire Stick-ről a DVD-felvevőre történő felvételre
Hogyan rögzítsünk videót számítógépről DVD-felvevőre?
A DVD-felvevők az alapértelmezett lemezrögzítési technológiával rendelkeznek. Miután csatlakoztatta a DVD-felvevőt a számítógépéhez és behelyezett egy üres DVD-lemezt, számítógépes videókat közvetlenül felvehet a DVD-felvevőbe.
Hogyan lehet rögzíteni a Fire Stick-ről a külső merevlemezre?
Tulajdonképpen külső rögzítőkártyával közvetlenül rögzítheti a Fire Stick filmeket. Ahogy a fentiek is mutatják, sorrendben csatlakoztassa az Amazon Fire TV Stick-et, a HDMI-portot, a monitort és az Elgato elfogókártyát. Később a Fire Stick-et külső merevlemezre rögzítheti. Vagy áthelyezheti a rögzített Fire Stick videókat egy üres külső merevlemezre a számítógépről.
Mi a teendő, ha az Amazon Fire Stick alkalmazás nem működik?
Megnyomhatja a gombot Válassza a lehetőséget és Lejátszás / Szünet gombokat az Amazon vezérlésén kb. 5 másodpercig. Választ Beállítások a kijelző felületén. Válassza a lehetőséget Eszköz utána Újrakezd. Később újraindíthatja a Fire TV Stick-et az apró hibák eltávolításához.
Összességében a fenti lépésekkel rögzíthetünk Fire Stick-ről DVD-felvevőre. Ha nem zavarja az audiovizuális minőséget, digitális fényképezőgép vagy telefon segítségével rögzíthet Amazon Fire Stick videókat. Később a rögzített videót manuálisan DVD-felvevőre vagy máshová mentheti. Ami az élő streaming videók letöltését illeti, a Vidmore Screen Recorder lehet okos választás. Ingyenesen letöltheti a teljes verziót, és kipróbálhatja.