Hogyan rögzítsünk egy Google-értekezletet beépített rögzítési gombbal vagy anélkül
Ez az útmutató arról fog beszélni, hogyan kell rögzítsen értekezletet a Google Meet szolgáltatásban. Egy friss felmérés szerint a Google a legfontosabb márka, amely nélkül az emberek nem élhetnek. Akkor van értelme, ha úgy gondolja, hogy egyetlen fiókkal elérheti a YouTube-ot, a Gmailt, a Google Drive-ot és egyebeket.
Ezenkívül a Google folyamatosan új szolgáltatásokat vezet be, mint például a Google Meet. Ez egy videokonferencia-szolgáltatás, amely Windows, Mac, iPhone és Android számára elérhető. Sok iskola és kisvállalkozás használja a Google Meet szolgáltatást. Ezért a cikk három módszert oszt meg a fontos Google-értekezletek mentésében.
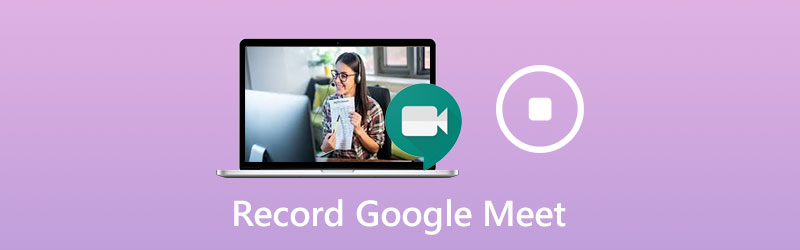
OLDAL TARTALMA
1. rész: A Google Meet rögzítése a beépített rekord gomb segítségével
A Google Meet beépített felvételi funkciójának használatához Google G Suite-fiókkal kell rendelkeznie. Ezenkívül a Google Drive-nak elegendő helynek kell lennie. Ne feledje, hogy csak a szervező vagy az azonos szervezet fiókjai rendelkeznek privilégiummal.
1. lépés: Nyissa meg a Google Meet alkalmazást, jelentkezzen be fiókjába, hozzon létre új értekezletet, vagy csatlakozzon egy meglévő értekezlethez.
2. lépés: Kattints a Menü gombot egy hárompontos ikonnal, és a helyi listában válassza a Találkozó rögzítése lehetőséget. Amikor az Kérjen hozzájárulást megjelenik a párbeszédpanel, kattintson a gombra Elfogad hogy megerősítsem. A felvétel megkezdése után értesítést küldünk minden résztvevőnek.
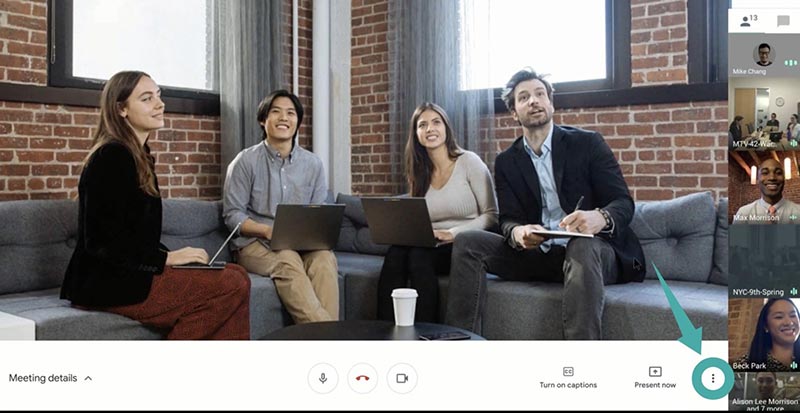
3. lépés: A felvétel leállításához az értekezlet során kattintson a Menü gombra, majd válassza a lehetőséget Állítsa le a felvételt. Amikor a rendszer kéri, nyomja meg Állítsa le a felvételt újra. Egy másik lehetőség az, hogy megvárja az értekezlet befejezését, és a felvétel automatikusan leáll.
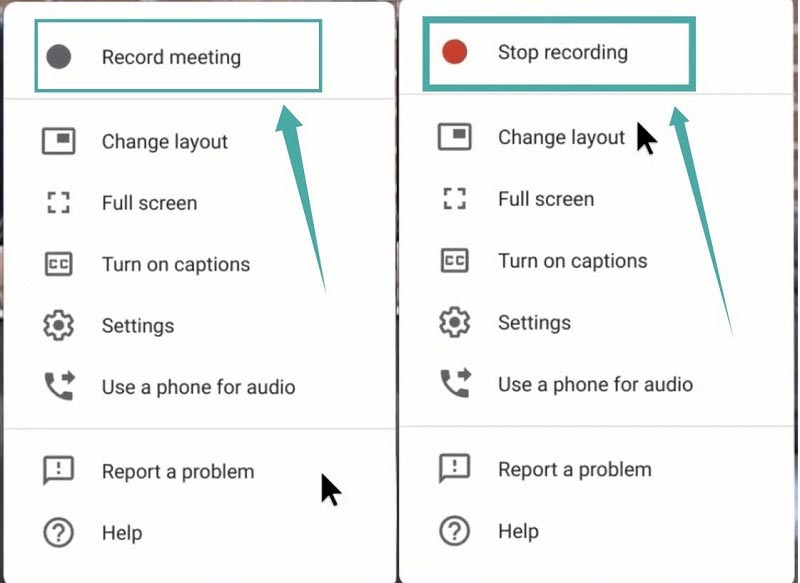
jegyzet: A felvételi linket elküldjük a szervezőnek és Önnek e-mailben.
2. rész: Hogyan rögzítsük a Google-értekezleteket Rögzítés gomb nélkül
Bár a beépített felvételi funkció könnyen használható, nem tudja titokban menteni az értekezleteket. Ezért érdemes rögzíteni egy értekezletet a Google Meet szolgáltatásban a Felvétel gomb használata nélkül.
1. módszer: A Google-találkozó titkos rögzítésének legjobb módja
Nem szervezőknek, Vidmore Screen Recorder a legjobb lehetőség egy értekezlet rögzítésére a Google Meet szolgáltatásban. Ezenkívül a Google nem tudja észlelni a felvételt, és nem értesítheti a többi tagot.
A legjobb Google Meet felvevő alapvető jellemzői
- Rögzítse a megbeszéléseket szervezői fiók nélkül a Google Meet szolgáltatásban.
- Fedezze fel az arcát és a hangját valós időben történő rögzítéshez.
- Készítsen ütemezéseket az értekezletek automatikus rögzítésére.
Hogyan rögzítsünk titokban egy Google-értekezletet
1. lépés: Az értekezlet-felvevő beállítása
Telepítés után futtassa a legjobb Google Meet felvevőt. Kompatibilis a Windows 10/8/7 és a Mac OS X rendszerekkel. Pick Videó felvevő továbbmenni. A haladó felhasználók rákattinthatnak a gombra Felszerelés ikont a preferenciák párbeszédpanelt, és módosíthatja a gyorsbillentyűkkel, a kimenettel és egyebekkel kapcsolatos egyéni beállításokat.

2. lépés: Rögzítsen egy Google-értekezletet
Bekapcsol Kijelző és állítsa be a felvételi területet a Google Meet alapján, és engedélyezze Rendszerhang és állítsa be a hangerőt. Ha át szeretné fedni az arcát és a hangját a felvételhez, kapcsolja be Webkamera és Mikrofon; különben tiltsa le őket. A felvétel ütemezéséhez kattintson a gombra Vegyük az ütemtervet, nevezze el, állítsa be a kezdési időt és az egyéb opciókat. Akkor automatikusan működik. Ha értekezletet manuálisan szeretne rögzíteni, csatlakozzon hozzá, és kattintson a gombra REC gombot a felvevőn.

3. lépés: Az értekezlet mentése számítógépre
Ha le akarja állítani a felvételt, kattintson a gombra Állj meg gombra az előnézet ablakba történő belépéshez. Itt lejátszhatja a felvételt a beépített médialejátszóval. Az Csipesz Az alul található funkció a kezdő és a végpont visszaállításával segíthet a nem kívánt keretek kivágásában. Ha elégedett vele, kattintson a gombra Megment gombra kattintva exportálhatja a merevlemezre.
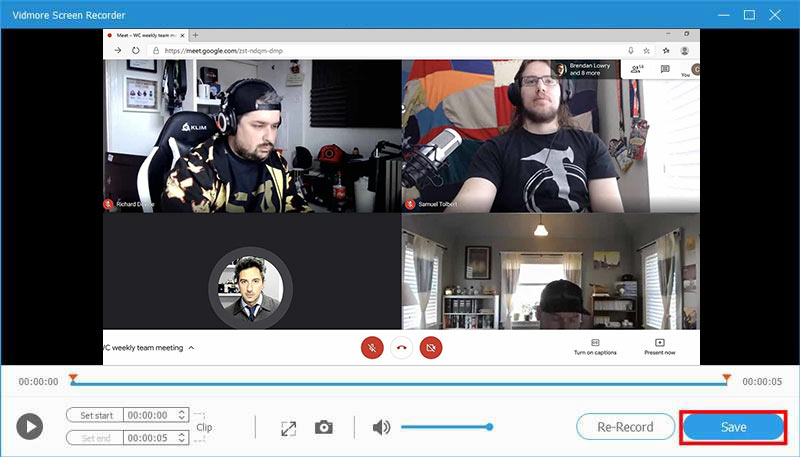
A Google találkozókon kívül használhatja ezt a csodálatos értekezlet-felvevő eszközt felvétel Zoom, az AnyMeeting konferenciák képernyőmentése vagy más videokonferenciák tetszés szerint.
2. módszer: A Google-értekezlet rögzítése titokban online
A Google részben azért népszerű, mert a legtöbb esetben ingyenesen használható. Például egy szokásos fiókkal bármilyen Google-értekezletre fizetés nélkül csatlakozhat. Diákoknak, Vidmore ingyenes online képernyő felvevő nagyszerű választás a Google-értekezletek ingyen rögzítésére.
- Ingyenes, korlátozás nélkül.
- Rögzítse online a Google-értekezleteket telepítés nélkül.
- A felvételeket közvetlenül ossza meg a közösségi médiában.
Hogyan rögzíthetünk titokban egy Google-értekezletet
1. lépés: Ha értekezletet kíván rögzíteni a Google Meet szolgáltatásban, keresse fel a böngésző https://www.vidmore.com/free-online-screen-recorder/ webhelyét, és nyomja meg az Indítsa el az ingyenes felvevőt az indító letöltéséhez.

2. lépés: Állítsa be a kívánt régiót Felvételi terület opciót, és állítsa be a Hangszóró. Az Kamera és Mikrofon Az opciók az arc és a hang rögzítésére szolgálnak. Engedélyezheti vagy letilthatja őket.

3. lépés: Üsd a REC gombot, miután az értekezlet elkezdődött. Végül kattintson a gombra Állj meg gombra, és töltse le a felvételt, vagy ossza meg közvetlenül a közösségi médiában.

3. rész: GYIK a Google Meeting Record-ról
Miért nem tudom rögzíteni a Google-értekezletemet?
Csak a szervező vagy az azonos szervezet fiókjai képesek rögzíteni a Google-értekezletet. Ha csak résztvevő, akkor nem rögzítheti. Ezenkívül a Felvétel funkció csak a G Suite-fiókoknál érhető el. Ha normál fiókot használ, nem rögzíthet értekezleteket a Google Meet szolgáltatásba.
Hogyan kezdhetem meg a Google találkozót?
Ha új értekezletet szeretne indítani, kattintson a gombra Új találkozó. Ezután meghívhatja a résztvevőket az értekezlet linkjével. Ha csatlakozni szeretne egy Google-értekezlethez, írja be a kódot a Adja meg az értekezlet kódját és kattintson Csatlakozik.
Hogyan rögzíthetek egy Google találkozót iPhone-on?
A Google-értekezlet iPhone-on történő rögzítésének legegyszerűbb módja az iOS beépített képernyőfelvételi funkciója. Az iOS 11 óta a képernyőfelvételi lehetőséget a Vezérlőközpontban kaphatja meg, ha engedélyezte a Beállítások alkalmazásban. Képes videofelvételt készíteni hanggal együtt.
Következtetés
Ez az útmutató három módszert osztott meg egy Google-találkozó rögzítésére Windows és Mac rendszeren. A beépített felvételi funkció a legegyszerűbb megoldás a fontos Google-értekezletek mentésére, ha Ön szervező vagy G Suit-fiókot használ. Alternatív megoldásként a Vidmore Screen Recorder a legjobb módszer az értekezletek rögzítésére mind a szervezők, mind a kísérők számára. Ennél is fontosabb, hogy nagyon könnyen használható, és a kezdők néhány másodperc alatt megtanulhatják. További problémák, üdvözöljük, ha üzenetet hagy a bejegyzés alatt.


