5 egyszerű módszer a nem rögzített VLC probléma megoldására
Szeretne videofelvételt készíteni a VLC médialejátszóval, de megkapja A VLC nem rögzít probléma?
A VLC az egyik legnépszerűbb médialejátszó, amely lehetővé teszi video- és hangfájlok lejátszását a számítógépen. A VLC, mint kiemelt lejátszó, más erőteljes funkciókat is hordoz, beleértve a felvételt is. A VLC lehetővé teszi a számítógép képernyőjének tartalmának rögzítését, valamint online filmek és zenék letöltését.

Láthatja azonban, hogy sok felhasználó panaszkodik a A VLC nem rögzít probléma az interneten. Például, A VLC felvétel gomb nem működik és A VLC nem csak videofelvételt rögzít. Ez az útmutató 5 hatékony megoldást fog megosztani, amelyek segítenek a VLC nem rögzítésével kapcsolatos problémák kezelésében.

- 1. rész Indítsa újra a számítógépet és a VLC-t a nem rögzített VLC javításához
- 2. rész A VLC nem rögzítésének javításához állítsa be a VLC audio beállításait
- 3. rész Frissítse a VLC-t a legújabb verzióra a VLC Not Recording javításához
- 4. rész: Tiltsa le a video gyorsítást a nem rögzített VLC javításához
- 5. rész: VLC felvétel alternatívája a nem rögzített VLC javításához
- 6. rész: GYIK a VLC nem rögzítéséről
1. rész Indítsa újra a számítógépet és a VLC-t a nem rögzített VLC javításához
A VLC nem rögzítési problémáját számos ok okozhatja. Bizonyos esetekben, amikor a felvétel és az átkódolás valamilyen módon megszakadt, ami megoldásra vár, akkor a VLC nem rögzíti a helyzetet. Vagy rossz hangbeállításokkal rendelkezik, a VLC nem rögzít videót, hanem csak hangot. Ebből a részből megoszthatunk néhány hatékony módszert a VLC nem rögzítési problémájának megoldásához.
Először választhatja a számítógép és a VLC újraindítását a probléma megoldása érdekében. Ezt tudnia kell; az újraindítás egyszerű és hatékony módszer a különféle kérdések megoldására. Miután újraindította a számítógépet, és újraindította a VLC médialejátszót, újra végezhet felvételt annak ellenőrzésére, hogy a VLC képes-e normálisan rögzíteni a videót és a hangot.
2. rész: Állítsa be a VLC audio beállításait a csak videofelvételt nem rögzítő VLC javításához
Ha a VLC nem rögzít videót, hanem csak hangsávot rögzít, akkor ellenőrizze a VLC audio beállításait a Beállítások részben.
1. lépés. Nyissa meg a VLC-t a számítógépén, és kattintson a gombra Eszköz. Ezután válassza a preferenciák választási lehetőség.
2. lépés. Amikor belép a Beállítások fő ablakba, rákattinthat a gombra Hang fülre a Hangbeállítások.
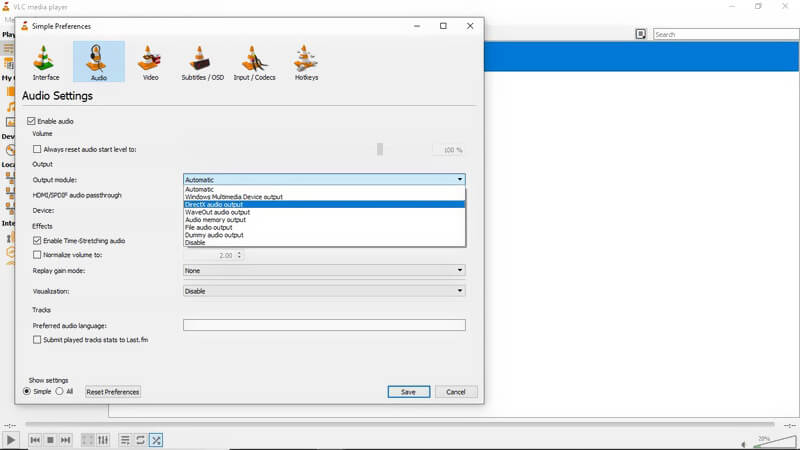
3. lépés Most biztosítania kell a Hang engedélyezése négyzet be van jelölve. Ezután folytathatja a kiválasztást Directx hangkimenet opciót a kimenet legördülő listáján. Ezzel beállíthatja az audio beállításait normál állapotra. Ezt követően újraindíthatja a VLC-t, és megpróbálhatja újra rögzíteni.
3. rész Frissítse a VLC-t a legújabb verzióra a nem rögzített VLC probléma kijavításához
Ha a VLC felvételi funkciója továbbra sem működik megfelelően, választhatja a VLC frissítését a legújabb verzióra. A VLC néhány régebbi verziója hajlamos a hibákra. Ez azt okozhatja, hogy a VLC nem csak videofelvételt rögzít, vagy a VLC nem tudja menteni és kimenni a rögzített videót.
1. lépés. A VLC frissítéséhez frissítse a VLC-t, majd kattintson a gombra Segítség a felső menüsoron. A legördülő listából válassza a lehetőséget Frissítések keresése választási lehetőség.
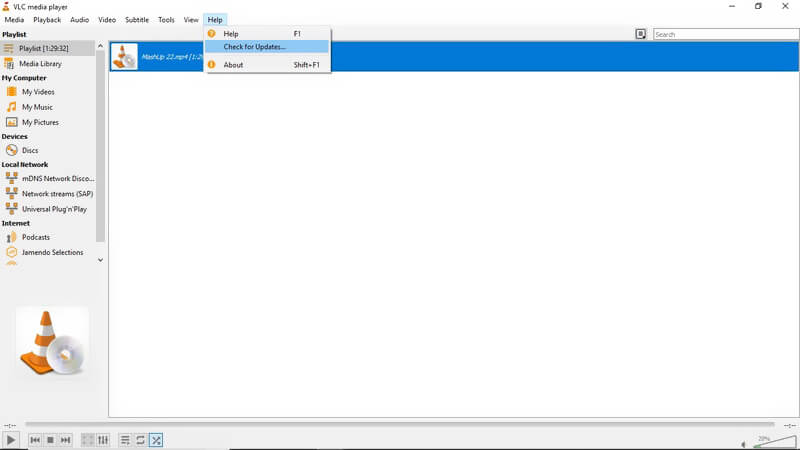
2. lépés. Ha van elérhető VLC frissítő verzió, kattintson a gombra Igen és akkor Telepítés hogy lecserélje a régi VLC-t az új verzióra.
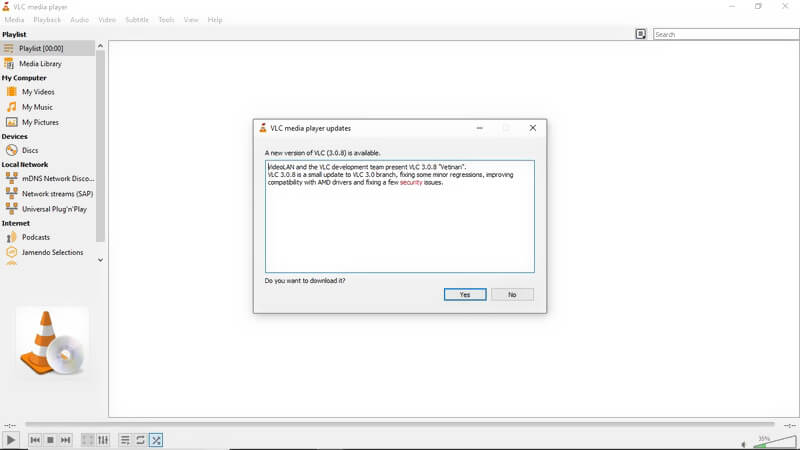
Miután megkapta a legújabb VLC verziót a számítógépén, futtathatja azt, és ellenőrizheti, hogy a VLC-re nem rögzített felvétel megoldódott-e.
Ez a módszer alkalmazza azt a kérdést is A VLC nem tudja lejátszani a DVD fájlokat számítógépen.
4. rész: Tiltsa le a video gyorsítást a nem rögzített VLC javításához
Ha nem sikerül videofelvételt készíteni VLC-vel, akkor a felvétel előtt letilthatja a video-gyorsítást is.
A VLC-n történő video-gyorsítás letiltásához kattintson a gombra Eszközök a felső menüsoron. Ezután válassza ki a preferenciák opciót a legördülő listából. Amikor belép a VLC-beállítások főablakába, kiválaszthatja a Videó majd törölje a jelölést Gyorsított videó kimenet (overlay) választási lehetőség.
5. rész: VLC felvétel alternatívája a nem rögzített VLC javításához
Valójában választhat egy professzionális felvételi eszközt a VLC felvételi funkció helyettesítésére. Erősen ajánlunk egy erős videó- és hangrögzítőt, Screen Recorder hogy segítsen rögzíteni a számítógépen történt bármilyen tevékenységet.
![]() A legjobb VLC felvételi alternatíva
A legjobb VLC felvételi alternatíva
- Rögzítsen bármilyen video- és audiotartalmat Windows 10/8/7 PC-re és Mac-re.
- Rögzítse a számítógép képernyőjét / webkameráját, rögzítsen hangot és készítsen képernyőképet.
- Felvehet online videókat, 2D / 3D játékmenetet, webkamerát, video- / audiohívásokat, zenét és még sok mást.
- Erőteljes szerkesztési funkciók és rögzített videók kimenete bármilyen népszerű video / audio formátumban.

1. lépés. Ingyenesen letöltheti, telepítheti és futtathatja ezt a VLC-felvételi alternatívát a számítógépén.

2. lépés. Videofelvétel, hangfelvétel és képernyőkép funkciókat egyaránt tartalmaz. Ha videót szeretne készíteni, választhatja a Videó felvevő funkció. Lehetővé teszi bármilyen videó rögzítését teljes képernyőn vagy egyedi régióban. Ezenkívül képes rögzíteni a hangot a rendszerhangból és a mikrofonból.

3. lépés Ha a számítógép képernyőjén megjelenő dolgokat szeretne rögzíteni, egyszerűen kattintson a gombra REC gombot a felvételi folyamat elindításához. Felvétel után könnyedén szerkesztheti a rögzített videót. A rögzített videó bármilyen népszerű videó formátumban elmenthető, például MP4, MOV, FLV, AVI és így tovább.
6. rész: GYIK a VLC nem rögzítéséről
1. kérdés. Hol vannak a VLC felvételek?
A rögzített VLC videót a C: / Users /
2. kérdés. Milyen formátumban rögzít a VLC?
A VLC alapértelmezés szerint AVI formátumban menti a felvételi fájlt. De a kimeneti formátumot igény szerint módosíthatja MP4, MKV, MOV, TS, WAV, WebM, OGG, MPEG stb.
3. kérdés. Hogyan állapíthatom meg, hogy a VLC rögzít-e?
Amikor a VLC felvételt készít, láthatja, hogy a felvétel közben a felvétel gomb megváltoztatja az állapotát.
4. kérdés: A Windows 10 rendelkezik beépített képernyő-felvevővel?
A Windows 10 rendelkezik beépített képernyőfelvételi eszközzel, az Xbox Game Bar néven. Főleg arra tervezték rögzítse a játékmenetét. Használhatja videó és hang rögzítésére a számítógépén.
Következtetés
A VLC nem rögzít vagy A VLC nem csak videofelvételt rögzít? Ebben a bejegyzésben 5 egyszerű módszert kaphat a probléma megoldására. Ha továbbra is kérdése van azzal kapcsolatban, hogy a VLC nem rögzíti a problémát, hagyhat üzenetet nekünk, vagy közvetlenül kapcsolatba léphet velünk.

