Hogyan lehet bemásolni egy házi készítésű DVD-t VLC Media Player segítségével
Ez a cikk a VLC, hogyan lehet DVD-t másolni. Népszerű médialejátszóként a VLC képes szinte bármilyen video- és hangfájl dekódolására. Ez azonban nem egyszerű médialejátszás, hanem számos hasznos funkcióval rendelkezik.
A probléma az, hogy a felhasználók panaszkodtak, hogy nem találják a bónusz funkciókat, nem is beszélve azok használatáról. Ezt a cikket követően elsajátíthatja a VLC egyik rejtett funkcióját, és felhasználhatja a fizikai lemezek digitális videó fájlokká alakítására.


1. rész: A VLC képes bemásolni a DVD-t?
Felmerülhet a kérdés, hogy a VLC képes -e bemásolni egy DVD -t. A válasz az Ön helyzetétől függően különböző. Először is, a VLC képes a védtelen DVD -k digitális video- vagy hangfájlokká másolására. Mivel a VLC nem tartalmaz visszafejtési technológiát, nem tudja önállóan dekódolni a védett DVD -ket. A jó hír az, hogy extra könyvtárat használhat a VLC segítésére. Mindenesetre Windows -on, Mac OS X -en és Linuxon a DVD -t VLC -vel is bemásolhatja.
2. rész: Hogyan lehet bemásolni a DVD-t VLC-vel
Mint korábban említettük, a VLC képes DVD-k másolására. Tekintettel arra, hogy a munkafolyamat összetett, az alábbiakban egy konkrét útmutatót osztunk meg.
1. lépés: Telepítse a VLC-t a Libdvdcs-kel együtt
Nyissa meg a böngészőt, és nyissa meg a VLC webhelyét (https://www.videolan.org/vlc/). Kattintson a nyíl ikonra a Töltse le a VLC-t gombra, és töltse le a megfelelő verziót a rendszere alapján. Ezután telepítse a merevlemezre.
Ha csak házi készítésű DVD-ket akar felszakítani, ugorjon közvetlenül a következő lépésre. Ellenkező esetben töltse le a libdvdcss fájlt 32 bites Windows rendszerre a http://download.videolan.org/pub/libdvdcss/1.2.11/win32/libdvdcss-2.dll és 64 bites Windows rendszerről a http://download.videolan.org webhelyről. /pub/libdvdcss/1.2.11/win64/libdvdcss-2.dll. Ezután másolja és illessze be a .dll fájlt a VLC telepítési könyvtárába.
Mac számítógépen töltse le a merevlemezre ezt a libdvdcss fájlt (http://download.videolan.org/pub/libdvdcss/1.2.11/macosx/libdvdcss.pkg), kattintson duplán a fájlra a számítógépére történő telepítéshez . Ha a számítógépen az El Capitan vagy az utóbbi fut, nyissa meg a Terminál ablakot Command + szóköz gombokat, és hajtsa végre a parancsot brew install libdvdcss a könyvtár letöltéséhez és telepítéséhez.
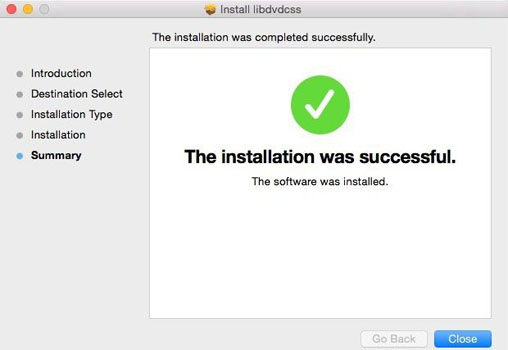
2. lépés: Töltsön be DVD-videókat VLC-be
Ha minden kész, helyezze be a DVD-t a ROM meghajtóba, és nyissa meg a VLC-t. Kattintson és bontsa ki a Média menüt a felső menüsoron, és válassza a lehetőséget Konvertálás / Mentés az Open Media párbeszédpanel megnyitásához. Ezután irány a Lemez fülre. Alternatív megoldásként kattintson a gombra Média nak nek Nyissa meg a Lemezt behatárolni Lemez lapot közvetlenül a Média megnyitása párbeszédpanelen.
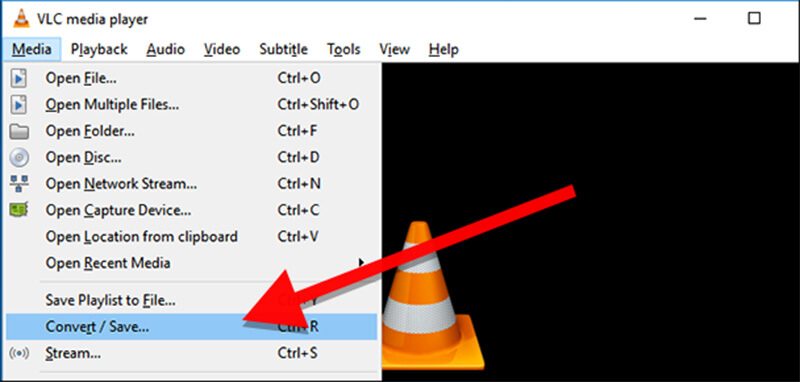
Válassza a lehetőséget DVD, és ellenőrizze, hogy a lemez neve megjelenik-e a Lemez eszköz doboz a Lemez kiválasztása terület. Ha nem, akkor be kell állítania a Tallózás gombot manuálisan. Alapértelmezés szerint a VLC az első címetől kezdve másolja a DVD-t. A (z) értékeit azonban módosíthatja Cím és Fejezet ban,-ben Kezdő pozíció szakaszban a bizonyos címek felvágásához. Ráadásul a VLC lehetővé teszi, hogy kiválassza a hangsávot és a feliratot a Hang és feliratok szakasz. Kattints a Konvertálás / Mentés gombot a továbblépéshez.
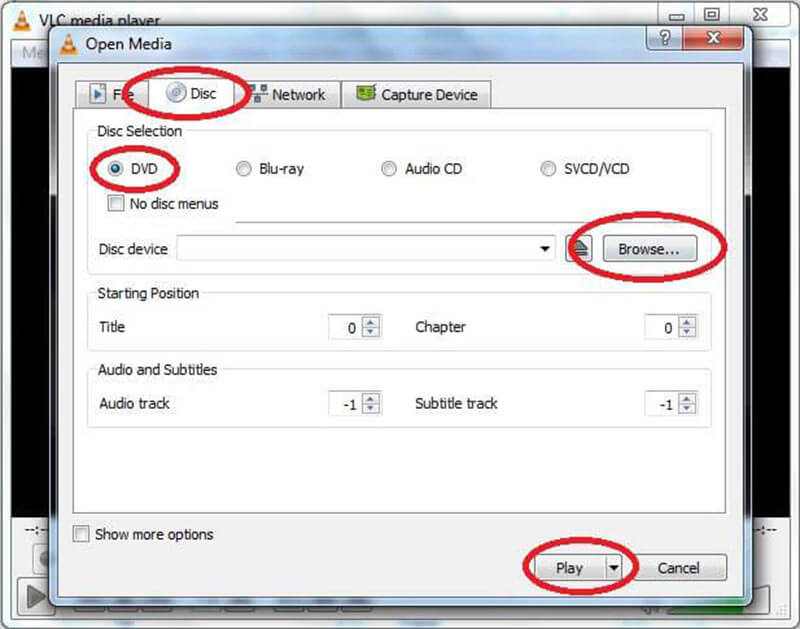
Tipp: Ha a Média gombra kattintva nyissa meg a Lemezt, hogy a Disc fülre lépjen, nyomja meg a Nyíl ikon a Játék gombot, és válassza a lehetőséget Alakítani.
3. lépés: Vegyen be egy DVD-t VLC-vel
Amikor megjelenik a Konvertálás ablak, menjen a Beállítások szakasz és válassza ki Alakítani. Bontsa ki a <melletti legördülő listátProfil, és válassza ki a kedvenc videoformátumát, például az MP4-et. A hang DVD-ből történő kivonásához válasszon hangformátumot. További egyéni opciók beállításához kattintson a Profil csepp melletti dokumentum ikonra a speciális beállítások párbeszédpanel megnyitásához.
Ezután kattintson a gombra Tallózás gomb alatt Rendeltetési hely szakasz az Explorer ablak aktiválásához. Keresse meg a kívánt mappát, amelybe a videokimenetet tárolni kívánja, és írja le a fájlnevet. Kattintson a gombra Megment majd megütötte a Rajt gombra kattintva megkezdheti a DVD másolását VLC használatával.
Jegyzet: A DVD másolásának ez a módja nem másolás, hanem egyfajta DVD felvétele VLC-ben. Ráadásul türelmesnek kell lenned, mivel egy lemez felvétele a VLC-ben egy pillanatig tart. A folyamat során elérheti a Állj meg gombot a DVD-másolási folyamat megszakításához.
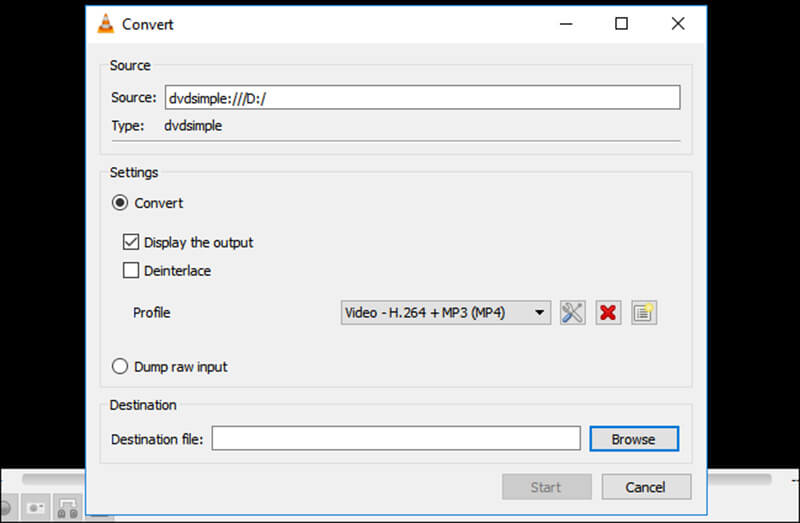
3. rész: A VLC legjobb alternatívája
Nem tagadható, hogy a VLC képes DVD-k másolására, de ez nem a legjobb megoldás. Az eljárás kissé bonyolult, különösen a nem tech hozzáértők és a kezdők számára. Ráadásul csak a védett DVD-k egy részét képes dekódolni. Ha nem tetszik a VLC, vagy nem érhető el a DVD-n, Vidmore DVD Monster jó alternatív megoldás.
- Gyorsan másoljon DVD-ket digitális fájlokba, ISO-képekbe vagy DVD-mappákba.
- Támogatja szinte az összes video- és hangkimeneti formátumot, például MP4, AVI stb.
- Konvertálja a DVD-filmeket lejátszásra iPhone, Android és játékkonzolon.
- Automatikusan optimalizálja a videó és hangminőséget DVD-fájlok másolása közben.
- Kiterjedt bónuszfunkciókat kínál, például videoszerkesztő eszközöket.
Összességében elmondható, hogy a VLC legjobb alternatívája a DVD-filmek digitális videókhoz történő másolása.
Hogyan lehet bemásolni a DVD-t a VLC legjobb alternatívájával
1. lépés: Szerezd meg a legjobb VLC alternatívát
Ha a VLC nem tudja kitépni a DVD -t, töltse le és telepítse a legjobb alternatív megoldást a számítógépére. A DVD -lemezek másolásához nincs szükség külön szoftverre. Ezután helyezze be a lemezt a DVD -meghajtóba, és nyissa meg az alternatív szoftvert. Kattintson Töltsön be DVD-t nak nek Töltse be a DVD lemezt a felső menüsávon válassza ki a lemezt a video adatfájlok betöltéséhez.

2. lépés: DVD-videók előnézete és szerkesztése
Amikor a DVD betöltődik a fő felületre, kattintson a gombra Cím megtekintése / kiválasztása gombra, és ellenőrizze a másolni kívánt címeket. Ha nem biztos benne, adja hozzá az összes címet a médiatár területéhez.
Most a beépített médialejátszóval előnézeti a DVD-filmeket, és kiválaszthatja a kívánt hangsávot és feliratot. Hosszú videó klipekre bontásához kattintson a Kivágás ikonra, és állítsa vissza a kezdő és a végpontot.
Ha videót szeretne szerkeszteni, nyomja meg a gombot Szerkesztés ikonra kattintva nyissa meg a videószerkesztő ablakban. Itt elforgathatja, levághatja és vízjelezheti a videót, beállíthatja a hangerőt, a színt, a kontrasztot és egyebeket.
Tipp: Amikor megnyomja a Kivágás vagy Szerkesztés ikont, a VLC alternatívája megkéri, hogy váltson a videó formátumra. Kövesse a képernyőn megjelenő utasításokat; különben nem módosíthatja a videofelvételeket.

3. lépés: RIP DVD-t VLC nélkül
A videó szerkesztése után térjen vissza a fő felületre, nyomja meg és bontsa ki a melletti legördülő menüt Rip All to, menjen a Videó lapon válassza ki a megfelelő videó formátumot és minőséget. Ha a DVD-filmeket mobileszközén kívánja lejátszani, menjen a Eszköz lapon válassza ki a gyártót és az eszköz modelljét.
Ezután nyomja meg a Beállítások alján található ikon a Előny párbeszéd. Keresse meg a Ripper fülre, és állítsa be az opciókat, például Kimeneti mappa, kívánsága alapján. Ezután nyomja meg a rendben gombot a megerősítéshez. Végül kattintson a gombra Rip All gombot a DVD-fájlok VLC nélküli rippeléséhez.
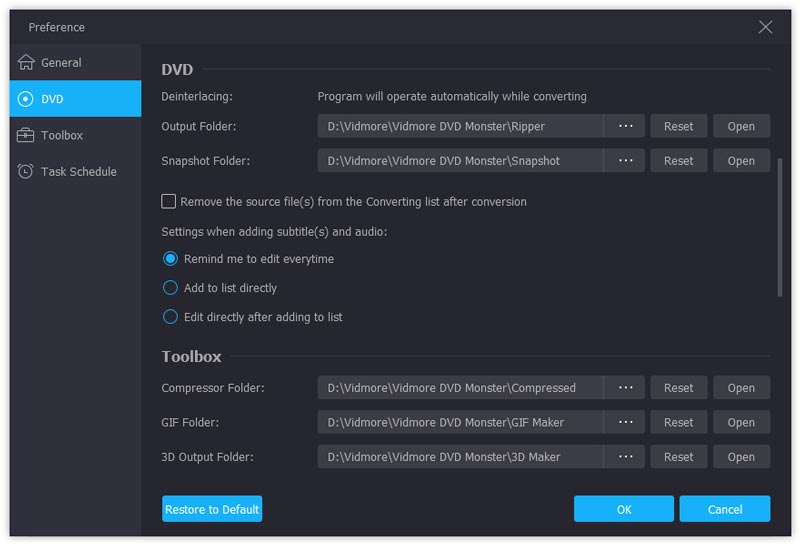
Következtetés
A fenti megosztás alapján meg kell értenie, hogyan használhatja a VLC-t a DVD-filmek másolásához. Korlátozott költségvetéssel rendelkező emberek számára a VLC jó lehetőség a lemezek digitális videofájlokká konvertálására. Ha úgy gondolja, hogy a VLC összetett, a Vidmore DVD Monster segítségével néhány egyszerű lépésben el tudja érni a feladatot. További kérdéseid vannak a DVD-ről vagy a VLC-ről? Kérjük, hagyjon üzenetet a bejegyzés alatt.
DVD tippek
-
VLC
-
DVD lejátszása


