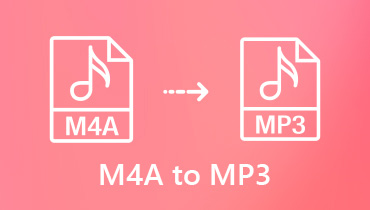Cara Mengonversi M4A ke MP4 dalam 4 Cara yang Dapat Diakses Secara Online/Desktop
Apakah Anda pengguna iOS dan ingin mengonversi lagu favorit Anda karena dalam format M4A? Anda mendapatkannya dari iTunes, jadi ada batasan di mana Anda dapat memutarnya di perangkat apa pun. Lalu, baca postingan ini sampai akhir. File M4A memiliki kualitas audio yang lebih baik daripada file MP3 dengan bit rate yang sama. Namun, Anda mungkin perlu mengonversi file M4A ke video MP4. File MP4 kompatibel dengan beberapa stasiun dan pemutar video sekaligus, dan dapat menyimpan audio, video, dan data yang cukup untuk subtitle. Karena format kontainernya, pemutar media terkenal dan lainnya secara ekstensif mendukung jenis file ini. Dalam hal ini, Anda mungkin perlu mendapatkan dan mempelajari yang teratas M4A ke MP4 konverter.
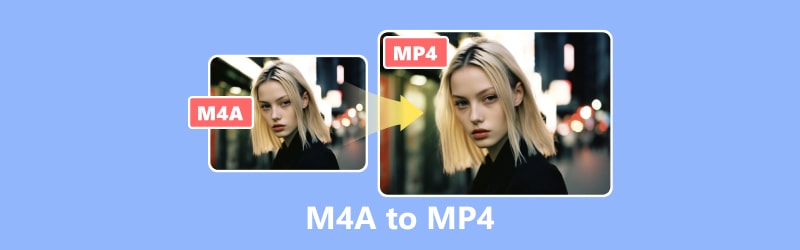
ISI HALAMAN
Bagian 1. M4A vs MP4
Lagu, buku audio, podcast, dan format konten audio lainnya semuanya dapat disimpan dalam format file Audio MPEG-4 Apple, yang juga dikenal sebagai M4A. Ia menggunakan Advanced Audio Coding (AAC) atau Apple Lossless Audio Codec (ALAC) untuk menyandikan data audio sebelum menyimpannya sebagai file MPEG-4. File multimedia yang dikodekan menggunakan beberapa codec, termasuk audio, data gambar, dan video, dapat disimpan dalam format MPEG-4. Di sisi lain, format file MP4 atau jangka pendek untuk MPEG-4 banyak digunakan karena dapat ditonton secara praktis di mana saja dan mudah untuk ditransfer karena ukuran file yang relatif kecil, bahkan ketika berisi video berkualitas tinggi.
Ekstensi .mp4 menentukan file MPEG-4 dengan konten visual, dan ekstensi .m4a menunjukkan file MPEG-4 yang hanya menyimpan audio. Membuat perbedaan antara file MPEG-4 dengan audio saja dan file dengan video membantu konsumen. Di bawah ini adalah konverter video M4A ke MP4 terbaik yang dapat Anda coba.
Bagian 2. Cara Mengubah M4A ke MP4 di Windows dan Mac
Gunakan Vidmore Video Converter untuk Mengonversi M4A ke MP4
Konverter video yang sederhana namun kuat, Pengonversi Video Vidmore memberi Anda banyak fitur dan opsi untuk dipilih saat mengonversi file video dan audio. Salah satu fitur utamanya adalah kemampuannya untuk mengonversi file audio M4A ke format file media yang banyak digunakan dan disukai, seperti MP4 yang terkenal. Selain sebagai konverter, Anda dapat menggunakannya sebagai editor yang kuat untuk bekerja dengan file video M4A dan MP4 Anda. Alat ini dapat mentranskode resolusi hingga 8K tanpa mengorbankan kualitas. Ini mendukung hampir semua format keluaran media terkenal, termasuk AVI, FLV, MPEG, MOV, M4V, MKV, dan VOB.
Selain itu, ia memiliki akselerasi perangkat keras yang bekerja dengan berbagai konfigurasi perangkat keras. Selain itu, Anda masih dapat mengunduh versi uji coba gratis untuk melihat manfaatnya setelah Anda membelinya. Anda dapat mengikuti langkah-langkah di bawah ini tentang cara mengubah M4A ke MP4 menggunakan alat ini:
Pro
- Ini mendukung semua media terkenal untuk lebih dari 200+ format.
- Menawarkan 100+ preset untuk semua gadget dan perangkat populer.
- dukungan 8K.
- Metode pemrosesan video yang mulus.
Kontra
- Anda tidak dapat mengedit gambar Anda sebelum konversi.
Langkah 1. Unduh dan instal perangkat lunak Vidmore Video Converter di komputer Anda.
Langkah 2. Seret file yang akan Anda konversi ke alat atau klik tab Tambah File. Anda juga dapat mengklik tanda plus di tengah untuk membuka penyimpanan lokal Anda.
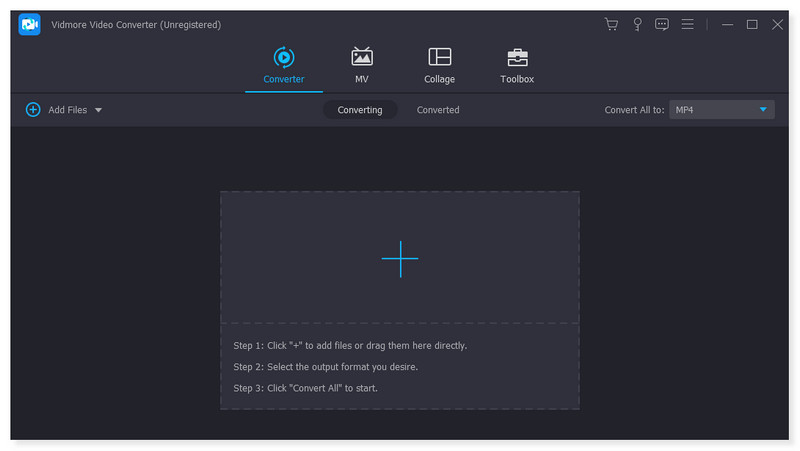
LANGKAH 3. Setelah Anda menambahkan file, atur format output ke MP4. Klik menu tarik-turun di samping file. Ada juga opsi untuk menyesuaikan setiap format preset sesuai keinginan Anda.
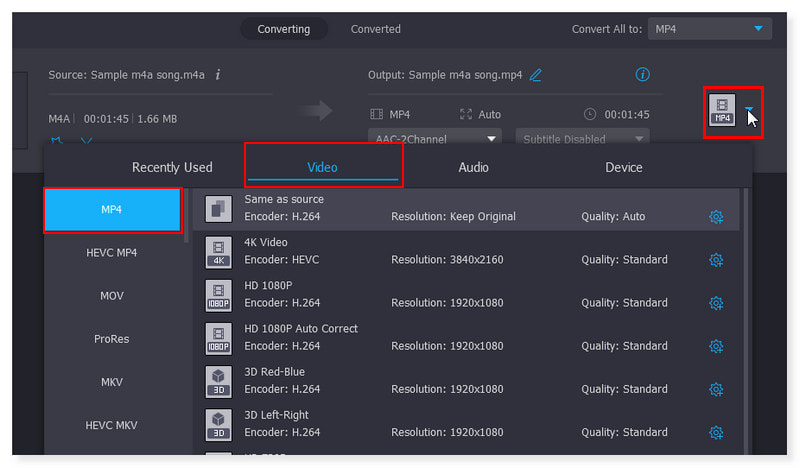
LANGKAH 4. Setelah memodifikasi file, klik tombol Konversi Semua untuk memulai konversinya. Dengan menggunakan alat ini, Anda dapat mengikuti langkah-langkah dasar berikut untuk mengonversi M4A ke MP4 di Windows.
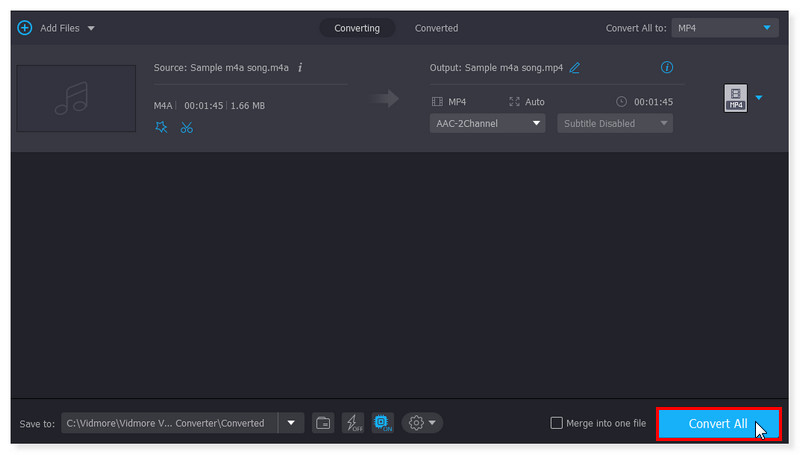
Cara Mengonversi M4A ke MP4 Menggunakan VLC Media Player
Itu Pemutar media VLC dapat mengkonversi antara format video dan audio. Pemain ini dapat melakukan lebih dari sekadar memutar media; itu sebelumnya diyakini sebagai pemutar media. Anda dapat dengan cepat mengubah file audio M4A menjadi MP4 dengan alat ini. Menggunakan program gratis, mengkonversi antar format audio sangatlah mudah. Namun, Anda dibatasi untuk mengonversi format file yang berbeda persis seperti aslinya dan tidak dapat mengedit. Alat ini tidak mendukung pengeditan video sebagai salah satu fiturnya. Meski begitu, alat ini bagus untuk Anda jika Anda hanya mengincar kemampuan konversinya.
Pro
- Ini memiliki antarmuka pengguna yang sederhana.
- Fungsi dan fiturnya mudah digunakan.
- Tidak memerlukan instalasi codec apa pun untuk membaca file audio atau video.
Kontra
- Tidak dapat menyesuaikan antarmuka program.
Anda harus mengikuti langkah-langkah ini untuk mengonversi M4A ke MP4 menggunakan VLC:
Langkah 1. Buka perangkat lunak VLC di komputer Anda. Buka toolbar, pilih Media, dan klik Konversi/Simpan di menu tarik-turun.
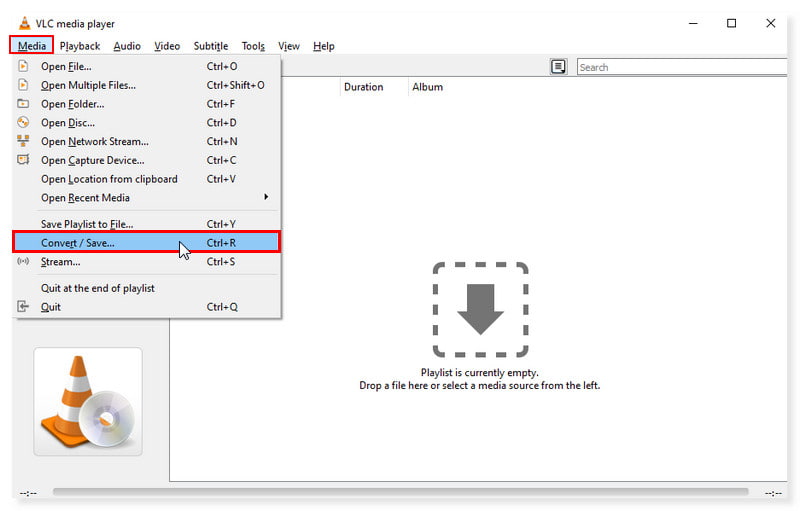
Langkah 2. Di jendela pop-up, klik tab Tambah untuk membuka folder lokal Anda dan pilih file m4a yang ingin Anda konversi. Klik tombol tarik-turun Konversi/Simpan di bawah, dan pilih Konversi.
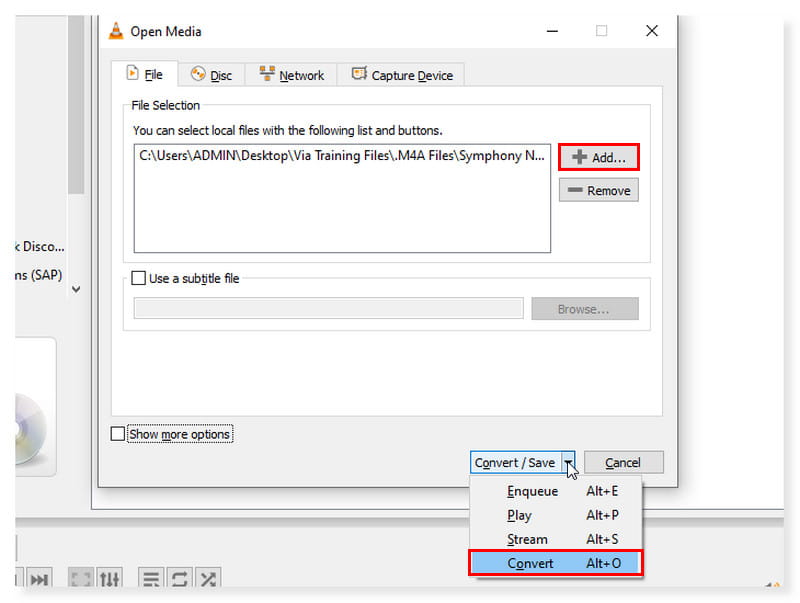
LANGKAH 3. Di kotak dialog baru, ubah format output Anda menjadi MP4. Setelah itu pilih Telusuri untuk mengatur file tujuan saat disimpan, lalu klik Simpan.
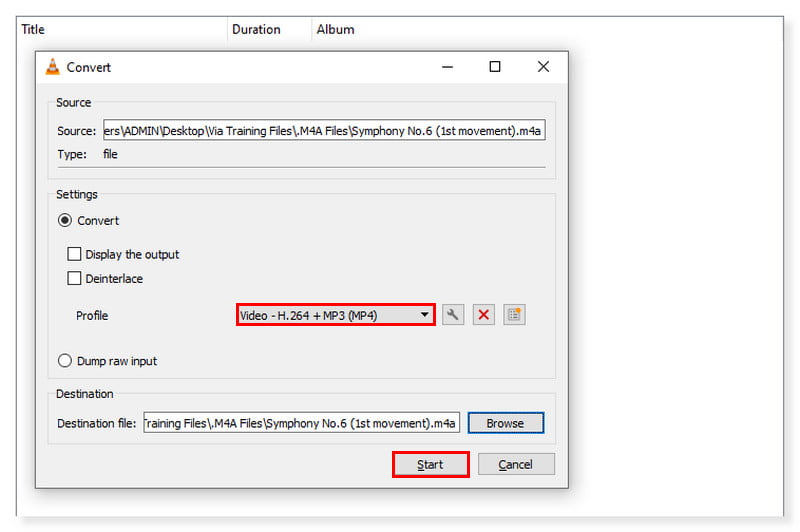
Cara Mengubah M4A ke MP4 di iTunes
Seperti yang kita ketahui bersama, iTunes mempermudah pengelolaan koleksi media lengkap Anda di hampir semua platform, termasuk ponsel Android dan komputer Windows. Di Mac, Anda dapat langsung meluncurkan aplikasi iTunes. Menginstal perangkat lunak tidak diperlukan untuk mengonversi file M4A ke MP4 saja. Alat ini dapat memutar file audio tanpa mengurangi kualitas dan mengonversinya ke format media lain. Namun, jika Anda ingin file musik Anda dikodekan ke dalam format berbeda untuk mendapatkan hasil terbaik, impor kembali musik dari sumbernya. Dan kali ini, gunakan format pengkodean baru. Periksa langkah-langkah di bawah ini untuk mengonversi M4A ke MP4 di Mac:
Pro
- Ini mendukung berbagai fitur.
- Terintegrasi dengan iCloud dan menyinkronkan di beberapa perangkat.
- Cara mudah untuk mengelola file.
Kontra
- Ia dikenal berjalan lambat, memakan terlalu banyak RAM, dan mengalami berbagai kelambatan.
Langkah 1. Buka aplikasi iTunes di komputer Anda. Klik tab Edit di toolbar dan pilih Preferensi di opsi tarik-turun.
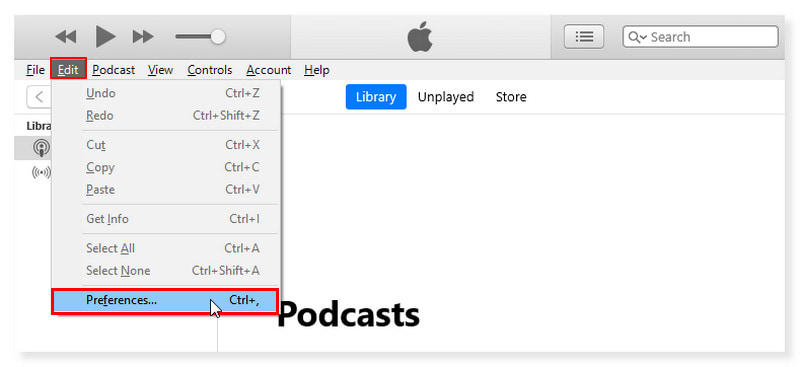
Langkah 2. Buka tab Umum di jendela pop-up baru dan klik tombol Pengaturan Impor. Atur format pengkodean ke MP4, lalu klik OK setelah selesai.
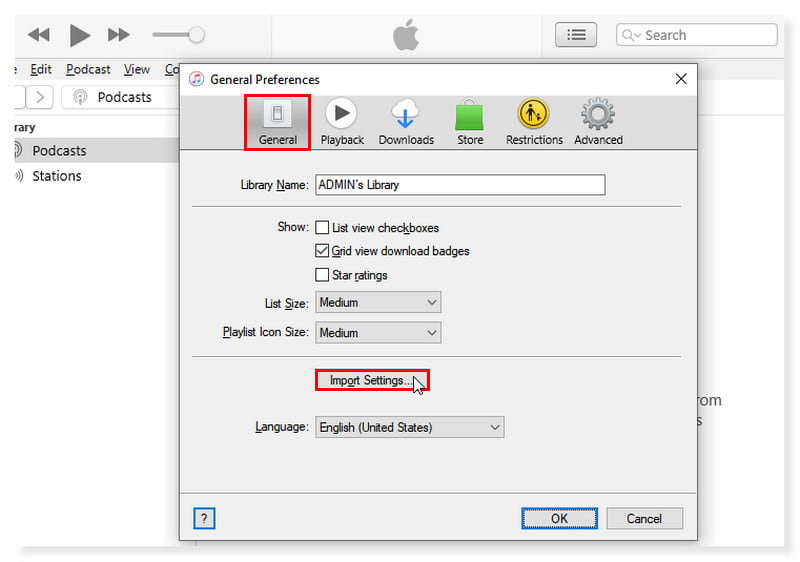
LANGKAH 3. Dari perpustakaan musik Anda, pilih lagu yang ingin Anda konversi. Klik tab File dan pilih Buat Versi Baru. Buat versi MP4. Ini adalah cara Anda mengubah M4A menjadi MP4 di iTunes.
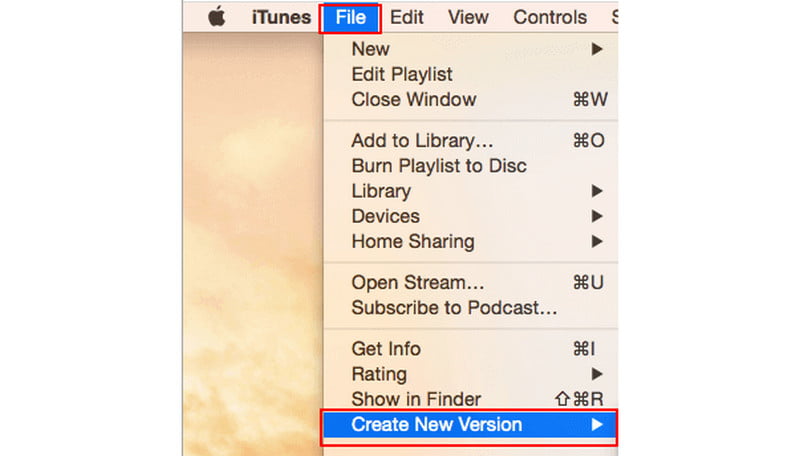
Bagian 3. Konversi M4A ke MP4 Online Gratis
Gunakan Vidmore Free Video Converter Online untuk Mengonversi M4A ke MP4
Jika Anda mencari alat gratis yang akan membantu Anda mengonversi berbagai jenis format file audio dan video, Anda dapat mengandalkan Video Converter Gratis Vidmore Online. Anda telah datang ke tempat yang tepat jika ini yang Anda cari. Selain mengonversi file video, ini juga mendukung format file audio, seperti M4A. Jadi, lebih mudah untuk mengkonversi M4A ke MP4 dengan cepat dan tanpa kehilangan kualitasnya. Selain itu, ini berfungsi dengan baik di Windows dan macOS dan dapat diakses di browser web apa pun. Anda dapat menggunakan alat ini untuk mengonversi file M4A ke video MP4 dalam resolusi 1080p HD, 720p HD, dan SD.
Pro
- Ini nyaman dan dapat diakses secara online.
- Ini dapat mendukung konversi batch.
- Ini aman untuk digunakan.
Kontra
- Tidak ada cara untuk mengubah data.
Langkah 1. Kunjungi situs Vidmore Free Video Converter Online. Jika Anda baru pertama kali menggunakan alat ini, Anda harus mengunduh Vidmore Launcher terlebih dahulu.
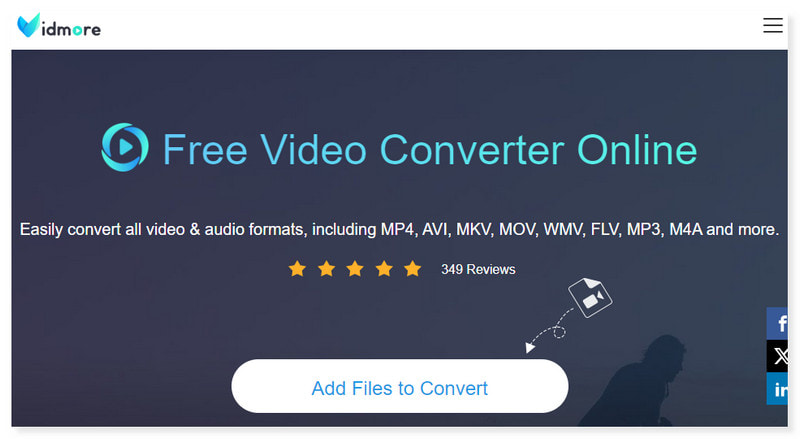
Langkah 2. Anda dapat melihat Tambahkan File untuk Dikonversi di tengah antarmuka; klik untuk membuka file. Pilih file M4A yang ingin Anda konversi dari folder lokal Anda, lalu klik Buka.
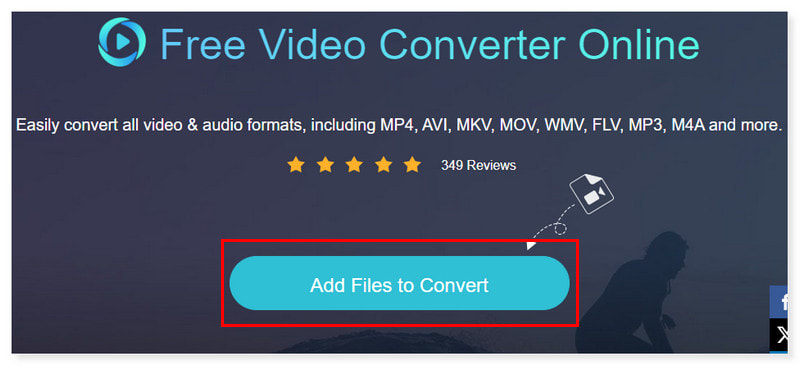
LANGKAH 3. Setelah Anda menambahkan file, atur format output ke MP4. Anda dapat menyesuaikan pengaturan format dengan mengklik ikon roda gigi Pengaturan, dan setelah selesai, klik OK.
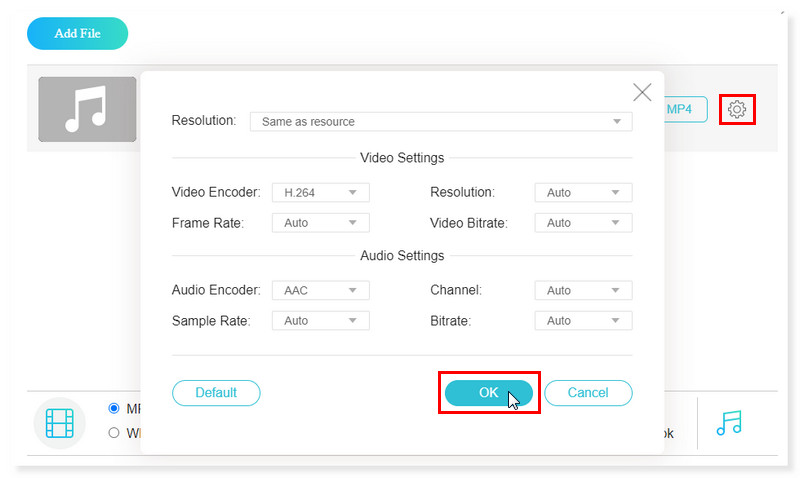
LANGKAH 4. Jika sekarang Anda setuju dengan file tersebut, mulailah konversinya dengan mengklik tombol Konversi di bawah. Dan itu saja! Ini adalah langkah dasar untuk mengonversi M4A ke MP4 online dan gratis dengan Vidmore Free Converter Online. Dan Anda dapat menggunakan proses yang sama untuk mengonversi AVI ke MP4.
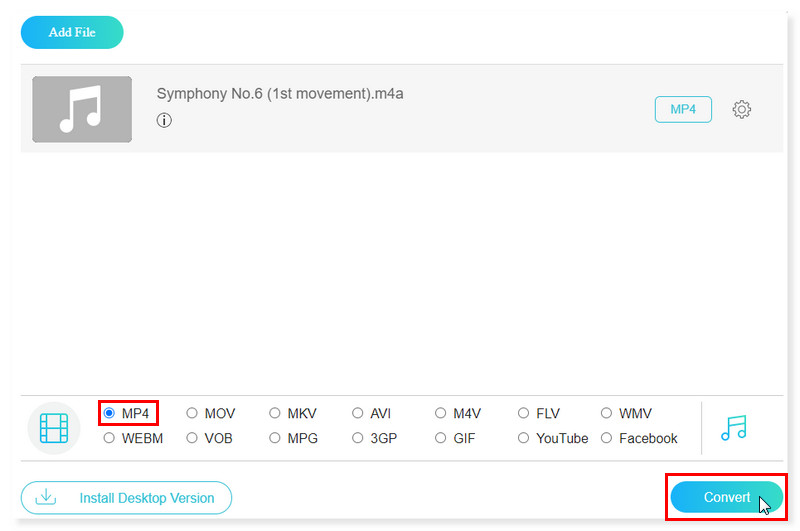
Bagian 4. FAQ Tentang Cara Mengonversi M4A ke MP4
Bisakah saya mengonversi M4A ke MP4 dengan gambar?
Pastinya ya! Anda dapat mengonversi file M4A Anda dengan menggunakan Pengonversi Video Vidmore. Salah satu format yang didukungnya adalah MP4, yang dapat dikonversi ke resolusi 8K. Jadi, yakinlah bahwa file Anda akan dikonversi tanpa kehilangan kualitas.
Bisakah saya mengonversi FFmpeg M4A ke MP4?
Ya. Gunakan FFmpeg versi baris perintah. Ini akan mengkonversi file dari dan secara otomatis memindai direktori saat ini dari M4A menggunakan bitrate stabil. Untuk memerintahkan FFmpeg menyalin aliran video dan audio dari file input ke file output tanpa menyandi ulangnya, tambahkan opsi -c copy ke perintah. Ini menjamin konversi tanpa kerugian dan mempercepat prosesnya.
Bagaimana cara mengonversi file audio Apple ke MP4?
Langkah 1. Buka aplikasi Apple Musik. Di tab menu, pilih Musik dan centang Preferensi di opsi tarik-turun. Centang tab File, lalu klik Pengaturan Impor.
Langkah 2. Klik opsi di sebelah Impor Menggunakan, dan pilih format keluaran pilihan Anda untuk mengonversi lagu. Setelah itu, Klik OK.
LANGKAH 3. Pilih lagu di perpustakaan Anda yang ingin Anda konversi. Pilih File > Konversi, lalu Buat Versi MP4. Setelah itu, file musik baru akan ditampilkan di perpustakaan aplikasi Anda di sebelah file asli.
Bisakah saya mengonversi M4A ke MP4 di Windows Media Player?
Tidak. Windows Media Player hanya dapat mengkonversi file audio ke format lain jika dibakar ke CD dan kemudian di-ripping ke format audio yang berbeda dari CD asli. Audio yang di-rip dapat disimpan dalam format WMA, MP3, WAV, ALAC, atau FLAC.
Kesimpulan
Posting ini memberikan cara terbaik untuk mengonversi audio M4A ke MP4. Apakah Anda sedang mencari alat berbasis web yang dapat Anda akses online tanpa menginstal, kami punya Video Converter Gratis Vidmore Online. Dan jika Anda menyukai aplikasi yang dapat Anda atur dan gunakan di desktop secara langsung, maka Anda dapat memilihnya Pengonversi Video Vidmore. Keduanya mendukung konversi batch dan dapat mengekspor ke hampir semua format yang banyak digunakan yang dapat Anda buka dan mainkan di perangkat apa pun.
M4A & MP4