5 Cara Cepat untuk Mengonversi MP4 ke MPEG / MPEG-1 / MPEG-2 Online dan Offline
MPEG adalah organisasi standar kompresi video digital, termasuk MPEG-1, MPEG-2, MPEG-4, MPEG-7, MPEG-MAR dan MPEG-DASH. MP4 adalah format multimedia digital berdasarkan MPEG-4 Part 14 yang kompatibel dengan hampir semua komputer, ponsel, dan web. Meskipun file MP4 didukung secara luas oleh sebagian besar pemain dan perangkat, Anda tetap memerlukannya konversi MP4 ke MPEG untuk mendapatkan video berkualitas lebih baik dalam kasus tertentu.
MP4 dan MPEG tidak sama. Jika Anda ingin mendapatkan pengalaman yang luar biasa, sebaiknya Anda mencari pengonversi video MP4 ke MPEG profesional. Dari artikel ini, Anda bisa mendapatkan cara online dan offline untuk mengonversi MP4 ke MPEG / MPEG-1 / MPEG-2 dan banyak lagi. Teruslah membaca untuk mendapatkan semua yang Anda butuhkan.
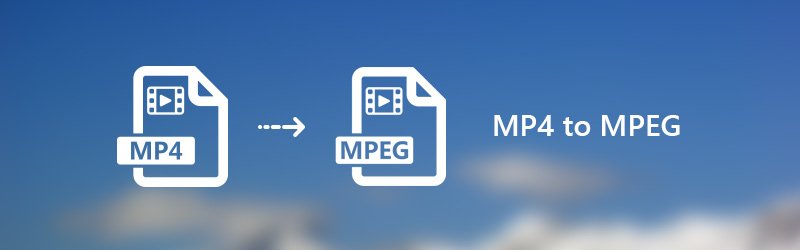
ISI HALAMAN
Bagian 1. Cara Terbaik Mengonversi MP4 ke MPEG di Windows dan Mac
Pengonversi Video Vidmore adalah MP4 ke MPEG batch converter yang dapat mengkonversi video MP4 ke MPEG batch dengan kecepatan pencahayaan yang cepat. Berkat teknologi akselerasi paling canggih, Anda dapat mengonversi video MP4 ke format MPEG dengan kecepatan 50x lebih cepat. Semua file video MPEG Anda yang telah dikonversi akan memiliki kualitas visual yang tinggi. Selain itu, Anda dapat mengedit file MP4 sebelum konversi dengan editor video ringan bawaan. Ini adalah solusi satu atap Anda untuk mengonversi dan mengedit video apa pun di Window dan Mac.
Fitur Utama dari Konverter MP4 ke MPEG
- Konversikan MP4 ke MPEG dan 200+ format video dan audio lainnya.
- Kecepatan konversi video 50x lebih cepat daripada konverter video umum.
- Kontrol penuh kualitas keluaran dengan algoritme profesional video profesional.
- Edit video MP4 sebelum mengonversi ke MPEG dengan pemotongan, penggabungan, putar, tambahkan tanda air, dan lainnya.
- Tingkatkan kualitas video untuk menyelamatkan video lama dari noise gambar dan kualitas buruk.
Cara Mengonversi MP4 ke MPEG tanpa Kehilangan Kualitas
Langkah 1. Unduh, instal, dan luncurkan perangkat lunak pengonversi MP4 ke MPEG ini secara gratis. Klik "Tambah File" untuk mengimpor file MP4.

Langkah 2. Dari daftar drop-down "Profil", tentukan MPEG sebagai format keluaran. Anda juga dapat memilih perangkat portabel mana yang dapat Anda gunakan untuk mendapatkan format yang kompatibel.

LANGKAH 3. Klik "Edit" untuk mengakses sebagian besar alat pengeditan video, seperti "Putar", "3D", "Pangkas", "Efek", "Tingkatkan", dan "Tanda Air". Selain itu, Anda dapat mengklik "Klip" di toolbar atas untuk mendapatkan pemangkas videonya juga.
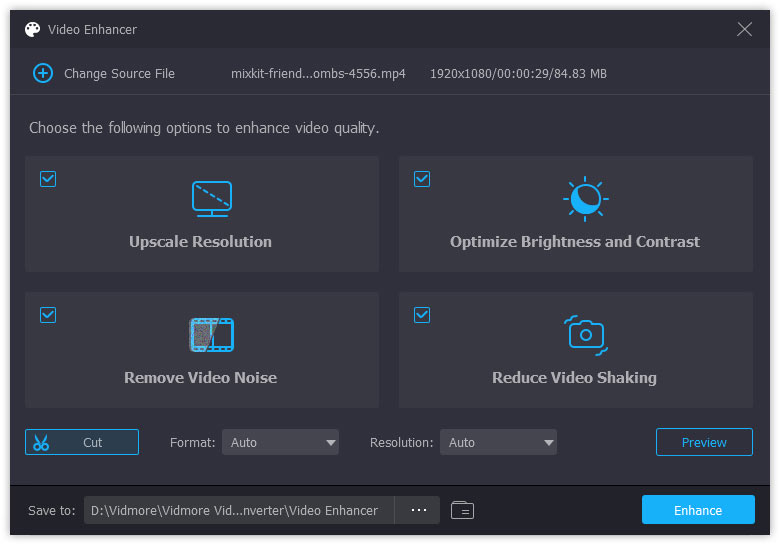
LANGKAH 4. Klik "Jelajahi" untuk mengubah folder keluarannya jika perlu. Terakhir, klik "Convert" untuk mengubah MP4 menjadi MPEG di Windows dengan kualitas asli.
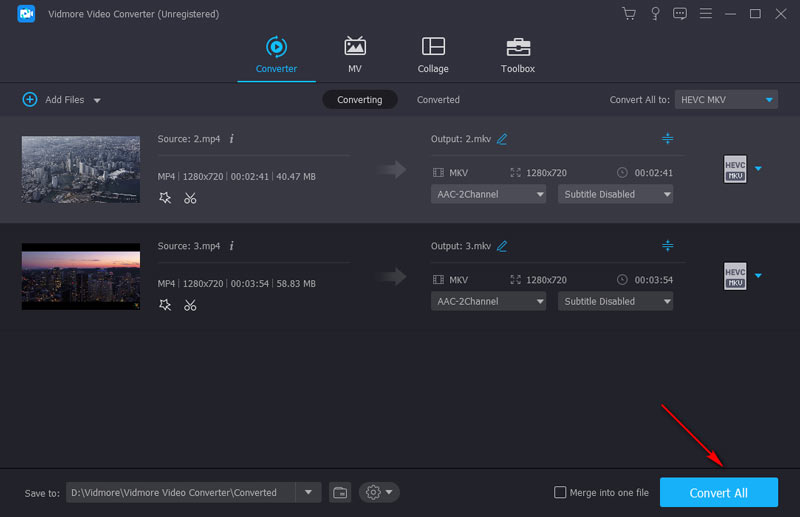
Part 2. 4 Cara Membuat MP4 Menjadi MPEG Online
Jika Anda tidak ingin menginstal perangkat lunak pihak ketiga apa pun, Anda juga dapat menggunakan konverter video online untuk mengatasi masalah tersebut. Inilah 4 konverter online MP4 ke MPEG teratas dengan banyak ulasan positif. Anda dapat memilih salah satu untuk mengonversi video MP4 ke MPEG online secara gratis.
1. Konversi MPEG ke MPEG dengan Vidmore Free Online Video Converter
Vidmore Pengonversi Video Online Gratis mendukung konversi batch MP4 ke MPEG online. Tidak ada batasan ukuran file. Dengan demikian, Anda dapat mengonversi beberapa file MP4 ke MPEG secara bersamaan. Singkatnya, ini adalah konverter online MPEG ke MPEG 100% gratis, aman dan bersih untuk semua pengguna.
Langkah 1. Kunjungi https://www.vidmore.com/free-online-video-converter/. Klik "Tambahkan file untuk dikonversi" untuk mendapatkan peluncur Vidmore.

Langkah 2. Jelajahi dan pilih file MP4 mana yang ingin Anda ubah ke format MPEG. Setelah mengimpor file MP4, atur MPEG sebagai format keluaran. Anda bisa mendapatkan semua format video dan audio keluaran di bagian bawah.

LANGKAH 3. Jika Anda ingin menyesuaikan pengaturan output, Anda dapat mengklik "Pengaturan" di sebelah file video MP4. Nanti, Anda dapat menyesuaikan encoder video, resolusi, dan lainnya.

LANGKAH 4. Klik "Convert" dan setel folder tujuan. Konverter online gratis MP4 ke MPEG akan segera menyelesaikan proses.
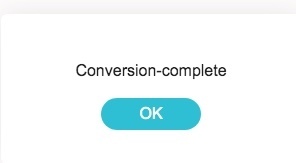
2. Ubah MP4 ke MPEG dengan Convertfil
Convertfiles mampu mengubah format file dari MP4 ke MPEG online secara gratis. Anda juga dapat mengirim tautan unduhan ke email Anda untuk mendapatkan file MPEG yang telah dikonversi di perangkat lain. Meskipun Anda dapat mengonversi file MP4 ke MPEG online per waktu.
Langkah 1. Kunjungi Convertfiles di http://www.convertfiles.com/convert/video/MP4-to-MPEG.html.
Langkah 2. Klik "Jelajahi" untuk menambahkan video MP4.
LANGKAH 3. Tandai sebelum “Kirim tautan unduhan ke email saya” dan masukkan alamat email Anda jika perlu.
LANGKAH 4. Klik "Konversi" untuk mengonversi video MP4 ke MPEG online.
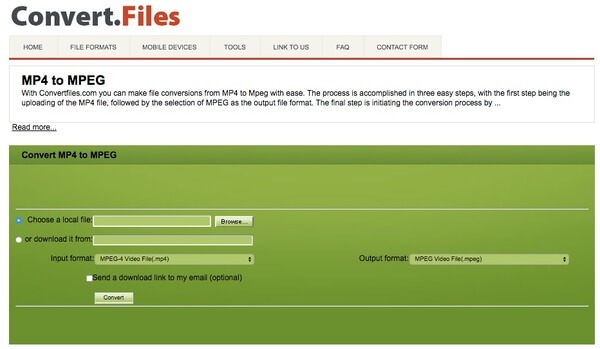
3. Ubah MP4 menjadi MPEG dengan Convertio
Convertio memungkinkan pengguna untuk menambahkan file MP4 dari desktop, URL, Dropbox atau Google Drive. Ukuran file maksimum hingga 100MB. Jika film MP4 Anda lebih kecil dari 100MB, Anda dapat mengubah format dari MP4 ke MPEG secara online gratis dengan Convertio.
Langkah 1. Buka https://convertio.co/mp4-mpeg/ untuk menavigasi Convertio.
Langkah 2. Impor file MP4 Anda ke konverter format MP4 ke MPEG online.
LANGKAH 3. Klik "Konversi" untuk mengonversi video MP4 ke MPEG online secara gratis.
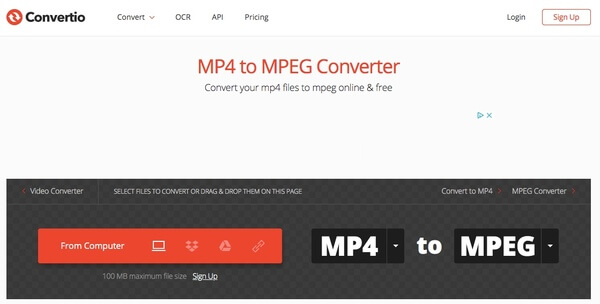
4. Transfer MP4 ke MPEG dengan Konversi Online
Konversi Online memungkinkan pengguna untuk mengkonversi video MP4 ke MPEG-1 atau MPEG-2. Dari bagian ini, Anda dapat menggunakannya sebagai pengonversi MP4 ke MPEG-2 untuk mengonversi video MP4 tidak lebih dari 100MB.
Langkah 1. Jalankan Konversi Online dengan https://video.online-convert.com/convert-to-mpeg-2.
Langkah 2. Unggah video MP4 dari desktop atau masukkan URL file MP4.
LANGKAH 3. Kelola pengaturan video MP4 dengan fungsi bawaan jika perlu.
LANGKAH 4. Klik "Konversi" untuk mengonversi video MP4 ke MPEG online.
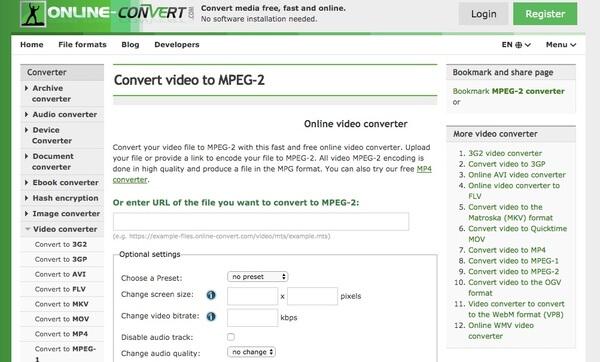
Bagian 3. FAQ tentang Mengonversi MP4 ke MPEG
Bagaimana cara mengubah MP4 ke MPEG dengan HandBrake?
HandBrake adalah perangkat lunak transcoding video profesional. Anda dapat mengubah codec video MP4 Anda ke banyak codec, termasuk MPEG-2 dan MPEG-4. Pertama, letakkan file MP4 ke antarmuka HandBrake. Lalu, klik Video dan ubah Video Encoder ke MPEG-2 atau MPEG-4. Terakhir, klik Mulai Enkode untuk memulai konversi.
Bisakah saya mengonversi MP4 ke MPEG menggunakan VLC Media Player?
Ya kamu bisa. VLC Media Player dapat memutar video dan mengkonversi format dan codec. Klik Media> Konversi/Simpan di menu atas. Kemudian tambahkan file MP4 di jendela pop-up dan klik Konversi/Simpan. Anda dapat mengedit format yang dipilih termasuk codec. VLC Media Player mendukung codec MPEG-1, MPEG-2 dan MPEG-4.
Bagaimana langkah-langkah memanfaatkan FFmpeg untuk mengkonversi MP4 ke MPEG?
Sebagai alat dasar baris perintah, FFmpeg mendukung hampir semua format dan codec. Ambil contoh konversi MP4 ke MPEG-2. Pertama, Tekan Win+R dan ketik cmd. Lalu, tekan Enter untuk membuka Command Prompt. Kedua, masukkan ffmpeg -i input.mp4 -c:v mpeg2video -q:v 6 -c:a mp2 output.mpg dan klik Enter untuk memulai konversi.
Bagaimana cara mengonversi video ke MPEG di perangkat iPhone dan Android?
Banyak aplikasi pengonversi MP4 ke MPEG tersedia di Google Play dan App Store seperti VLC Media Player, Media Converter, The Video Convert, dll. Misalnya, Anda dapat menggunakan Video Converter dan Compressor di iPhone Anda. Ketuk Video Converter di aplikasi dan unggah file MP4 Anda. Kemudian, Anda dapat memilih format MPEG dan detail lainnya seperti resolusi, bitrate, dan lainnya. Terakhir, pilih CONVERT dan tunggu video MPEG mew.
Kesimpulan
Jika Anda ingin mengonversi file besar, pasti Pengonversi Video Vidmore harus menjadi pilihan pertama Anda. Kamu bisa mengonversi file MP4 ke MPEG dengan kecepatan 50× lebih cepat dengan tetap menjaga kualitas aslinya. Antarmuka intuitifnya ramah. Dengan demikian, Anda tidak akan mempercepat waktu dalam menemukan fitur tersembunyi. Jika Anda tidak yakin apakah Vidmore Video Converter berfungsi dengan baik, Anda dapat mengunduh versi lengkap konverter MP4 ke MPEG secara gratis untuk mencobanya sekarang.
MP4 & MPEG


