Cara Mengekstrak Audio dari File MP4 dan Menyimpan dalam Format OGG
Sebelum berbicara tentang bagaimana mengkonversi MP4 ke OGG, mari kita pelajari apa sebenarnya format OGG itu. Sebagai format wadah gratis dan terbuka, OGG menyimpan data audio terkompresi. Selain metadata, ini juga memberikan informasi terkait trek dan artis. Karena ini open-source, file OGG tidak dibatasi oleh paten perangkat lunak dan dapat didistribusikan di internet. Anda ingin mengekstrak audio dari MP4 ke OGG, sebagian karena ia menawarkan suara berkualitas baik dengan ukuran file yang lebih kecil. Bagaimanapun, Anda dapat mempelajari cara terbaik untuk melakukannya dari posting ini.
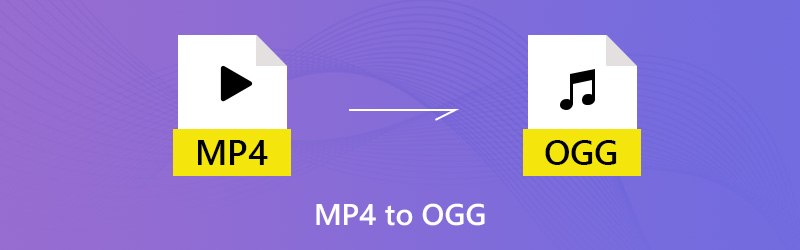

Bagian 1. Cara Terbaik untuk Mengonversi MP4 ke OGG
Konversi MP4 ke OGG dengan Vidmore Video Converter
Pengonversi Video Vidmore adalah konverter MP4 ke OGG all-in-one yang dapat memenuhi semua kebutuhan Anda. Antarmuka yang intuitif memungkinkan Anda menemukan apa yang Anda inginkan dengan cepat. Selain itu, opsi khusus yang luas dan alat pengeditan tersedia untuk pengguna tingkat lanjut.
- Ekstrak audio dari file MP4 dan ekspor dalam format OGG dengan mudah.
- Pertahankan kualitas audio asli saat mengonversi MP4 ke OGG.
- Mendukung konversi batch menggunakan teknologi multi-utas.
- Potong atau pisahkan file audio panjang untuk dibagikan dengan cepat.
- Kompatibel dengan macOS Sierra (10.12) atau lebih tinggi serta Windows 7/8/10/11.
Rupanya, Video Converter adalah opsi terbaik yang dapat Anda temukan di pasar untuk mengonversi video MP4 Anda ke format OGG di komputer Anda.
Cara Mengubah MP4 ke OGG secara Batch
Langkah 1: Instal konverter MP4 ke OGG terbaik
Luncurkan perangkat lunak setelah Anda mengunduh dan menginstalnya ke PC Anda. Ada versi khusus untuk Mac. Lalu klik Tambah berkas -> Tambahkan File dan impor file MP4 dalam dialog file terbuka. Atau, Anda dapat menarik dan melepas file MP4 ke antarmuka secara langsung. Kemudian mereka akan muncul di panel perpustakaan.
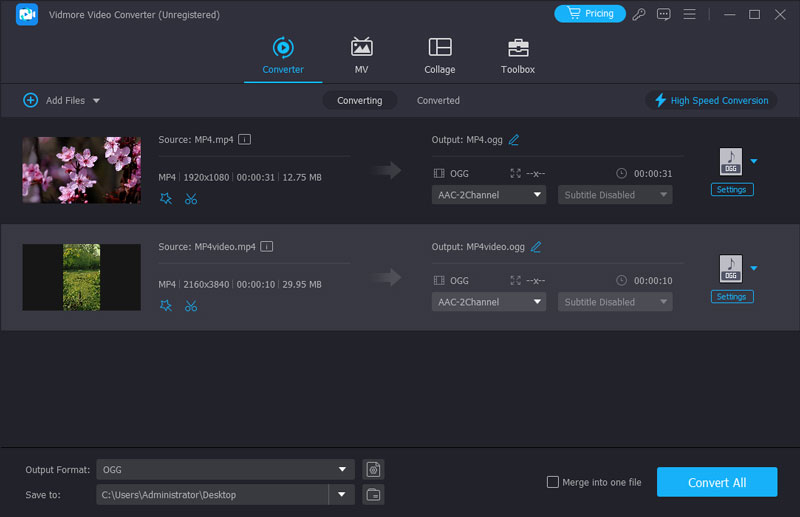
Langkah 2: Pratinjau dan edit MP4
Sebelum mengonversi MP4 ke OGG, Anda dapat melihat pratinjau file video dengan pemutar media di sisi kanan. Jika file video sangat panjang, Anda dapat membaginya menjadi klip atau menghapus bagian yang tidak diinginkan. Klik Klip menu di pita atas untuk membuka video di jendela Klip, lalu pisahkan atau potong dengan cepat. Alat pengeditan lainnya dapat ditemukan di jendela Editor.

LANGKAH 3: Mengonversi MP4 ke OGG
Jika Anda sudah siap, pergi ke area bawah di antarmuka beranda. Memilih OGG dari Profil daftar drop-down dan pilih folder tertentu untuk menyimpan output dengan menekan Jelajahi tombol. Akhirnya, tekan Mengubah tombol untuk memulainya.
Catatan: Untuk mengubah opsi kustom terkait bitrate, sample rate, dan lainnya, klik Pengaturan tombol dan Anda akan menemukannya di dialog Pengaturan Profil.
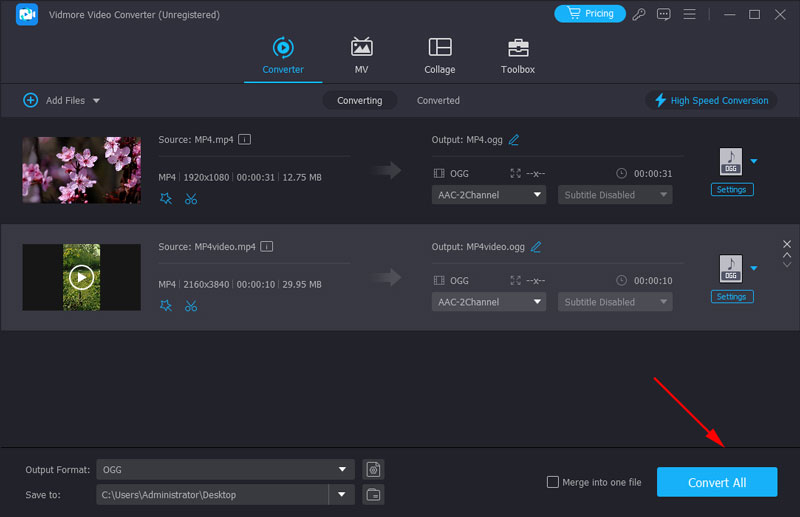
Konversi MP4 ke OGG dengan VLC Gratis
Freeware adalah cara lain untuk mengonversi MP4 ke OGG. Keuntungan terbesar adalah Anda bisa mendapatkan apa yang Anda inginkan secara gratis. Di sisi lain, kerugiannya jelas. Freeware biasanya sulit dipelajari. VLC, misalnya, adalah pemutar media sumber terbuka dengan fitur ekstensif. Namun, masyarakat mengeluhkan fungsi bonus yang rumit untuk digunakan, seperti konversi media. Jadi, kami membagikan langkah-langkah di bawah ini.
Langkah 1: Jalankan VLC Anda. Jika belum punya, Anda bisa mendownloadnya dari situs resminya secara gratis. Lalu klik Media -> Konversi / Simpan untuk memicu dialog Open Media.

Langkah 2: Klik Menambahkan dan tambahkan file MP4 yang ingin Anda konversi dari hard drive Anda. Lalu tekan Panah ikon di sebelah Konversi / Simpan tombol, dan pilih Mengubah untuk melanjutkan.
LANGKAH 3: Buka Pengaturan bagian dan klik tombol ketiga di sebelah menu drop-down untuk membuka dialog Formulir. Pergi ke Enkapsulasi tab dan pilih Ogg / Ogm. Memukul Menyimpan tombol untuk mengonfirmasi.
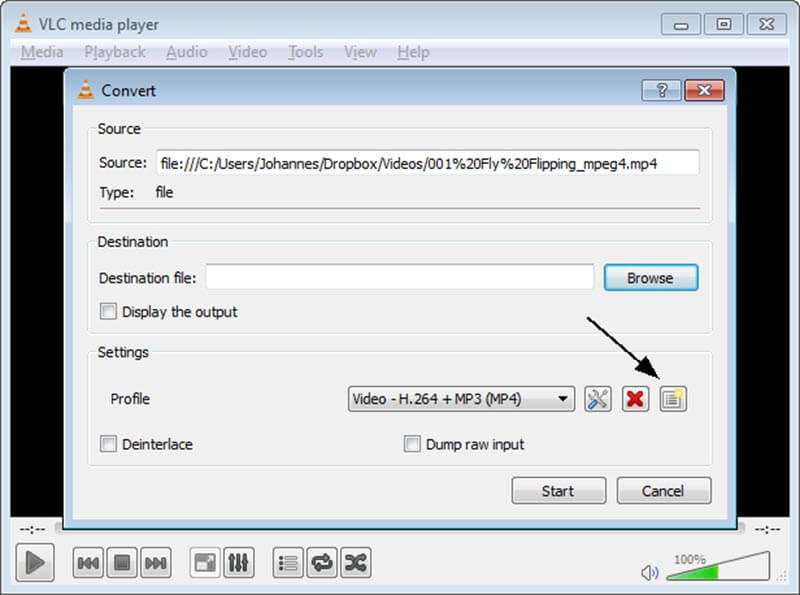
LANGKAH 4: Tutup Bentuk dialog dan kembali ke Mengubah jendela. Kemudian rentangkan Profil daftar drop-down dan pilih OGG. Tekan Jelajahi tombol, dan mengatur folder tujuan dan nama file.

LANGKAH 5: Klik Mulailah tombol untuk memulai konversi MP4 ke OGG. Diperlukan beberapa saat untuk menyelesaikan proses dan Anda dapat memantaunya melalui bilah proses.
Ubah MP4 menjadi OGG dengan Adobe Media Encoder
Adobe Media Encoder adalah salah satu perangkat lunak pengolah beberapa media yang dikembangkan oleh Adobe Corporation. Anda dapat mengonversi video MP4 Anda ke semua format, termasuk OGG, agar cocok dengan berbagai platform. Selain itu, Anda dapat terus bekerja dengan produk Adobe lainnya seperti Premiere, After Effects, dll. dengan lebih efektif setelah video Anda dikodekan oleh Adobe Media Encoder. Namun terlalu rumit bagi pengguna yang hanya ingin mengkonversi format video. Ini juga menghabiskan CPU yang besar dan memperlambat komputer.
Langkah 1: Jika Anda memiliki Adobe Creative Cloud, Anda dapat menginstal Adobe Media Encoder langsung dengan Adobe Media Encoder. Atau Anda dapat mengunjungi situs webnya untuk mengunduh dan menginstalnya.
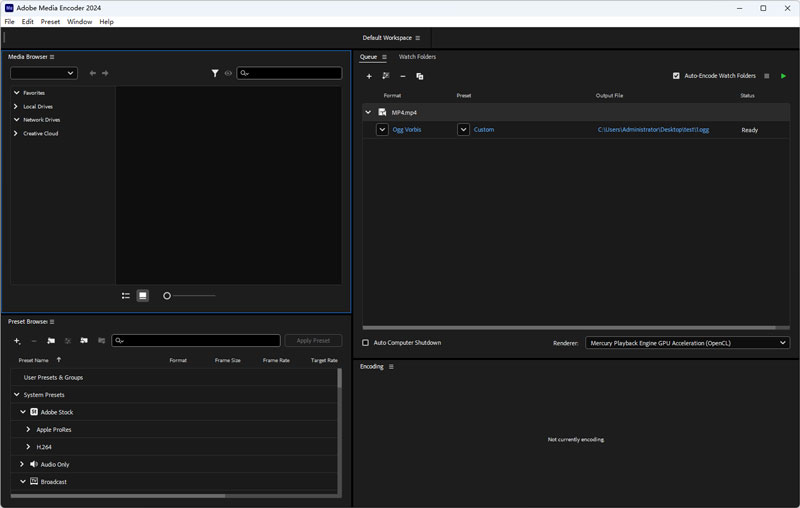
Langkah 2: Klik File > Tambahkan Sumber di bilah atas dan unggah video MP4 yang ingin Anda konversi. Anda juga dapat menitipkannya di Workspace.
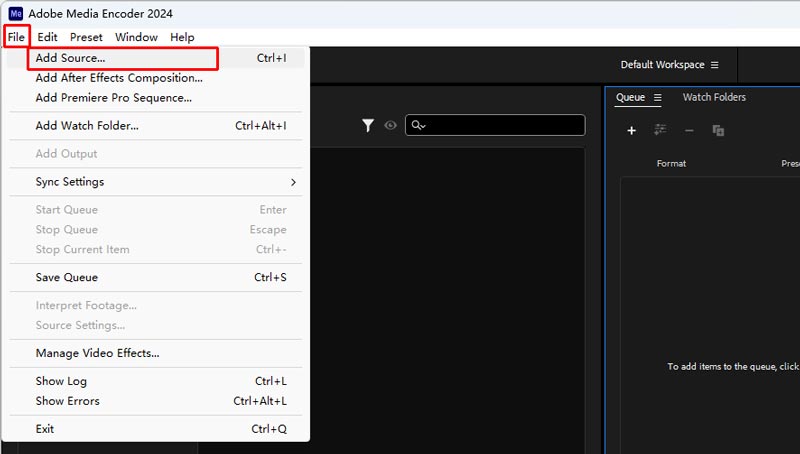
LANGKAH 3: Klik kolom Preset dan masuk ke Pengaturan Ekspor. Anda harus memilih OGG dalam daftar format. Klik OK setelah Anda selesai memformat dan pengaturan lainnya.
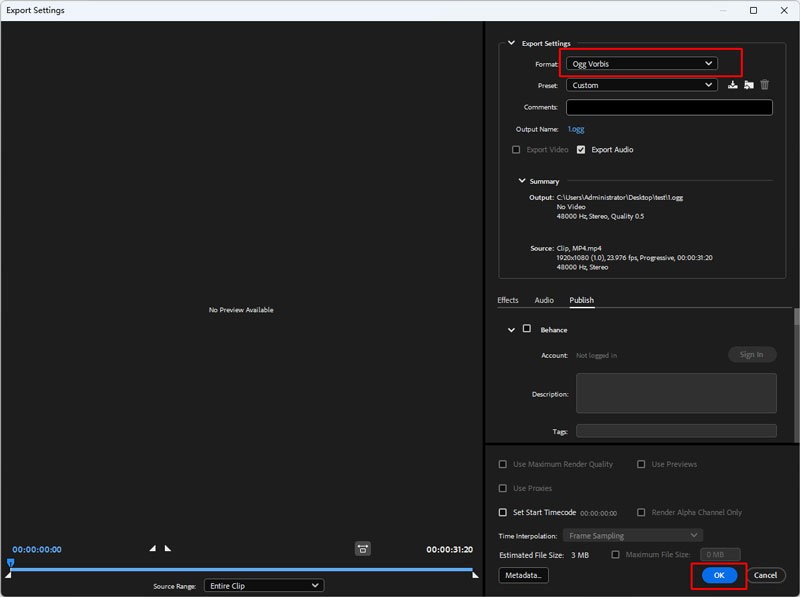
LANGKAH 4: Terakhir, tekan tombol Start Queue (panah hijau) di pojok kanan atas. Audio OGG baru akan dibuat di File Output.
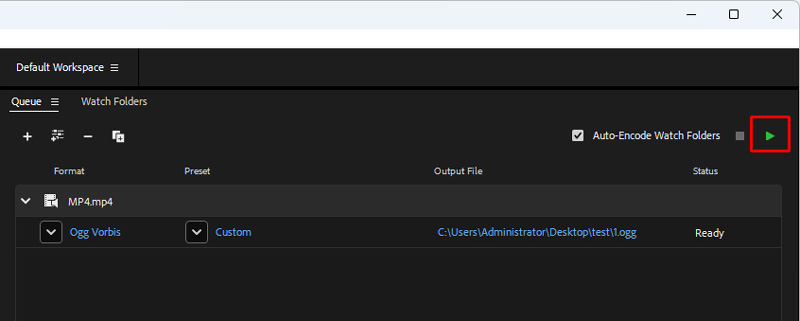
Ubah MP4 menjadi OGG dengan FFmpeg
FFmpeg berfungsi sebagai program pengeditan video, transcoding, dan pengonversi format yang hebat. Anda dapat menjalankan baris perintah tertentu untuk mentransfer file MP4 Anda ke OGG dengan kecepatan sangat cepat. Ini juga memungkinkan Anda mengontrol codec video, resolusi, dan bitrate secara bersamaan. Namun, Anda perlu mendapatkan pengetahuan dasar tentang pemrograman komputer. Anda juga perlu menemukan baris perintah yang tepat di perpustakaan FFmpeg.
Langkah 1: Masuk ke situs web FFmpeg, unduh dan unzip di komputer Anda.
Langkah 2: Buka lipatan file file MP4 Anda. Kemudian, buka terminal dengan memasukkan CMD pada bilah jalur.
LANGKAH 3: Anda perlu memasukkan perintah yang benar: ffmpeg -i nama.mp4 nama.ogg (perhatikan nama tersebut adalah nama file MP4 asli dan nama output yang Anda inginkan).

LANGKAH 4: Tekan Enter pada keyboard Anda dan tunggu konversi. Ini tidak akan memakan waktu lama.
Bagian 2. Ubah MP4 ke OGG Online
Terkadang, aplikasi web lebih nyaman daripada perangkat lunak desktop. Mereka tidak memerlukan instalasi dan Anda dapat menggunakannya di perangkat apa pun dengan koneksi internet. Namun, aplikasi konverter MP4 ke OGG online memiliki kekurangan, seperti batasan ukuran file. Vidmore Pengonversi Video Online Gratis merupakan pengecualian. Itu tidak membatasi ukuran file dan Anda dapat menangani beberapa file MP4 online per konversi. Plus, ini memungkinkan Anda untuk mengubah opsi kustom dasar.
Langkah 1: Buka browser web Anda, salin dan tempel https://www.vidmore.com/free-online-video-converter/ ke dalam bilah alamat dan tekan Memasukkan kunci. Kemudian klik Tambahkan file untuk dikonversi tombol untuk mengakses peluncur.

Langkah 2: Saat peluncur muncul, klik Tambah berkas di pojok kiri atas, temukan file MP4 yang ingin Anda konversi online di dialog file terbuka dan unggah.

LANGKAH 3: Jika Anda ingin mengubah bitrate atau parameter lainnya, klik Gigi ikon di samping video untuk membuka dialog pop-up, dan mengatur ulang Pengaturan Audio. Lalu klik baik untuk mengonfirmasi dan kembali ke peluncur.

LANGKAH 4: Setelah itu, cari bagian bawah, alihkan ke Audio tab dan pilih format audio yang diinginkan. Klik pada Mengubah di pojok kanan bawah untuk memulai konversi MP4 ke OGG. Saat dialog konversi selesai muncul, klik OK untuk mendapatkan file audio Anda.
Bagian 3. FAQ tentang MP4 ke OGG
Apakah OGG merupakan format yang bagus?
OGG menggunakan codec berbeda untuk mengompresi data media, dan Anda bisa mendapatkan file berukuran kecil tanpa kehilangan banyak kualitas. Namun sebagian besar berfungsi pada pemutar web atau browser asli, dan sebagian besar perangkat dan pemutar biasa tidak mendukung format ini.
Bagaimana cara mengonversi file ke OGG?
Kamu dapat memakai Pengonversi Video Vidmore untuk mengubah semua file video dan audio seperti MP4 ke OGG dengan kecepatan cepat. Anda perlu mengunggah file Anda ke Vidmore, pilih OGG di daftar format, dan klik Konversi Semua.
Bisakah VLC memutar file OGG?
Ya, itu bisa. VLC adalah pemutar media tangguh yang mendukung hampir semua format. Jika Windows Anda tidak dapat memutar file OGG, Anda dapat beralih ke VLC Media Player.
Kesimpulan
Sekarang, Anda harus menguasai setidaknya tiga cara untuk berkonversi MP4 ke OGG di desktop atau online. Anda dapat mengambil favorit Anda. Vidmore Video Converter misalnya, mampu menghasilkan kualitas audio terbaik dan cocok untuk mengkonversi banyak file MP4. Vidmore Free Online Video Converter adalah cara portabel untuk melakukan konversi online. Jika Anda masih memiliki pertanyaan terkait konversi MP4 ke OGG, silakan tinggalkan pesan di area komentar di bawah posting ini.
MP4 & OGG


