Edit Gambar Latar Belakang di PowerPoint dalam 3 Langkah Mudah
Salah satu alat yang terkenal untuk menyajikan alat bantu visual adalah PowerPoint. PowerPoint menyediakan beragam alat dan pilihan untuk membantu kebanyakan orang dalam membuat presentasi yang menarik secara visual. Menggunakan gambar latar dan grafik merupakan salah satu alternatif yang tersedia jika presenter ingin menarik perhatian audiensnya. Mengapa puas dengan desain slide standar dan langsung ketika Anda dapat membuat sesuatu yang unik? Posting ini akan mempelajari caranya edit grafik latar belakang di PowerPoint dengan melihat langkah-langkah sederhana di bawah ini.
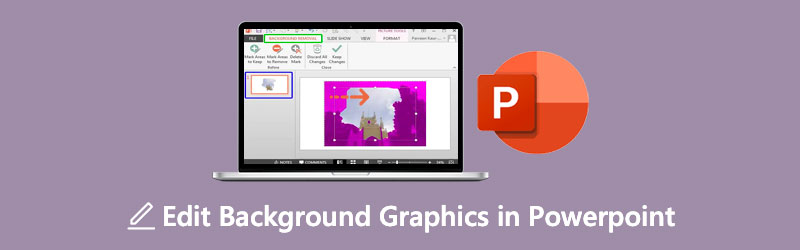
- Bagian 1. Panduan Mengedit Gambar Latar Belakang Secara Online
- Bagian 2. Cara Mengedit Gambar Latar Belakang di Powerpoint
- Bagian 3. FAQ tentang Mengedit Grafik Latar Belakang di PowerPoint
Bagian 1. Panduan Mengedit Gambar Latar Belakang Secara Online
Misalkan Anda menginginkan editor foto yang mudah dinavigasi dalam mengedit latar belakang gambar Anda. Dalam situasi itu, Anda dapat menggunakan alat online. Dan salah satu program yang paling terpercaya adalah Penghapus Latar Belakang Vidmore Online. Ini adalah penghapus latar belakang yang mengandung kecerdasan buatan, yang membantu membuat pengeditan menjadi nyaman. Dengan bantuan AI atau kecerdasan buatan, Anda tidak perlu menaungi bagian-bagian yang ingin Anda simpan atau hapus dalam gambar. Karena secara otomatis menghilangkan latar belakang setelah Anda mengunggahnya.
Vidmore Background Remover Online adalah editor foto yang sangat ramah bahkan para pemula pun menyukainya. Tanpa pengetahuan sebelumnya dalam mengedit, pengguna dapat mengedit latar belakang gambar mereka sesuai dengan preferensi mereka. Ini memiliki alat pengeditan penting seperti memotong, memutar, dan membalik. Selain itu, Vidmore unggul dalam hal keserbagunaan karena pengguna dapat mengaksesnya di perangkat Android, iPhone, Windows, dan Mac. Terakhir, ini mendukung berbagai format gambar seperti JPG dan PNG. Jika Anda lebih suka solusi mudah ini dalam mengedit gambar latar belakang powerpoint Anda, Anda dapat menggunakan langkah-langkah di bawah ini.
Langkah 1: Di perangkat Anda, navigasikan browser dan cari Vidmore Background Remover Online. Setelah Anda mencapai halaman utama, tekan tombol Unggah Potret ikon, atau Anda dapat meletakkan file Anda di antarmuka secara otomatis.
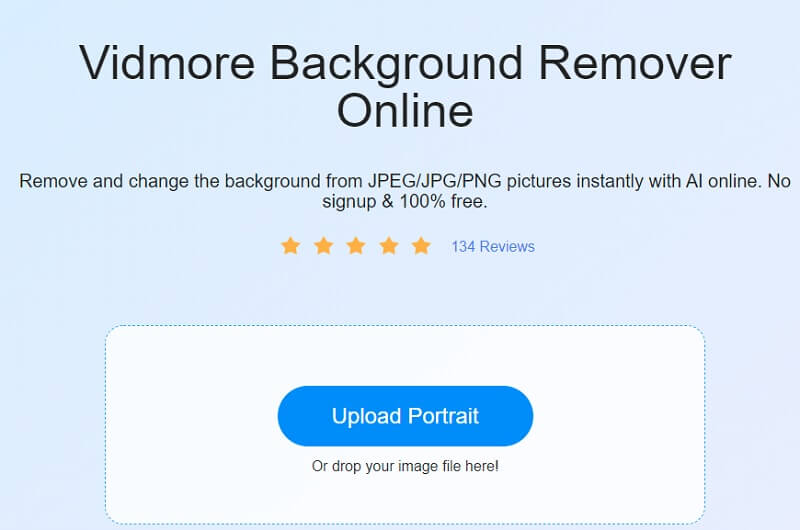
Langkah 2: Setelah menjatuhkan gambar di halaman utama, kecerdasan buatan akan menilai dan segera menghapus latar belakang. Setelah itu, Anda sekarang dapat mulai mengedit gambar Anda. Mulailah dengan mengetuk Edit ikon di atas gambar.
Langkah 3: sekali Edit tab menunjukkan alat pengeditan lainnya seperti Gambar, Warna, dan Pangkas. Untuk mulai mengedit grafik, lanjutkan dengan mengedit latar belakang dengan memilih warna dari Warna tombol.
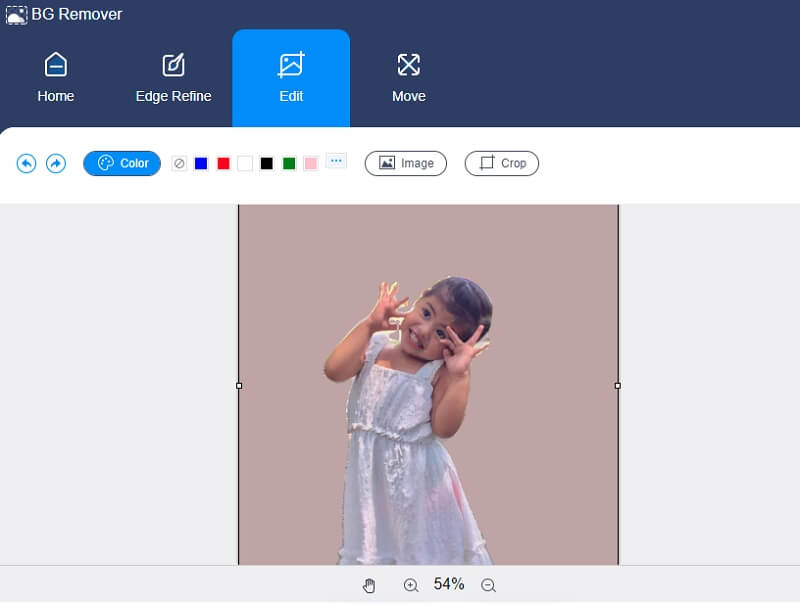
Jika Anda melihat bahwa gambar Anda memiliki banyak ruang, Anda dapat mengubah ukurannya dengan mengklik Tanaman tombol di bagian kanan gambar. Itu Perbandingan akan menunjukkan ukuran yang berbeda, pilih yang Anda inginkan. Tetapi jika Anda masih merasa tidak senang, Anda dapat memindahkan alat tanam secara manual.
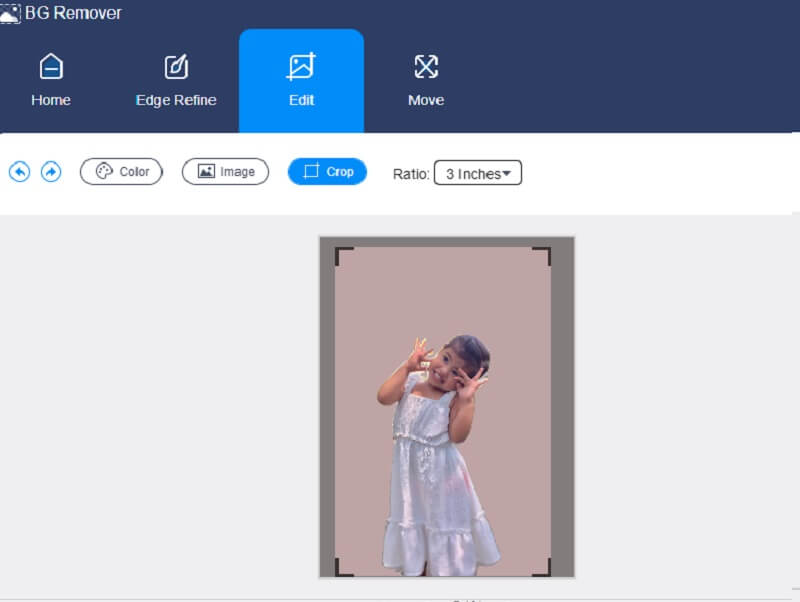
Alat pengeditan lain yang ditawarkan Vidmore adalah opsi membalik dan memutar. Ketuk Pindah tab, dan itu akan menunjukkan kepada Anda Penggeser dan Segi tiga ikon di bagian atas. Jika Anda ingin memutar gambar Anda, gerakkan tombol Penggeser dari kiri atau kanan sampai Anda mencapai proporsi yang Anda inginkan. Dan jika Anda ingin memutar gambar Anda, klik Segi tiga simbol.
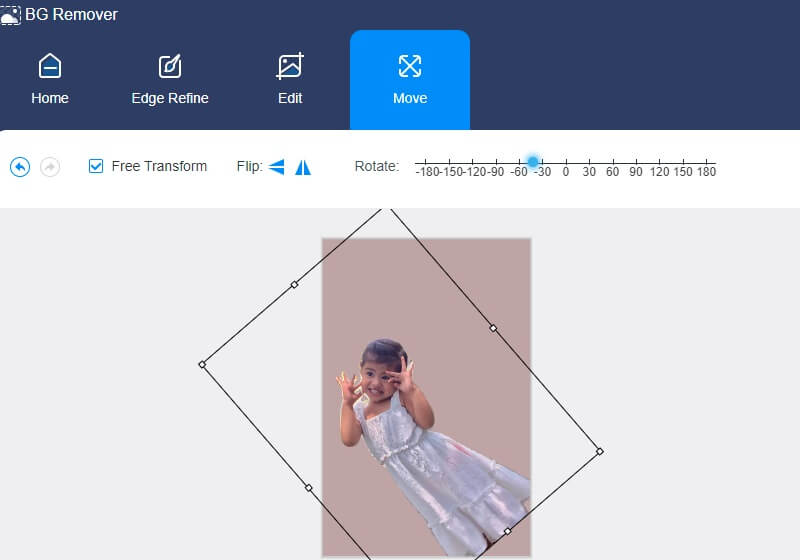
Langkah 4: Apakah Anda puas dengan hasilnya? Anda sekarang dapat menerapkan perubahan yang telah Anda buat. tekan Unduh tombol di bawah ini dan cari gambar yang Anda edit di Map.
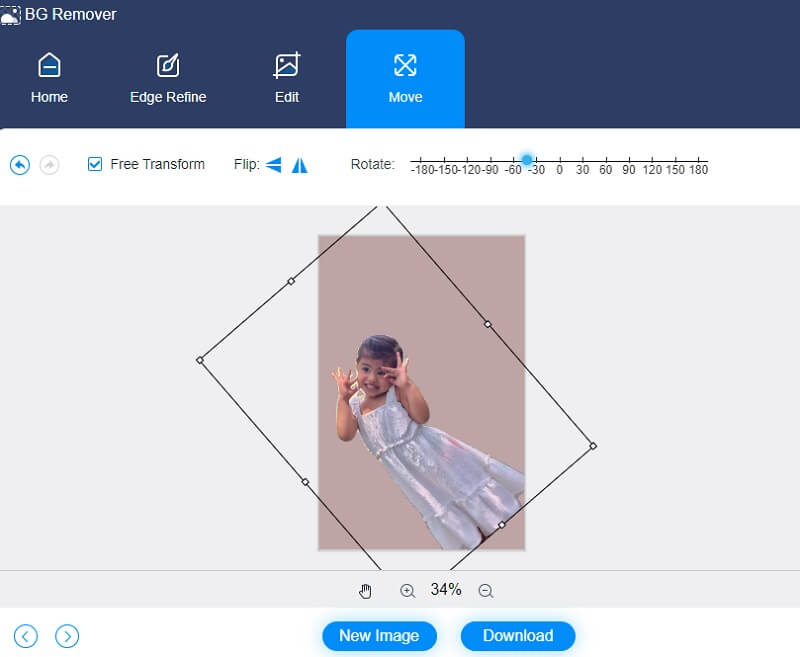
Bagian 2. Cara Mengedit Gambar Latar Belakang di Powerpoint
Perangkat lunak presentasi, seperti PowerPoint, dibuat oleh Microsoft untuk memungkinkan pengguna membuat tayangan slide data penting seperti bagan dan foto untuk digunakan dalam presentasi. Kemampuan untuk memodifikasi foto di PowerPoint adalah alat lain yang Anda inginkan. PowerPoint adalah alternatif yang sangat baik jika Anda tidak memiliki Photoshop atau terintimidasi oleh kedalamannya. Dimungkinkan untuk melakukan banyak pengeditan gambar dasar untuk meningkatkan foto-foto yang telah Anda sertakan dalam presentasi Anda.
Orang lain mungkin tertarik untuk memiliki alat bantu visual yang menarik secara visual, jadi mereka mencurahkan waktu mereka untuk mengedit foto-foto yang disertakan dalam tayangan slide. Hasilnya, Anda akan mempelajari cara mengedit gambar latar belakang di PowerPoint di bagian ini.
Langkah 1: Akses presentasi PowerPoint, pilih Melihat dan ketuk Master Slide dari menu tarik-turun. Kemudian, di bagian atas panel gambar mini di sebelah kiri, Anda dapat memilih Slide Master dari menu tarik-turun. Setelah itu, pita akan terbuka, dan Anda harus memilih Gaya Latar Belakang dan kemudian Format Latar Belakang item dari menu tarik-turun.
Langkah 2: Selanjutnya, di Format Latar Belakang tab, pilih Isi Gambar atau Tekstur jika Anda ingin menggunakan gambar atau grafik dari komputer Anda untuk menghias latar belakang. Lalu pergi ke gambar dan tekan tombol Insert. Anda dapat menggunakan gambar untuk mengisi latar belakang master slide dan semua ahli tata letak di bawahnya.
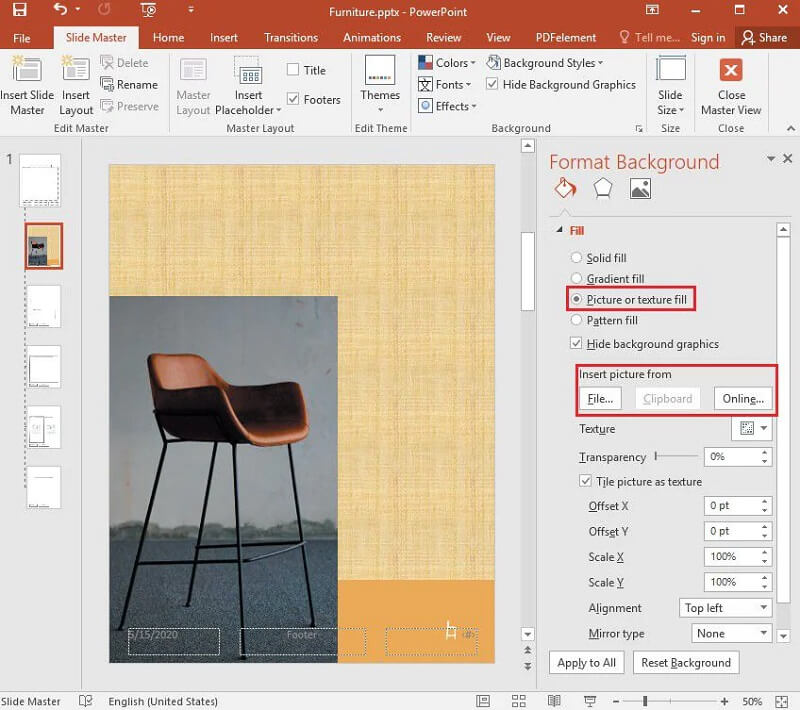
Langkah 3: Langkah terakhir adalah membuat efek tanda air dengan membuka Format Latar Belakang tab dan seret bilah Transparansi ke kanan untuk mengubah persentase opasitas gambar.
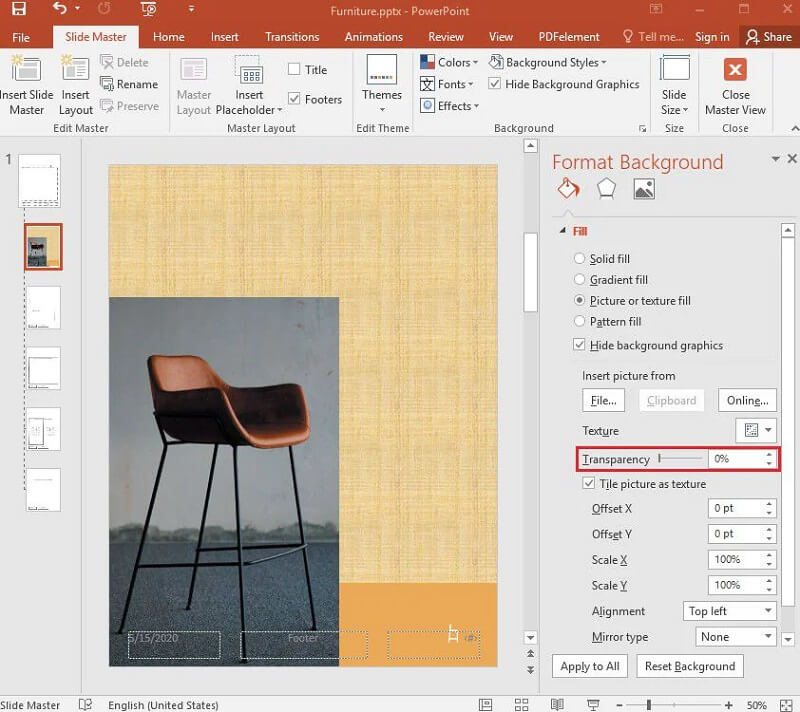
Bagian 3. FAQ tentang Mengedit Grafik Latar Belakang di PowerPoint
Apa kelemahan menggunakan grafik dalam presentasi?
Saat memasukkan gambar dalam presentasi, ada kemungkinan mengalami kesulitan teknis. Proyektor PowerPoint atau proyektor overhead mungkin gagal berfungsi dengan benar selama presentasi. Kegagalan di departemen teknis akan mengalihkan perhatian audiens dan mengurangi dampak presentasi Anda.
Bagaimana Anda membuat slide PowerPoint tampak cocok?
Untuk menampilkan gambar profesional, Buat salinan gambar Anda dengan menekan Ctrl+D pada keyboard Anda dan pilih Artistic Effects dari tab Picture Tools di bagian atas layar Anda. Pilih Blur lalu tambahkan gerakan Fade setelah sebelumnya ke gambar buram Anda agar lebih menarik.
Apa peran foto dalam PowerPoint?
Tujuan visual pada setiap slide adalah untuk membantu penonton dalam menempatkan pemikiran mereka ke dalam perspektif dengan pengalaman mereka sendiri. Misalkan Anda menggunakan terlalu banyak kata atau visual dalam presentasi Anda. Dalam hal ini, orang akan menghabiskan lebih banyak waktu untuk melihat slide Anda daripada mendengarkan presentasi vokal Anda.
Kesimpulan
Memiliki gambar yang menarik dalam sebuah presentasi dijamin akan menarik perhatian audiens Anda. Dan agar itu menjadi mungkin, Anda harus belajar caranya edit gambar latar belakang di PowerPoint. Dan dengan membaca postingan di atas, Anda bisa melakukannya tanpa kesulitan. Tetapi karena alat pengeditan Powerpoint sangat terbatas, Anda dapat beralih ke editor latar belakang online terbaik, yaitu Vidmore Background Remover Online. Semua alat pengeditan dasar yang Anda butuhkan ada di program online itu!


