Tutorial Cara Mengedit Background di Photoshop
Kebanyakan orang menginginkan kesempurnaan dalam hal foto mereka. Mereka sangat teliti dalam hal detail gambar mereka. Itulah sebabnya editor foto tidak bisa tidak menggunakan editor foto untuk menerapkan peningkatan pada gambar mereka. Dan salah satu editor foto terkenal yang banyak digandrungi oleh banyak orang adalah Photoshop. Artikel ini akan sangat bermanfaat bagi orang yang ingin belajar mengedit latar belakang gambar di Photoshop. Harap percayai detail di bawah ini.

- Bagian 1. Cara Mengedit Latar Belakang di Photoshop
- Bagian 2. Cara Lebih Mudah untuk Mengedit Latar Belakang Online
- Bagian 3. FAQ dalam Mengedit Latar Belakang di Photoshop
Bagian 1. Cara Mengedit Latar Belakang di Photoshop
Adobe Photoshop adalah alat pengeditan gambar dan desain produk berpiksel yang disertakan dalam paket komputer Adobe Photoshop. Hal ini memungkinkan siapa saja untuk membuat, memodifikasi, dan mengedit berbagai foto dan gambar digital. Selain itu, Anda dapat menggunakan program ini untuk mengedit gambar dengan beberapa lapisan dan berbagi gambar dalam berbagai jenis file. Photoshop adalah program perangkat lunak pengedit foto yang kompatibel dengan sistem Mac dan Windows. Selain itu, karena fitur-fitur canggihnya yang ekstensif, Anda dapat menggunakannya untuk meningkatkan daya tarik estetis bidikan Anda dengan memperbaiki latar belakang. Jika Anda tertarik untuk mempelajari cara menggunakan Photoshop untuk meningkatkan kualitas foto Anda, silakan lihat petunjuk di bawah ini.
Langkah 1: Untuk mulai mengedit latar belakang foto Anda di Photoshop, Anda harus terlebih dahulu mengunggah file yang ingin Anda ubah. Anda dapat melakukannya dengan memilih Buka tombol di beranda. Setelah itu, tekan tombol Pilih tab, lalu pilih Pilih dan Topeng. Atau, untuk cara yang lebih cepat, klik Alt + Kontrol + R standar pada keyboard Anda.
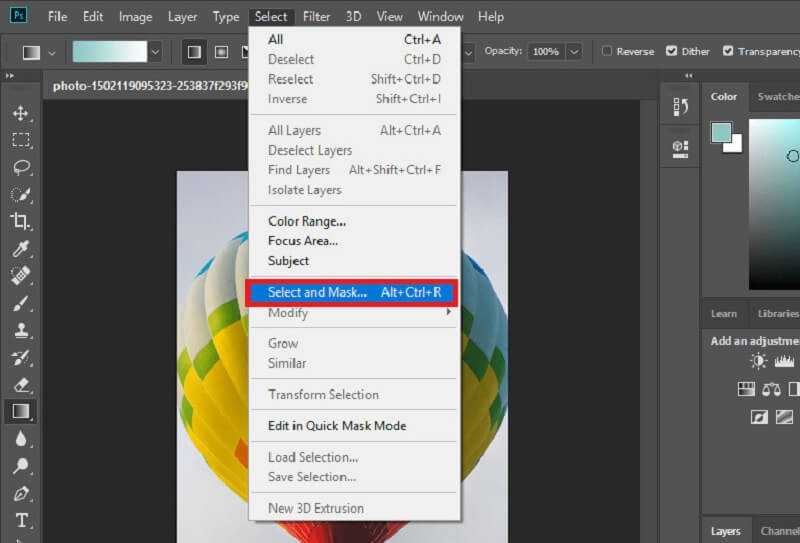
Langkah 2: Anda dapat membuat bagian topeng menjadi transparan dengan menghapusnya. Anda dapat mencoba beberapa alat. Pada akhirnya, topeng harus menutupi latar belakang. Setelah selesai, klik baik di bagian kanan bawah untuk kembali ke browser sebelumnya. Setelah memilih bagian yang ingin Anda pertahankan, atur Lapisan Masker. Klik kanan hamparan asli. Ini akan menampilkan daftar drop-down dengan opsi. Kemudian tekan saja Terapkan Layer Mask.
Langkah 3: Anda memiliki beberapa opsi berbeda untuk mengedit latar belakang foto Anda. Namun, Anda harus terlebih dahulu membuat Layer baru untuk memungkinkan latar belakang baru diletakkan di bawah gambar lama. Impor gambar untuk digunakan sebagai latar belakang baru Anda. Akhirnya, gunakan Kontrol + S di keyboard Anda untuk menyimpan gambar yang diubah secara instan.
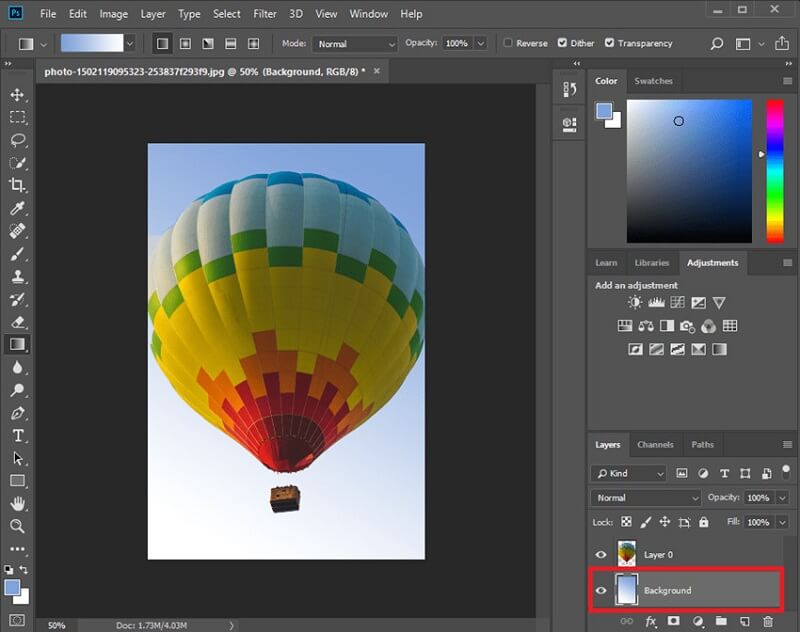
Bagian 2. Cara Lebih Mudah untuk Mengedit Latar Belakang Online
Banyak orang kewalahan dengan alat pengeditan Adobe Photoshop. Itulah sebabnya mereka mencari editor foto alternatif. Untung ada Penghapus Latar Belakang Vidmore Online. Ini adalah alat online yang memiliki kecerdasan buatan. Tidak heran sebagian besar pengguna menyukai alat ini.
Vidmore Background Remover Online memiliki antarmuka intuitif di mana Anda dapat menavigasi tanpa kesulitan. Tidak seperti editor foto latar belakang lainnya, yang hanya bekerja dengan bantuan alat seleksi atau tongkat ajaib, program online ini tidak akan membuat Anda khawatir. Setelah Anda mengunduh gambar Anda di halaman utama, itu akan langsung menghapus latar belakang, memungkinkan Anda untuk mengedit latar belakang.
Selain kemampuannya untuk menghapus latar belakang gambar Anda, Anda juga dapat mengeditnya dan menyertakan latar belakang baru. Dengan menavigasi fitur pengeditan Vidmore, Anda juga dapat mengubah ukuran gambar yang Anda unggah atau membaliknya jika Anda mau. Terakhir, Anda tidak akan kesulitan menggunakan program online ini karena kemudahannya. Itulah sebabnya sebagian besar pengguna menggunakan alat ini ke mana pun mereka pergi.
Untuk membunuh rasa penasaran di benak Anda, Anda bisa melihat tutorial yang diberikan.
Langkah 1: Sebelum melakukan apa pun, Anda harus mencari Vidmore Background Remover Online di browser Anda. Setelah Anda tiba di halaman utama, tekan tombol Unggah Potret tombol di tengah layar. Setelah itu, Anda dapat mulai mengunggah gambar dari Folder Anda. Atau, Anda juga cukup menarik dan melepas file di layar.
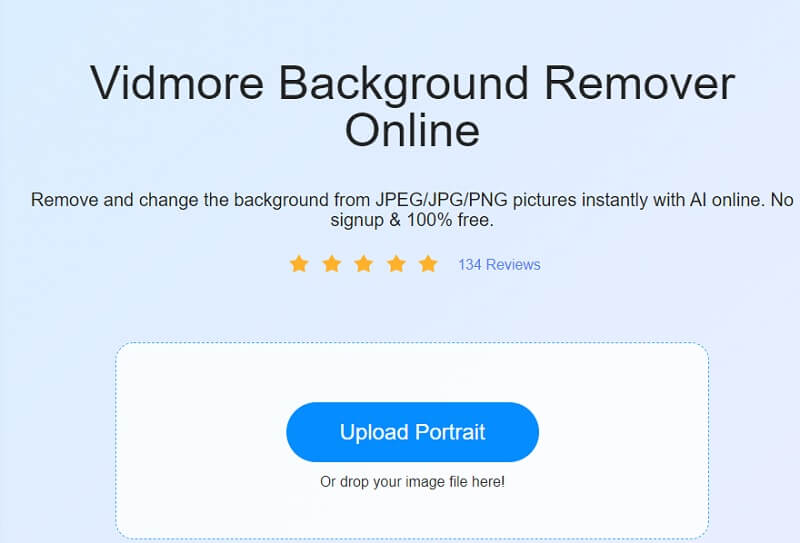
Langkah 2: Setelah mengunggah gambar dari perangkat Anda, kecerdasan buatan program akan secara otomatis menghapus latar belakang gambar Anda. Setelah itu, layar akan melihat pratinjau gambar mentah dan yang telah diedit. Dan itu tandanya kamu edit backgroundnya. Untuk melanjutkan, klik Edit tombol di bagian atas.
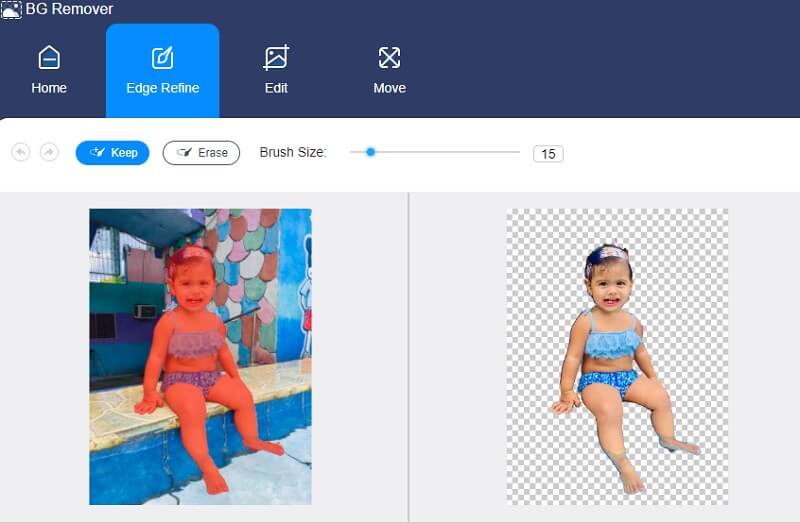
Langkah 3: Itu Edit tombol akan menampilkan alat pengeditan penting lainnya. Ini dia Warna, Gambar, dan Pangkas. Untuk membuat gambar Anda menarik, Anda dapat memilih latar belakang dengan warna yang Anda inginkan. Klik Warna tombol di bagian atas dan tekan warna yang Anda inginkan.
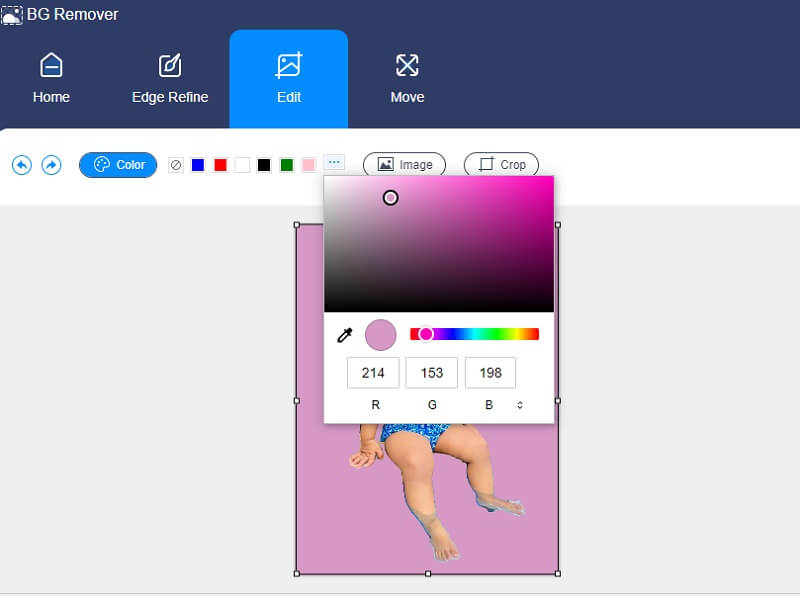
Setelah memilih warna yang Anda inginkan, Anda juga dapat mengubah ukuran gambar Anda. Cukup ketuk Tanaman tombol di sebelah tombol Gambar, dan itu akan menunjukkan kepada Anda perbedaannya Perbandingan. Tetapi jika Anda tidak ingin mengikuti rasio yang ditawarkan oleh alat ini, Anda dapat dengan bebas memotongnya dengan menggerakkan sudut-sudut gambar.
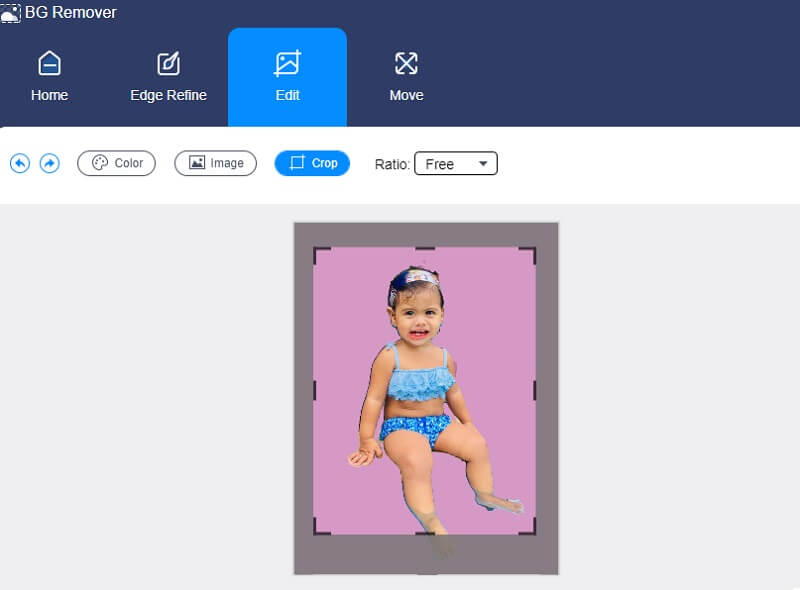
Setelah menyesuaikan ukuran gambar, hal lain yang dapat Anda lakukan adalah mengubah proporsinya. Untuk melakukannya, tekan tombol Pindah tombol. Itu Pindah tombol akan menunjukkan Rotasi dan Membalik peralatan. Jika Anda ingin memutar gambar Anda, gerakkan titik sesuai dengan arah Anda. Dan jika Anda ingin memutarnya, ketuk segitiga di bagian atas.
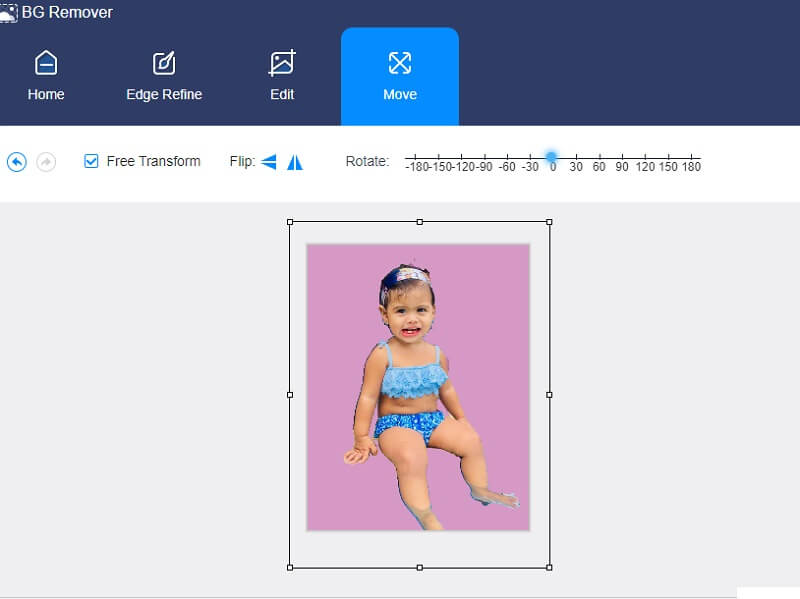
Langkah 4: Prosedur terakhir dalam mengedit latar belakang gambar Anda adalah menyimpannya. Klik Unduh ikon di bagian bawah jendela. Dan tunggu sampai gambar Anda tercermin pada Anda Map.
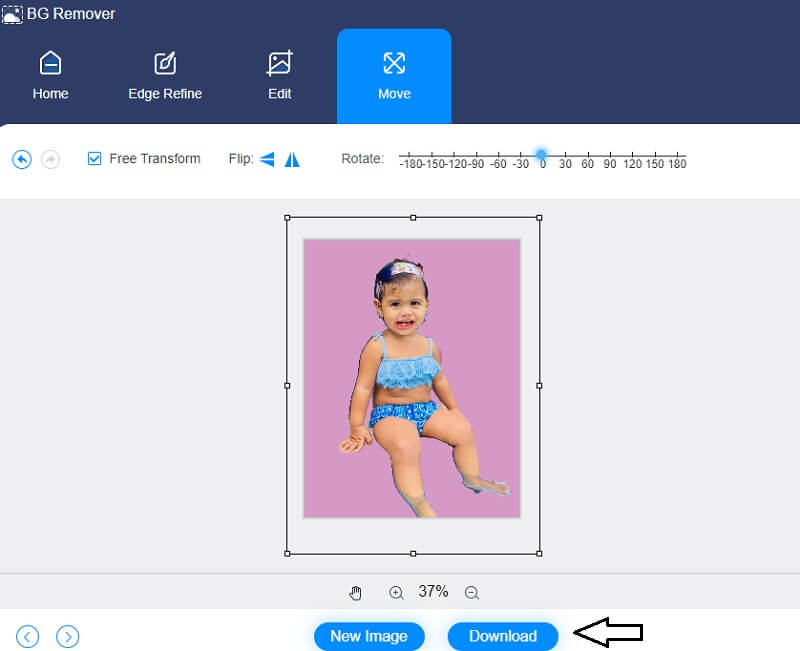
Bagian 3. FAQ dalam Mengedit Latar Belakang di Photoshop
Bagaimana cara membuat file PNG transparan di Photoshop?
Yang Anda butuhkan hanyalah mengetuk tombol Opacity di bawah bagian Layers. Setelah itu, atur persentase lebih rendah dari 100%. Jika Anda ingin membuat gambar Anda transparan, atur persen ke nol.
Mana yang lebih baik dalam mengedit gambar, Lightroom atau Photoshop?
Lightroom adalah aplikasi terbaik untuk mengedit dan memodifikasi gambar di perangkat Anda, tetapi Photoshop menawarkan pekerjaan yang lebih sempurna. Ini sangat khusus dalam modifikasi signifikan dan komprehensif yang akan membantu orang membuat gambar mereka mulus.
Apa perbedaan antara Photoshop dan InDesign?
Photoshop adalah program yang mengkhususkan diri dalam mengedit dan memodifikasi gambar. Sedangkan InDesign adalah program yang berfokus pada pengeditan dan penerbitan berbagai file yang memiliki teks dan gambar kelas atas.
Kesimpulan
Posting ini adalah panduan mendalam tentang cara edit background di photoshop. Untuk membuat gambar yang sempurna, Anda dapat mengikuti tutorial sedikit demi sedikit di atas. Di sisi lain, Anda mungkin lebih suka mencoba editor foto latar belakang yang mudah digunakan untuk menyempurnakan gambar Anda, Vidmore Background Remover Online. Program online ini sangat berguna dan bebas stres untuk digunakan.


