Cara Menambahkan Gelembung Pidato ke Video: Mengungkap Proses Kreatif
Di dunia video, gelembung ucapan berfungsi sebagai pendongeng visual. Seperti dalam komik, gelembung ucapan memungkinkan karakter berbagi pemikiran dan percakapannya dengan penonton. Gelembung ramah ini menawarkan cara menarik untuk mengikuti dialog, menjadikan pengalaman video lebih interaktif dan menyenangkan bagi pemirsa. Apakah Anda ingin mempelajari cara menambahkan gelembung ucapan ke video Anda? Jika ya, silakan lanjutkan membaca bagian berikut.
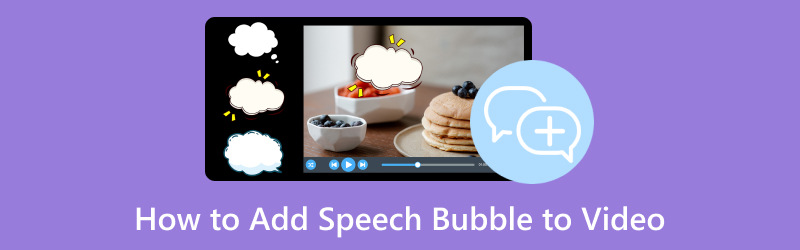
ISI HALAMAN
Bagian 1. Apa itu Speech Bubble & Mengapa Populer
Gelembung ucapan atau balon adalah konvensi grafis yang digunakan dalam kartun, komik, dan media visual lainnya. Biasanya digunakan untuk mewakili pikiran atau ucapan karakter. Bentuknya bulat atau lonjong dengan ekor atau penunjuk mengarah ke karakter berbicara.
Gelembung pidato populer karena menawarkan cara yang jelas dan ringkas untuk menyampaikan dialog dan pemikiran dalam media visual. Pembaca tertarik untuk menggabungkan teks dan visual, sehingga meningkatkan pengalaman membaca secara keseluruhan. Selain itu, ini secara efektif menjembatani kesenjangan antara teks dan elemen visual, memungkinkan pembuat konten menyampaikan dialog, emosi, dan narasi.
Bagian 2. Cara Menambahkan Gelembung Ucapan ke Video di Ponsel
Vid.Menyenangkan menambahkan lapisan komunikasi dinamis ke video Anda. Ini adalah aplikasi inovatif yang dirancang untuk meningkatkan pengalaman visual bercerita Anda, dilengkapi dengan fitur gelembung ucapan yang menarik. Baik seorang pencipta atau animator, aplikasi ini memberdayakan Anda untuk memasukkan gelembung ucapan ke dalam video atau animasi Anda dengan mulus. Dengan kemampuan untuk menyesuaikan teks, gaya, dan posisi, Anda dapat menyampaikan dialog, pemikiran, dan emosi secara visual menarik dan menawan. Gunakan aplikasi yang mudah digunakan untuk meningkatkan konten Anda dengan kekuatan penceritaan gelembung ucapan.
Berikut langkah-langkah menambahkan gelembung teks ke video menggunakan Vid.Fun:
Langkah 1. Instal Vid.Fun menggunakan perangkat seluler Anda. Setelah terinstal, lanjutkan dengan membuka aplikasi untuk memulai.
Langkah 2. tekan + Mulai Mengedit tombol dari antarmuka utama, secara otomatis membuka galeri ponsel Anda. Silakan pilih video yang ingin Anda tambahkan gelembung ucapan. Setelah itu, video Anda akan diimpor ke bagian pengeditan utama.
LANGKAH 3. Anda akan melihat berbagai fitur pengeditan di bawah layar pratinjau. Silakan pilih Teks tombol dari opsi yang disajikan. Setelah diklik, Anda akan melihat dua opsi untuk menambahkan teks; tolong pilih Teks Bawaan.
LANGKAH 4. Dalam Memasukkan, sertakan teks yang ingin Anda tambahkan. Pindah ke Fon, dan pilih desain yang Anda inginkan. Anda bisa melamar Stroke, Bayangan, dan Latar belakang dari Gaya ke teks yang Anda masukkan. Selain itu, Anda dapat mengubah Kegelapan dan pilih yang Anda inginkan Penyelarasan dan Miring Tebal. Pergi ke Efek dan pilih yang diinginkan yang cocok untuk teks Anda.
Yang terpenting, pergilah ke Gelembung dan pilih yang paling Anda sukai dari opsi. Ada banyak desain gelembung ucapan yang dapat Anda pilih. Jika Anda ingin menambahkan animasi, pindah ke Animasi, di mana teks Anda akan tampak bergerak, dan pilih yang Anda suka. Setelah selesai, tekan baik tombol untuk menerapkan perubahan.
LANGKAH 5. Anda dapat menggunakan fitur pengeditan lainnya untuk menyempurnakan video Anda. Setelah selesai, tekan Ekspor tombol untuk menyimpan video Anda dengan gelembung ucapan ditambahkan.
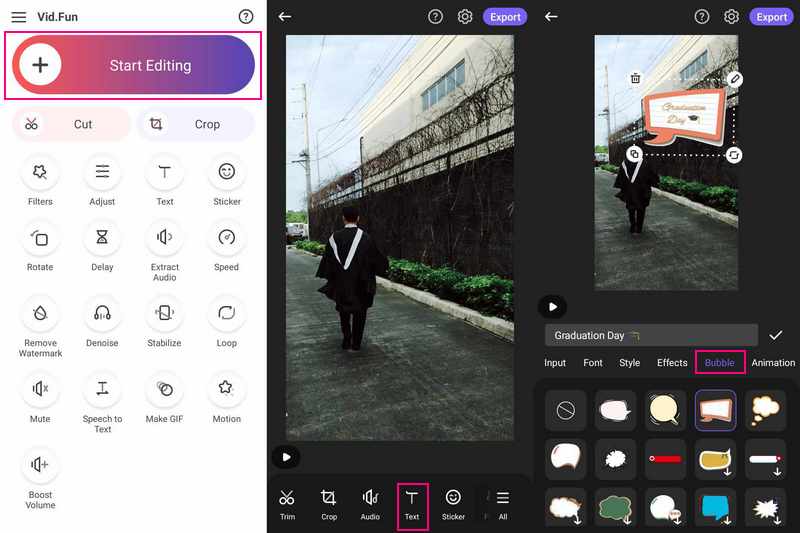
Bagian 3. Tambahkan Gelembung Ucapan ke Video di PC
Buka dimensi baru penceritaan visual dengan fitur gelembung ucapan Adobe Premiere Pro yang mengesankan. Program ini memungkinkan Anda memasukkan dialog dan pemikiran karakter ke dalam video Anda, sehingga menciptakan pengalaman narasi yang lebih kaya. Dengan kontrol intuitif untuk penyesuaian, seperti font, ukuran, dan posisi, kata-kata karakter Anda akan beresonansi dengan keasliannya. Tingkatkan penceritaan cerita Anda dan pikat audiens Anda dengan fitur gelembung ucapan Adobe Premiere Pro - tempat kata-kata menjadi nyata.
Berikut langkah-langkah cara menambahkan gelembung ucapan pada video menggunakan Adobe Premiere Pro:
Langkah 1. Buka Adobe Premiere Pro dan buat proyek baru.
Langkah 2. Impor klip video ke program dan buat layer Video Transparan baru di panel Proyek. Anda dapat mendesain grafik gelembung ucapan transparan menggunakan Photoshop atau editor lainnya.
LANGKAH 3. Impor dan posisikan grafik gelembung ucapan di Timeline. Kemudian, buat judul teks di panel Proyek untuk dialog. Anda dapat menyesuaikan gaya teks dan konten judul berdasarkan keinginan Anda.
LANGKAH 4. Seret judul ke Timeline di atas grafik gelembung ucapan. Kemudian, ubah ukuran dan posisikan teks di Program Monitor. Secara opsional, Anda dapat mengubah opacity gelembung ucapan untuk pencampuran.
LANGKAH 5. Setelah selesai, ekspor video ke Mengajukan, Ekspor, lalu Media. Setelah itu, atur pengaturan ekspor dan klik Ekspor.
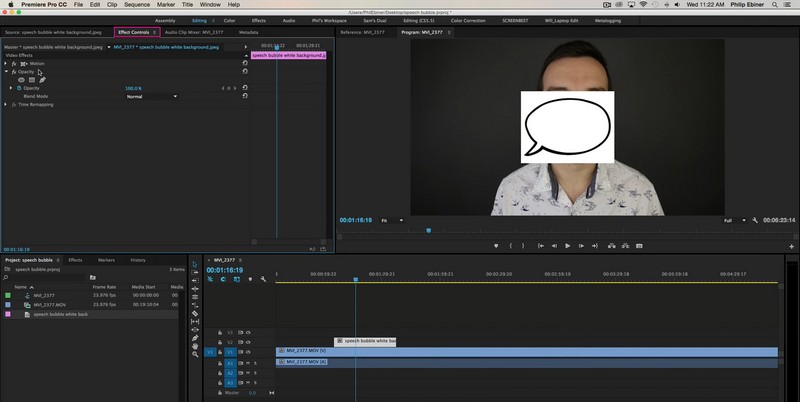
Bonus: Cara Menambahkan Teks ke Video
Jika Anda menginginkan alat canggih yang mengubah video Anda menjadi narasi dinamis, Anda dapat mengandalkannya Pengonversi Video Vidmore. Program ini memungkinkan Anda melapisi teks ke video Anda, meningkatkan komunikasi dan penyampaian cerita. Baik menambahkan keterangan, subjudul, atau elemen teks kreatif, Vidmore Video Converter memberdayakan Anda untuk menyampaikan pesan dalam format visual yang menarik. Dengan opsi penyesuaian yang mudah digunakan, seperti font, ukuran, jenis, durasi, dan warna, video Anda akan berbicara banyak. Tingkatkan konten video Anda dengan fitur teks Vidmore Video Converter dan biarkan kreativitas Anda bersinar di layar.
Langkah 1. Unduh dan Instal Vidmore Video Converter dari situs resminya. Setelah terinstal, lanjutkan untuk meluncurkan program.
Langkah 2. Pergi ke MV tab dan klik Tambahkan File tombol di sudut kiri bawah antarmuka untuk mengimpor video Anda.
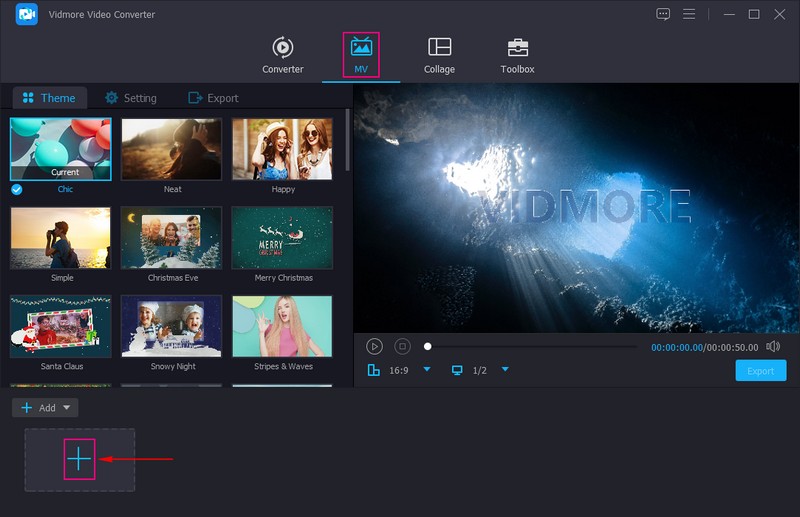
LANGKAH 3. Menuju ke Tema dan pilih desain yang Anda inginkan yang ingin Anda terapkan pada video Anda. Pindah ke Pengaturan; di sini, Anda dapat menambahkan Mulailah dan Judul Akhir, yang akan muncul di bagian awal dan akhir video Anda. tekan Teks pilihan; di sini, Anda dapat menggunakan Teks Fon, Ukuran, Tipe, Durasi, dan Warna sesuai dengan keinginan Anda. Beri tanda centang di samping Latarbelakang musik jika Anda ingin memasukkan audio ke dalam video Anda. Selain itu, Anda dapat memodifikasi Volume dan Menunda sesuai dengan kebutuhan Anda.
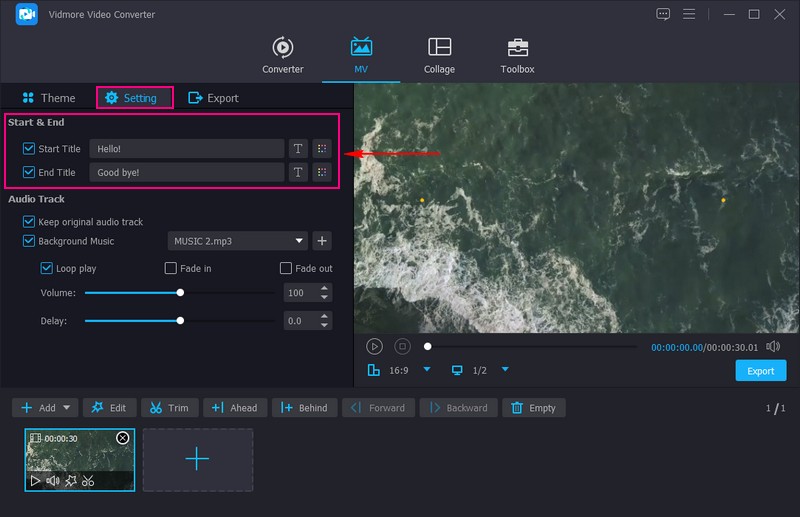
LANGKAH 4. Untuk menyempurnakan tampilan video Anda, tekan Edit tombol untuk menampilkan berbagai fitur pengeditan. Anda dapat menggunakan Putar & Pangkas, Efek dan Filter, Tanda air, dan Audio. Jika sudah puas, tekan baik tombol untuk menyimpan perubahan.
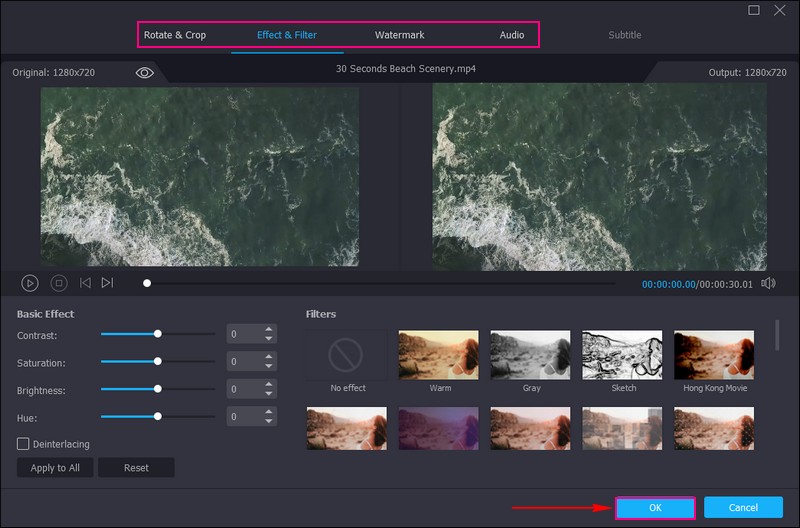
LANGKAH 5. Menuju ke Ekspor, ubah Pengaturan video dan klik Mulai Ekspor untuk menyimpan video Anda di file lokal Anda.
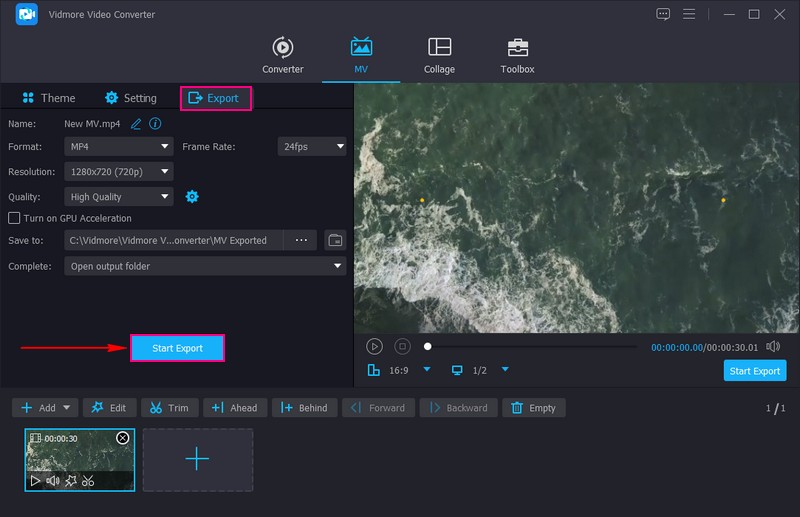
Bagian 4. FAQ tentang Menambahkan Gelembung Ucapan ke Video
Bisakah Anda menambahkan gelembung ucapan di film?
Sayangnya, iMovie tidak memiliki fitur bawaan yang dirancang khusus untuk menambahkan gelembung ucapan langsung ke klip video. iMovie berfokus pada tugas pengeditan video dasar, seperti memotong, memangkas, menambahkan transisi, dan menambahkan hamparan teks.
Bagaimana cara menambahkan teks bergerak ke video?
Untuk menambahkan teks bergerak ke video, Anda harus menggunakan program yang menawarkan fitur hamparan teks, seperti Adobe Premiere Pro. Teks harus terpisah dari video sehingga Anda dapat dengan bebas memindahkannya di layar.
Bagaimana cara menambahkan teks ke ucapan ke video secara gratis?
Gunakan VEED.IO, impor video, tekan audio dari menu sebelah kiri, dan pilih Text to Speech. Setelah selesai, klik Ekspor, dan unduh.
Bagaimana cara memastikan gelembung ucapan tidak menghalangi konten video?
Posisikan gelembung ucapan di dekat mulut karakter atau di bagian atas layar agar tidak menutupi elemen visual yang penting.
Apakah saya memerlukan keterampilan desain grafis untuk membuat gelembung ucapan?
Banyak alat pengeditan video menawarkan grafik gelembung ucapan siap pakai yang dapat Anda gunakan. Selain itu, Anda dapat membuat atau menyesuaikan gelembung ucapan menggunakan program desain grafis.
Kesimpulan
Anda dapat dengan mudah mengintegrasikan gelembung ucapan dengan perangkat lunak pengeditan video yang tepat, sehingga membuat dialog dan pemikiran menjadi hidup. Anda telah belajar caranya menambahkan gelembung ucapan ke video dengan mengikuti langkah-langkah yang disediakan. Memang benar, ini akan membuat video Anda lebih menyenangkan dan membantu orang-orang memahami ceritanya dengan lebih baik.
Jika Anda ingin menggunakan program yang memungkinkan Anda menambahkan teks dan menawarkan alat penyesuaian, andalkan Vidmore Video Converter. Ini akan membantu Anda menyempurnakan video Anda dengan teks yang menarik dan narasi yang menawan.


