3 Metode Cara Membuat Slow Motion di Final Cut Pro X
Final Cut Pro adalah program pengeditan video canggih yang eksklusif untuk komputer Mac. Perangkat lunak ini memungkinkan pengeditan video dan audio yang ekstensif, penilaian warna, teks tertutup, dan banyak lagi. Seperti program pengeditan dan distribusi serupa, Final Cut Pro menyediakan semua yang diperlukan. Karena salah satu alatnya mampu mengubah kecepatan video, perangkat lunak ini juga fantastis untuk memproduksi film gerak lambat. Untuk mendapatkan efek gerakan lambat yang diinginkan, Anda harus melakukannya. Teruslah membaca jika Anda ingin mempelajari semua yang perlu diketahui tentang caranya Gerakan lambat Final Cut Pro.

- Bagian 1. Tutorial Gerak Lambat Pro Potong Terakhir
- Bagian 2. Alternatif Terbaik untuk Memperlambat Video
- Bagian 3. FAQ tentang Cara Menerapkan Gerakan Lambat Final Cut Pro dengan Cara yang Halus
Bagian 1. Tutorial Gerak Lambat Pro Potong Terakhir
1. Perlambat Video Menggunakan Retime Preset
Anda dapat mengakses alat pengatur waktu melalui 'opsi menu Retime'.
Langkah 1: Temukan klip yang ingin Anda ubah dan klik saat klip itu muncul di Linimasa. Atau klik pada Pengukur Kecepatan simbol yang ditampilkan di jendela penampil atau gunakan tombol Perintah tombol dengan huruf R pada keyboard Anda untuk masuk ke Retime Tidak bisa.
Langkah 2: Anda dapat mengakses menu yang turun dari atas klip Anda dengan menekan tombol Perintah dan R tombol pada keyboard Anda. Menyesuaikan persentase kecepatan yang ditemukan di bawah setiap opsi diperlukan untuk mengubah waktu klip.
Langkah 3: Saat Anda menerapkan efek ini ke klip, itu akan mempersingkat klip jika Anda mempercepatnya, tetapi itu akan membuat klip lebih panjang jika Anda memperlambatnya. Kecepatan yang berbeda masing-masing akan menghasilkan total waktu berjalan yang berbeda untuk video.
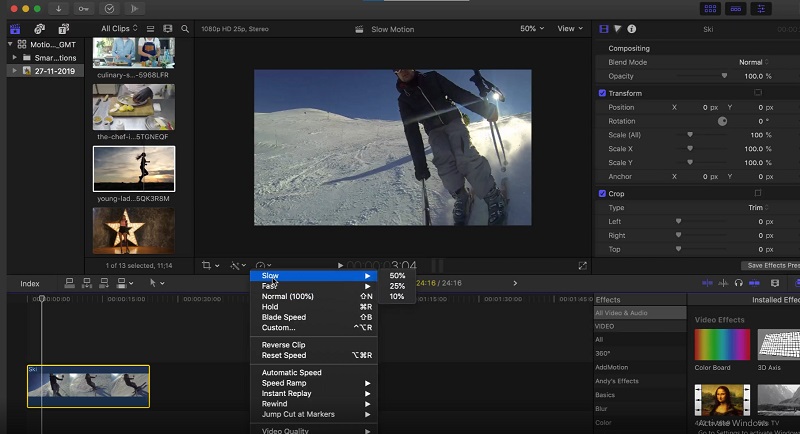
2. Perlambat Video Menggunakan Pengaturan Gerakan Lambat
Anda juga dapat menambahkan pengaturan kecepatan khusus ke klip Anda, memberi Anda kendali penuh atas efek kecepatan yang diterapkan padanya.
Langkah 1: Memilih Retime pilihan dari menu pop-up. Setelah itu, pilih Adat dari daftar pilihan yang tersedia atau tekan tombol Kontrol, Opsi, dan R kunci secara bersamaan. Kemudian, di bawah kotak berlabel Kecepatan Kustom, Anda akan memiliki kesempatan untuk memilih parameter baru untuk klip Anda. Anda dapat mengurangi atau menambah proporsi klip yang sedang diputar atau mengetik secara manual dengan panjang baru. Ini akan mengakibatkan kecepatan dikurangi atau ditingkatkan untuk memenuhi pengaturan.
Langkah 2: Anda dapat memilih untuk mencentang atau menghapus centang pada Riak kotak. jika Riak kotak dicentang, ini menunjukkan bahwa durasi klip akan disesuaikan dengan perubahan yang Anda buat pada pengaturan kecepatan. Jika kotak tidak dicentang, video akan terus diputar dengan kecepatan yang sama tetapi dengan durasi yang sama seperti sebelumnya.
Langkah 3: Anda pasti telah memperhatikan bahwa selain memutar kaset biasanya, Anda juga memiliki pilihan untuk memutarnya secara terbalik. Pilih opsi ini jika Anda ingin video diputar mundur dengan kecepatan yang telah Anda atur, terlepas dari seberapa cepat atau lambatnya.
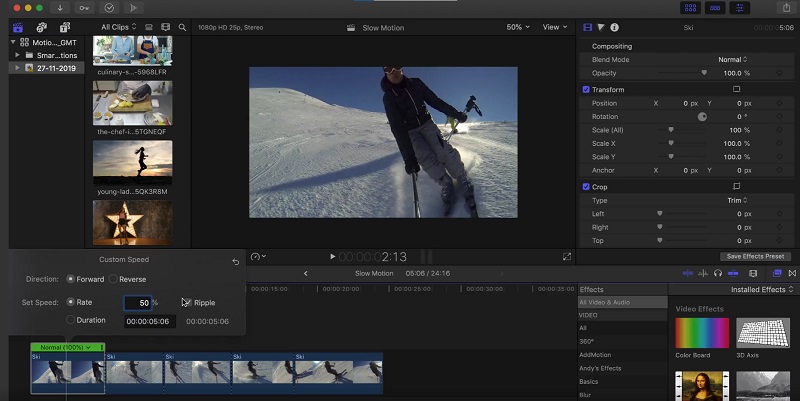
3. Memperlambat Video Menggunakan Kecepatan Blade
Anda dapat memotong kecepatan klip dan memiliki kecepatan yang bervariasi di seluruh klip tanpa membagi klip menjadi beberapa bagian dengan menggunakan fitur Kecepatan Blade. Fungsi ini memungkinkan Anda untuk memotong kecepatan klip.
Langkah 1: Pindahkan playhead ke titik di klip di mana Anda ingin mengubah kecepatan. Memilih Kecepatan Pisau atau Shift + B dari Retime menu untuk mengubah kecepatan reload. Setelah memindahkan Playhead ke tempat Anda ingin mengubah kecepatan, tekan tombol Kecepatan Pisau tombol lagi.
Langkah 2: Arahkan mouse Anda ke atas dan klik pada Bilah kecepatan. Memilih Adat dari daftar opsi.
Langkah 3: Pilih kecepatan yang berbeda dari menu tarik-turun untuk bagian klip Anda itu. Ulangi proses ini dengan setiap segmen dari Pedang Anda telah membangun.
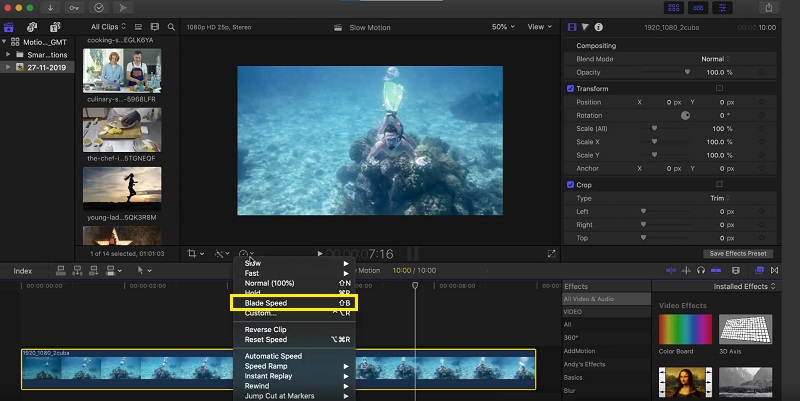
Bagian 2. Alternatif Terbaik untuk Memperlambat Video
Hadapi saja: Final Cut Pro adalah perangkat lunak yang sangat menantang untuk dioperasikan jika Anda ingin menghasilkan film gerak lambat. Karena itu, banyak orang melakukan transisi ke Pengonversi Video Vidmore. Khawatir tentang mendapatkan program ini tidak perlu karena dapat diperoleh secara gratis di sistem operasi Windows dan Mac dan dapat digunakan oleh siapa saja. Ini memberi Anda akses ke berbagai alat, yang masing-masing dapat mengedit film Anda dengan cara yang sebanding dengan Final Cut Pro. Salah satu alat ini disebut Pengontrol Kecepatan Video. Ini memungkinkan pengguna untuk membuat film gerak lambat dengan memodifikasi kecepatan pemutaran video kecepatan biasa. Berbeda dengan Final Cut Pro, program ini mudah digunakan, dan tidak memerlukan banyak waktu untuk menguasai setiap alat. Selain itu, ia mendukung berbagai format video, yang berarti Anda tidak akan kesulitan mencari program terbaik untuk mengonversi format video tertentu yang perlu Anda konversi. Sekarang setelah Anda mengetahui betapa hebatnya Vidmore Video Converter, mari masuk ke proses yang terlibat dalam memanfaatkan program ini untuk menciptakan efek gerakan lambat.
Langkah 1: Menginstal perangkat lunak video gerak lambat mengharuskan Anda mengunduh versi program yang sesuai untuk sistem operasi komputer Anda terlebih dahulu. Kemudian ikuti petunjuk di layar untuk menginstal program setelah mengunduhnya. Setelah instalasi program selesai, Anda dapat mulai menggunakannya.
Langkah 2: Untuk melanjutkan, pilih Pengontrol Kecepatan Video pilihan dari menu tarik-turun ketika Anda mengklik Toolbox tab. Untuk mengimpor video Anda, klik Plus masuk di tengah jendela.
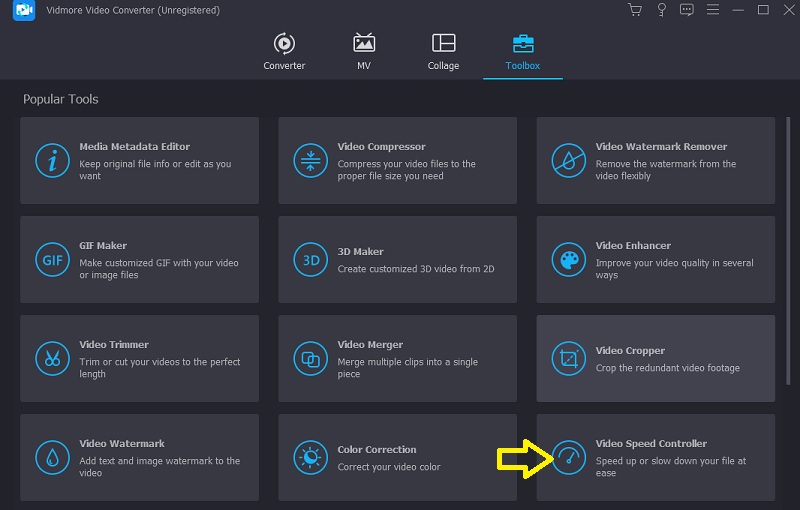
Setelah file dimuat, jendela baru akan muncul. Di dalam jendela itu akan ada banyak pilihan untuk mengurangi kecepatan film Anda. Saat menambahkan efek slow-mo ke video Anda, Anda dapat memilih 0.75X, 0.5X, 0.25X, atau 0.125X.

Langkah 3: Anda sekarang dapat menyempurnakan kualitas video Anda dengan membuat penyesuaian pada format, resolusi, kecepatan bingkai, dan faktor lainnya. Hal ini dimungkinkan bahkan jika Anda puas dengan kecepatan keseluruhan film Anda. Jika diinginkan, Anda juga dapat mengganti nama output video.
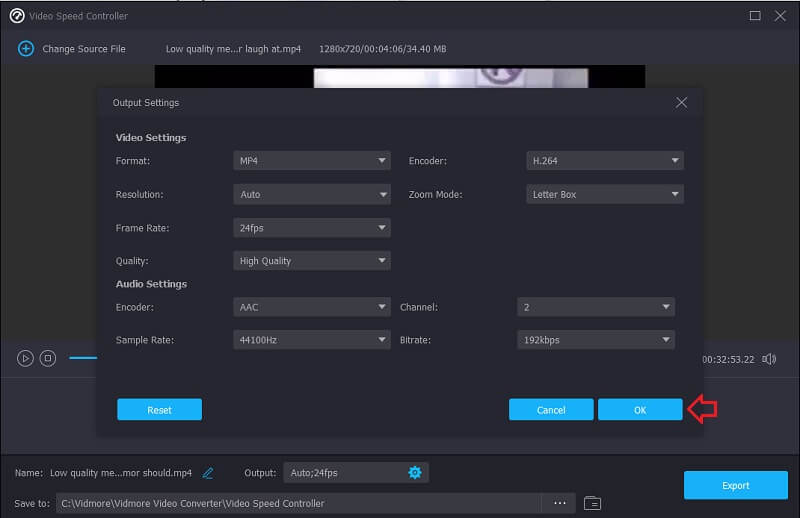
Anda dapat menyimpan pekerjaan Anda dengan masuk ke menu File, memilih Ekspor, lalu pilih tempat di sistem file komputer Anda untuk menyimpannya.
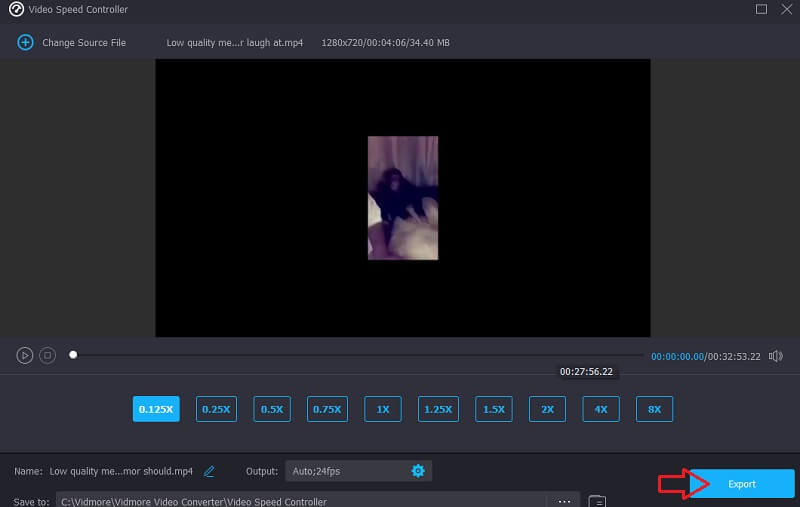
Bagian 3. FAQ tentang Cara Menerapkan Gerakan Lambat Final Cut Pro dengan Cara yang Halus
Bisakah saya menambahkan transisi kecepatan di Final Cut Pro?
Final Cut Pro memungkinkan Anda untuk beralih di antara pengambilan kecepatan tinggi dengan mulus. Tetapi Anda tidak dapat menyertakan potongan atau pudar apa pun di antara bagian yang diputar maju dan mundur.
Apakah Anda harus membayar untuk menggunakan Final Cut Pro?
Anda mendapatkan akses ke versi uji coba Final Cut Pro selama sembilan puluh hari. Namun, setelah itu, Anda akan diminta untuk meningkatkan ke paket premium untuk terus menggunakannya.
Apa kejatuhan Final Cut Pro?
Antarmuka pengguna Final Cut Pro lebih menantang untuk dipahami, dan program ini cenderung merusak file Anda jika tidak disimpan dengan benar. Ini mungkin mengakibatkan hilangnya semua kerja keras Anda. Disarankan agar Anda melakukan tugas ini setiap lima menit sekali untuk menjaga integritas pekerjaan Anda dan mencegahnya dari kerusakan.
Kesimpulan
Cara membuat gerakan lambat di Final Cut Pro X? Anda dapat merujuk ke posting di atas. Namun, misalkan Anda sudah familiar dengan Final Cut Pro. Dalam hal ini, antarmuka mungkin sulit untuk dipahami, terutama jika Anda memulai. Sekarang setelah semuanya selesai, Anda dapat menggunakan Vidmore Video Converter. Setiap orang harus memilih opsi ini karena ini adalah opsi yang paling menghemat waktu dan tenaga.



