Cara Membuat Sepertiga Lebih Rendah untuk Meningkatkan Keterlibatan & Kejelasan Video
Sepertiga bagian bawah ditambahkan ke video untuk membantu pemirsa lebih memahami dan terhubung dengan konten. Mereka memberikan informasi berguna, seperti nama, judul, atau detail penting, sehingga Anda tahu siapa atau apa yang Anda tonton. Ibaratnya memiliki panduan yang membuat video menjadi lebih informatif dan menyenangkan. Apakah Anda ingin membuatnya? Jika ya, artikel ini tepat untuk Anda. Ini akan menyajikan metode berbeda di mana Anda dapat menambahkan dan membuat sepertiga bagian bawah. Tanpa basa-basi lagi, silahkan baca informasi berikut ini.
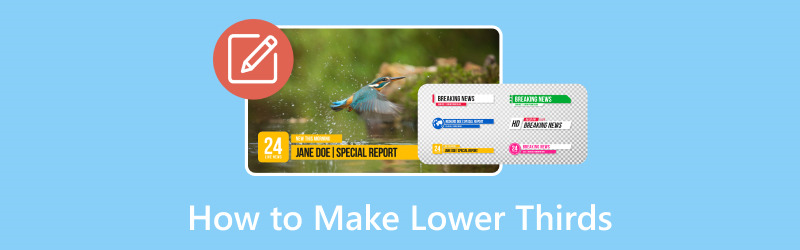
ISI HALAMAN
Bagian 1. Apa yang dimaksud dengan sepertiga bagian bawah
Jadi, apa yang dimaksud dengan sepertiga bagian bawah? Sepertiga bagian bawah seperti tanda kecil di bagian bawah video. Ini memberi tahu Anda hal-hal penting, seperti nama seseorang atau apa yang mereka lakukan. Ini adalah teks informatif atau hamparan grafis yang sering terlihat di bagian bawah video, memberikan detail seperti nama, judul, atau informasi tambahan. Itu ada untuk memberi Anda lebih banyak informasi saat Anda menonton. Disebut sepertiga bawah karena biasanya muncul di bagian bawah layar.
Bagian 2. Cara Membuat Sepertiga Bawah
1. Vidmore Video Converter
Tidak ada cara yang lebih cepat untuk membuat sepertiga bagian bawah dengan program yang mudah digunakan. Apakah Anda tahu bahwa Pengonversi Video Vidmore memeriksa kualifikasi itu? Program ini adalah alat pengeditan video serbaguna yang tidak hanya mengkonversi video.
Selain itu, ia menawarkan fitur praktis untuk membuat sepertiga bagian bawah dengan kemampuan tanda airnya. Anda dapat menyempurnakan video Anda dengan sepertiga bagian bawah yang informatif dan menarik secara visual. Ini menyederhanakan prosesnya, baik Anda menambahkan nama, judul, atau konteks tambahan. Tidak diragukan lagi, ini adalah alat yang berharga bagi pembuat dan editor video yang ingin menyampaikan informasi secara efektif dengan tetap menjaga kualitas video.
Temukan bagaimana Vidmore Video Converter menciptakan sepertiga bagian bawah:
Langkah 1. Kunjungi situs resmi Vidmore Video Converter untuk mengunduh programnya. Setelah mengunduh, instal program untuk mendapatkan akses penuh.
Langkah 2. Arahkan ke MV tab dan tekan (+) tombol untuk mengunggah video yang ingin Anda tambahkan sepertiga bagian bawah.
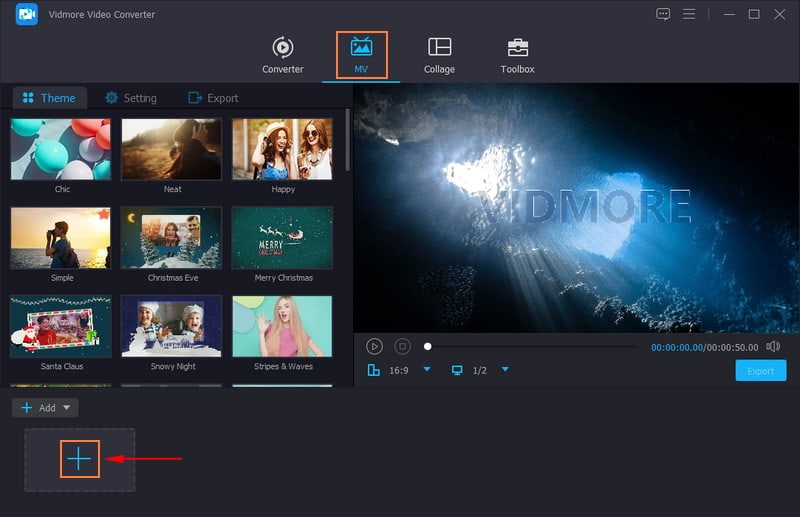
LANGKAH 3. Klik Edit tombol untuk mengakses fitur pengeditan program, di mana Tanda air terletak.
Pindah ke Tanda air, dan letakkan peluru di sampingnya Teks pilihan. Masukkan nama, gelar, atau konteks tambahan yang ingin Anda tambahkan untuk sepertiga bagian bawah Anda. Setelah selesai, pilih yang Anda inginkan Fon, Ukuran, Penyelarasan, Sistem Penulisan, dan lainnya sesuai preferensi Anda. Anda dapat mengubah ukuran sepertiga bagian bawah dengan menyeret sudut kotak teks.
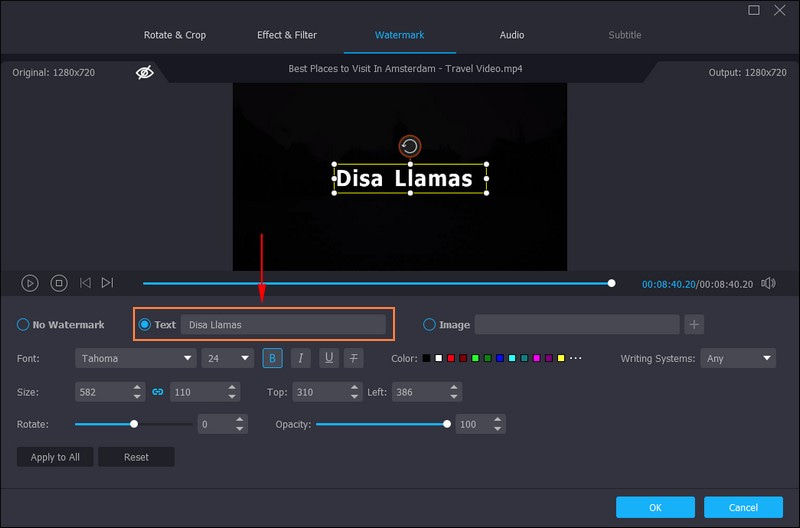
LANGKAH 4. Seret kotak teks tempat sepertiga bagian bawah dimasukkan, dan letakkan di kiri bawah layar. Setelah selesai, tekan baik tombol di kanan bawah layar untuk menyimpan perubahan.
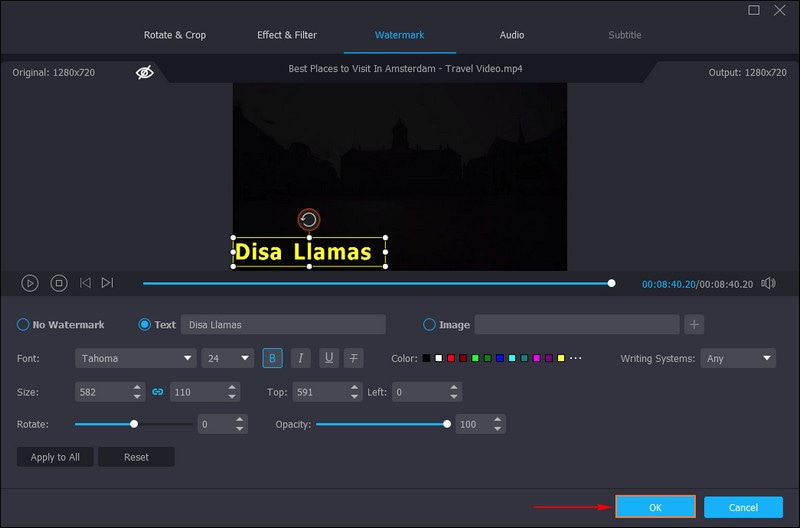
LANGKAH 5. Jika puas dengan hasilnya, klik Ekspor tombol di bawah layar pratinjau. Ini akan membawa Anda secara otomatis ke Ekspor pilihan, di mana Anda dapat mengubah pengaturan video. Anda dapat mengubah nama, format, kecepatan bingkai, kualitas, dan resolusi video sesuai kebutuhan Anda. Setelah selesai, tekan Mulai Ekspor tombol untuk menyimpan output Anda di folder desktop Anda.
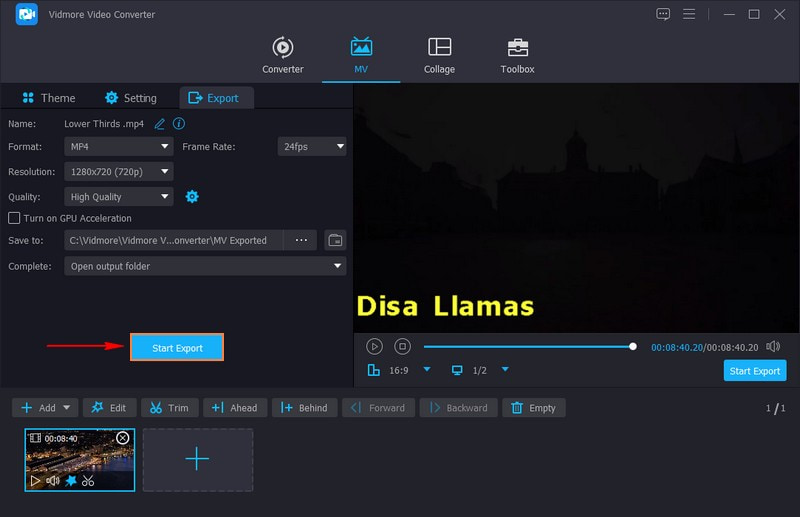
2. OBS
OBS, atau Open Broadcaster Software, adalah alat serbaguna dan gratis digunakan untuk streaming langsung dan merekam video. Salah satu fitur praktisnya adalah kemampuan untuk membuat sepertiga bagian bawah. Ini memungkinkan Anda dengan mudah menambahkan sepertiga bagian bawah ke streaming langsung atau konten rekaman Anda, sehingga meningkatkan pengalaman pemirsa secara keseluruhan. Selain itu, Anda dapat menambahkan grafik, teks, atau bahkan elemen berbasis web ke video Anda dan memposisikannya di tempat yang Anda inginkan di layar. Cari tahu cara membuat sepertiga bagian bawah di OBS:
Langkah 1. Pertama, buatlah gambar atau teks yang ingin Anda tampilkan di bagian bawah video Anda.
Langkah 2. Buka OBS di komputer Anda dan mulailah membuat bagian baru untuk sepertiga bagian bawah Anda.
LANGKAH 3. Klik (+) di bagian Sumber. Jika Anda memiliki gambar, pilih Gambar. Jika memang teks, pilih Teks. Jika Anda memilih gambar, unggah gambar Anda. Jika Anda memilih teks, tulis apa yang Anda inginkan dan beri gaya, seperti mengubah warna atau ukuran teks.
LANGKAH 4. Klik dan pindahkan konten Anda ke tempat yang Anda inginkan untuk muncul di bagian bawah video Anda. Anda dapat membuatnya lebih kecil atau lebih besar dengan menyeret sudutnya. Selain itu, Anda dapat membuatnya bergerak atau tampil dengan transisi yang keren.
LANGKAH 5. Uji sebelum Anda ditayangkan atau rekam untuk memastikan tampilannya bagus. Beralih ke Sepertiga Bawah bagian untuk menunjukkan sepertiga bagian bawah Anda saat siap untuk ditayangkan atau direkam.
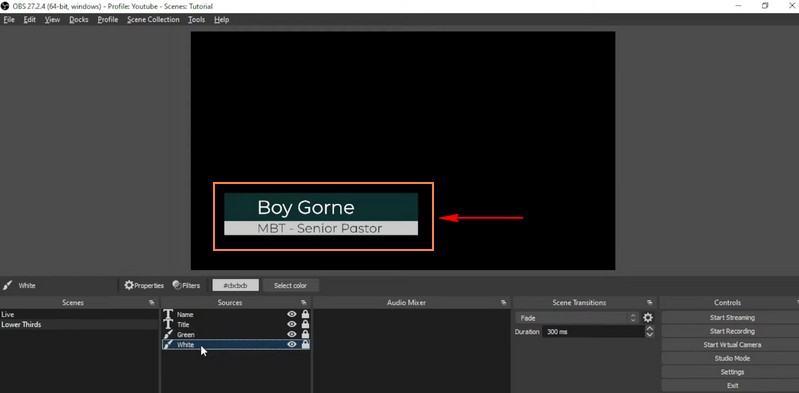
3. Premier Pro
Jika Anda lebih menyukai program pengeditan video yang dapat membantu Anda membuat sepertiga bagian bawah video Anda terlihat profesional, Anda dapat menggunakan Premiere Pro. Program ini membantu Anda membuat teks dan grafik yang bagus dan informatif di bagian bawah video Anda. Anda dapat dengan mudah mendesain dan memasukkan sepertiga bagian bawah ini ke dalam video Anda untuk memberikan konten Anda sentuhan yang halus dan informatif. Kuasai cara Premiere Pro membuat sepertiga bagian bawah:
Langkah 1. Untuk memulainya, luncurkan Adobe Premiere Pro menggunakan komputer Anda.
Langkah 2. Pilih klip video yang ingin Anda tambahkan sepertiga bagian bawahnya. Untuk menyisipkan teks, tekan CTRL + T. Pilih gaya font, ukuran, dan warna yang paling sesuai untuk proyek Anda. Pastikan teksnya mudah dibaca.
LANGKAH 3. Buat teks lebih terlihat dengan menambahkan bentuk latar belakang. Pergilah ke Grafik menu di bagian atas dan pilih Layer baru. Ubah ukuran latar belakang bentuk agar sesuai dengan teks. Jika kurang puas, Anda bisa mengubah warnanya atau membuatnya lebih transparan untuk mendapatkan tampilan yang diinginkan.
LANGKAH 4. Pilih sepertiga bagian bawah yang Anda buat dan klik Efek di kiri atas layar. Lalu pilih Transisi Video dan pilih efek transisi yang Anda suka.
LANGKAH 5. Seret transisi yang dipilih ke trek video tempat Anda menempatkan sepertiga bagian bawah. Anda dapat memutuskan apakah Anda ingin transisi dilakukan di depan atau di belakang sepertiga bagian bawah.
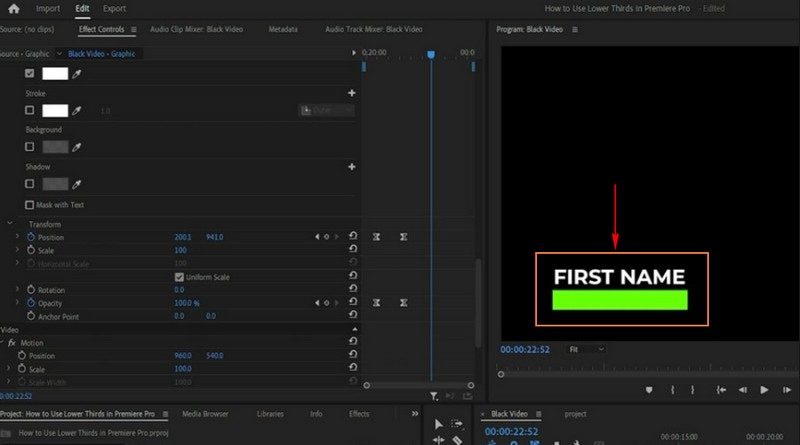
4. Setelah Efek
Adobe After Effects adalah program canggih yang dirancang untuk membuat grafik video yang menarik dan profesional, termasuk sepertiga bagian bawah. Ini adalah alat yang mudah digunakan, baik baru atau berpengalaman, yang dapat menciptakan sepertiga bagian bawah yang bergaya dan informatif. Program ini memungkinkan Anda merancang dan menyesuaikan sepertiga bagian bawah untuk membuat video Anda lebih menarik dan informatif. Selain itu, Anda dapat menganimasikan teks, grafik, dan latar belakang, memberikan tampilan profesional dan halus pada sepertiga bagian bawah Anda.
Pelajari cara membuat sepertiga bagian bawah di After Effects:
Langkah 1. Jalankan program di komputer Anda.
Langkah 2. Mulai proyek baru dengan menuju ke Mengajukan, Baru, kemudian Proyek baru. Buat yang baru Komposisi, seperti kanvas untuk karya Anda, dengan membuka Komposisi, kemudian Komposisi Baru. Pilih pengaturan ukuran dan waktu yang Anda inginkan.
LANGKAH 3. Masukkan teks ke dalam proyek Anda dengan mengklik kanan di Proyek daerah, memilih Baru, lalu Teks. Sesuaikan teks Anda dengan memilihnya di Timeline dan memodifikasi pengaturan di Karakter dan Gugus kalimat panel. Kemudian, pindahkan teks ke tempat yang Anda inginkan di layar.
LANGKAH 4. Buat bentuk latar belakang untuk membuat teks lebih mudah dibaca. Pergi ke Lapisan, Baru, lalu Lapisan Bentuk. Anda dapat menyesuaikan ukuran, warna, dan kemana perginya. Anda dapat menggunakan bingkai utama dan efek jika Anda ingin sepertiga bagian bawah memiliki animasi yang keren. Pilih jenis atau bentuk Anda, pergilah ke Efek & Preset panel, dan terapkan animasi.
LANGKAH 5. Setelah puas dengan penampilannya, lanjutkan ke Mengajukan, Ekspor, lalu Tambahkan ke Render Antrian. Pilih format yang mendukung transparansi di bawah Render Antrian panel.
Tetapkan di mana file akan disimpan, dan tekan Memberikan untuk menyimpannya dengan latar belakang transparan. Setelah menyimpan sepertiga bagian bawah yang Anda buat, letakkan di video Anda di tempat yang Anda inginkan.
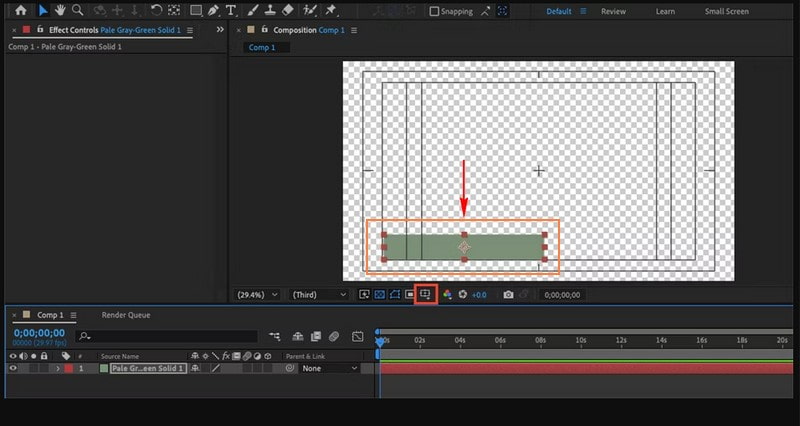
Bagian 3. FAQ tentang Membuat Sepertiga Bawah
Apa manfaat dari sepertiga bagian bawah?
Sepertiga bagian bawah berguna karena memberi tahu Anda hal-hal seperti nama atau pekerjaan seseorang, sehingga Anda tahu siapa yang ada di layar. Mereka memberikan detail tambahan tentang apa yang terjadi dalam video tersebut. Mereka membuat video terlihat lebih halus dan terorganisir.
Berapa lama sepertiga bagian bawah bisa bertahan?
Sepertiga bagian bawah seharusnya berlangsung dalam waktu singkat, misalnya beberapa detik, tidak terlalu lama. Ini muncul sebentar di layar untuk memberi Anda informasi cepat dan menghilang.
Apa aturan praktis untuk sepertiga bagian bawah?
Aturan praktis untuk sepertiga bagian bawah adalah tetap berada di layar selama sekitar 5 hingga 7 detik. Ini seperti perkenalan singkat, cukup panjang bagi orang untuk membaca dan memahami informasi.
Bagaimana cara memastikan sepertiga bagian bawah tidak mengganggu pemirsa?
Buat sepertiga bagian bawah tetap sederhana, tampilkan secara singkat, dan posisikan di tempat yang tidak mencakup konten penting. Gunakan font yang jelas dan mudah dibaca serta hindari animasi yang mencolok kecuali cocok dengan gaya video Anda.
Bisakah saya menggunakan sepertiga bagian bawah dalam streaming langsung?
Ya! Anda dapat menambahkan sepertiga bagian bawah ke dalam streaming langsung menggunakan program seperti OBS. Ini memungkinkan Anda untuk menampilkan informasi atau identifikasi waktu nyata selama siaran langsung Anda.
Kesimpulan
Sepertiga bagian bawah adalah alat yang efektif dalam produksi video. Mereka bertujuan untuk meningkatkan keterlibatan pemirsa dan memberikan informasi yang diperlukan. Posting ini mengajari Anda cara membuat sepertiga bagian bawah di OBS, Premiere Pro, dan After Effects. Jika Anda menginginkan cara mudah untuk menghasilkan sepertiga bagian bawah, Anda dapat mengandalkan Vidmore Video Converter. Ini memiliki fitur pengeditan untuk menambahkan sepertiga bagian bawah ke video Anda dengan mudah.


