5 Cara Efisien Teratas untuk Membuat Video Multi-Layar
Ada beberapa contoh di mana kami ingin membuat video kami diputar pada waktu yang sama dan pada layar yang sama. Entah bagaimana itu membuat kami merasa bahwa itu terlihat lebih baik jika mereka berada di layar yang sama.
Hal baiknya adalah ada solusi untuk masalah Anda, yaitu dengan membuat video layar terpisah. Tapi Anda mungkin bertanya, bagaimana saya bisa membuat video layar terbagi? Semua jawaban dalam pertanyaan Anda akan dijawab dalam posting ini serta alat yang tepat yang dapat membantu Anda mewujudkannya. Lihatlah daftar pendekatan di bawah ini.
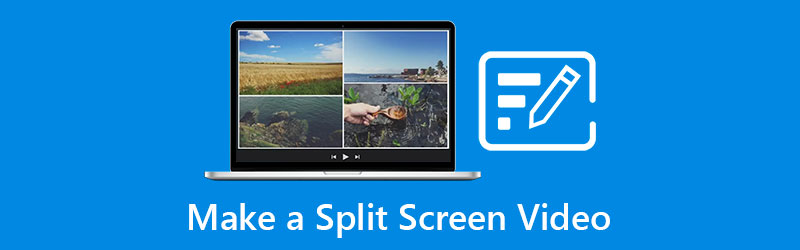
- Bagian 1. Cara Membuat Video Layar Terpisah di Desktop
- Bagian 2. Cara Membuat Video Layar Terpisah di Ponsel
- Bagian 3. FAQ tentang Cara Membuat Video Layar Terpisah
Bagian 1. Cara Membuat Video Layar Terpisah di Desktop
Di bagian ini, kami akan membagikan 2 perangkat lunak teratas yang dapat Anda unduh di perangkat Mac dan Windows Anda jika Anda akan membuat video layar terpisah. Lihat alat yang disebutkan di bagian ini serta prosedur langkah demi langkah tentang cara kerja alat ini.
1. Vidmore Video Converter
Yang pertama yang dapat Anda andalkan dalam membuat video layar terbagi adalah Pengonversi Video Vidmore. Aplikasi ini kompatibel pada perangkat Mac dan Windows yang membuatnya semakin nyaman bagi pengguna untuk memilih. Selain itu, aplikasi ini memiliki karakteristik di mana Anda dapat dengan mudah memahami alat pengeditan yang ditawarkannya.
Vidmore menawarkan banyak tata letak untuk membuat klip video Anda lebih menakjubkan. Dan untuk menambahkan keragaman pada kolase video Anda, Anda dapat memilih beberapa filter bawaan yang ditawarkan oleh aplikasi ini. Dan bagi Anda untuk lebih memahami aplikasi canggih ini, berikut adalah langkah-langkahnya di bawah ini.
Langkah 1: Dapatkan Aplikasi Video Layar Terpisah
Untuk memulainya, unduh aplikasi video layar terbagi dengan menekan salah satu tombol di bawah ini. Kemudian, instal dan jalankan di perangkat Anda.
Langkah 2: Tambahkan File Video Anda
Setelah aplikasi berjalan di perangkat Anda, klik Kolase tab di bagian atas antarmuka utama alat. Ini akan membawa Anda ke Kolase bagian, lalu pilih template yang Anda inginkan dan tambahkan klip video dari perpustakaan Anda yang ingin Anda pisahkan.
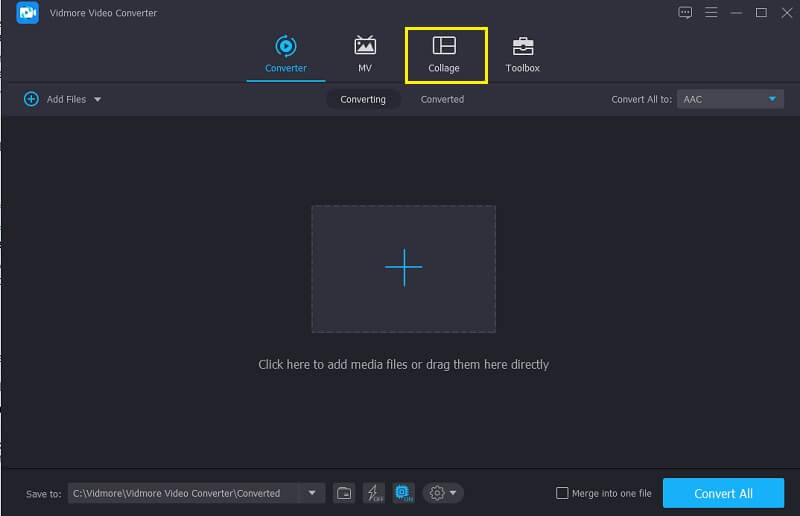
Langkah 3: Buat Video Layar Terpisah
Setelah menambahkan klip video yang ingin Anda gabungkan dalam satu layar, silakan pilih jenis tata letak yang akan Anda terapkan pada video Anda. Dan jika Anda ingin membuat video Anda lebih menarik, klik Saring bagian untuk menerapkan efek yang Anda inginkan.
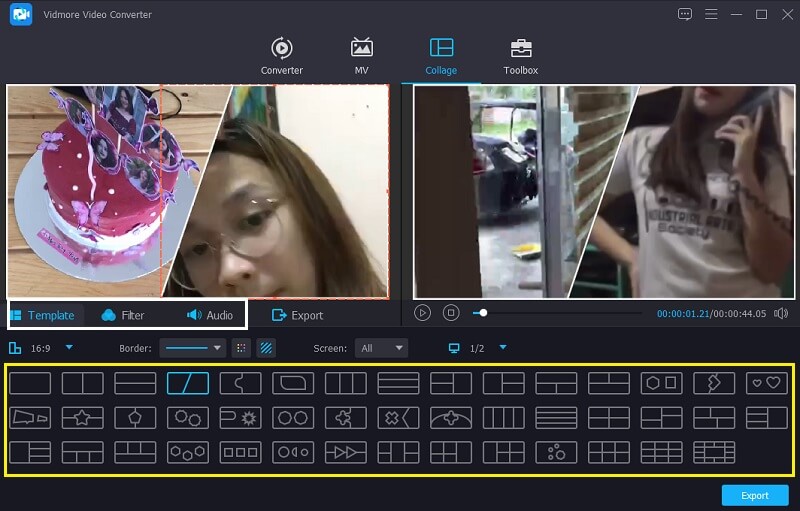
Langkah 4: Ekspor Video Layar Terpisah
Setelah membuat video layar terbagi, klik Ekspor tab di bagian bawah alat, dan pilih format yang Anda butuhkan dan klik Mulai Ekspor untuk mendapatkan video layar terbagi.
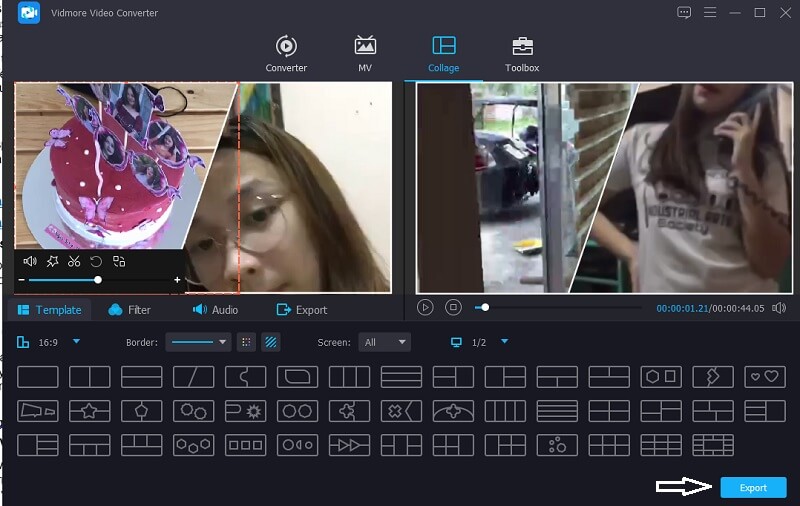
2. Studio Video
Perangkat lunak lain yang dapat Anda pertimbangkan untuk digunakan adalah aplikasi Video Studio. Aplikasi ini juga dapat membantu Anda dalam membuat video layar terpisah karena memiliki fitur yang benar-benar ditujukan untuk menggabungkan klip video. Ini juga memungkinkan Anda untuk memotong, memotong, memangkas, dan membagi video langsung pada antarmuka utama alat serta menawarkan berbagai filter, efek, dan alat pengeditan lainnya untuk membuat video Anda lebih menarik. Dan untuk pemahaman yang lebih baik tentang alat ini, berikut adalah informasi panduan di bawah ini.
Langkah 1: Unduh dan instal Video Studio. Buka aplikasi dan pergi ke Edit bagian. Setelah Anda diarahkan ke fitur pengeditan, klik Proyek Instan dari perpustakaan Anda.
Langkah 2: Setelah itu, klik Layar Terpisah pada daftar folder yang akan muncul. Seret tata letak yang ingin Anda gunakan pada video Anda dan letakkan di Linimasa. Setelah itu, Anda sekarang dapat menambahkan video yang ingin Anda gabungkan dalam satu layar.
LANGKAH 3: Setelah Anda baik-baik saja dengan layar video split yang telah Anda buat, klik Bagikan panel dan pilih format yang Anda butuhkan dan klik Mulailah tombol di bagian bawah video.
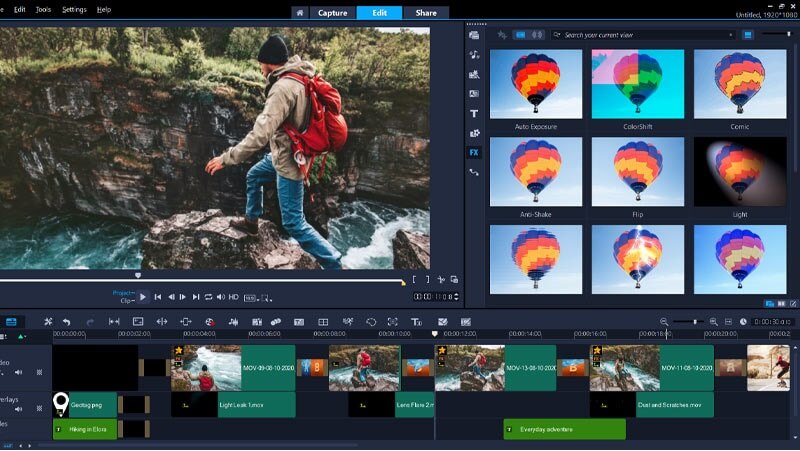
Bagian 2. Cara Membuat Video Layar Terpisah di Ponsel
Saat ini, tidak mungkin perangkat seluler tidak dapat melakukan tugas tertentu. Karena selalu ada aplikasi yang akan mengulurkan tangan untuk membantu pengguna perangkat seluler melakukan hal-hal sesuai keinginan mereka, Contohnya adalah membuat layar video terpisah. Tidak hanya desktop yang dapat melakukan ini, tetapi juga perangkat seluler. Dan sekarang, jika Anda ingin membuat layar video terpisah menggunakan perangkat seluler Anda, berikut adalah alat yang ditulis di bawah ini.
1. Kolase Video – Pembuat Kolase
Membutuhkan aplikasi yang baru saja dibuat untuk membuat layar video terpisah? Pertimbangkan untuk menggunakan Kolase Video. Anda dapat dengan mudah membuat video split di sini dan memilih latar belakang sebagai tambahan untuk membuat video Anda menarik. Untuk membantu Anda bagaimana menggunakan ini, berikut adalah daftar pendekatan di bawah ini.
Langkah 1: Unduh dan instal aplikasi. Setelah aplikasi berjalan, pilih dari Template di bawah dan ketuk. Ini akan memberi Anda pilihan apakah Anda ingin menambahkan foto atau video.
Langkah 2: Setelah menambahkan klip video, Anda dapat mengontrol ukuran, efek, dan warna video Anda.
LANGKAH 3: Setelah selesai, klik tombol Rekaman video ikon untuk menghasilkan video dan setelah dibuat, Anda sekarang dapat membagikan atau mengunduhnya di perangkat Anda.
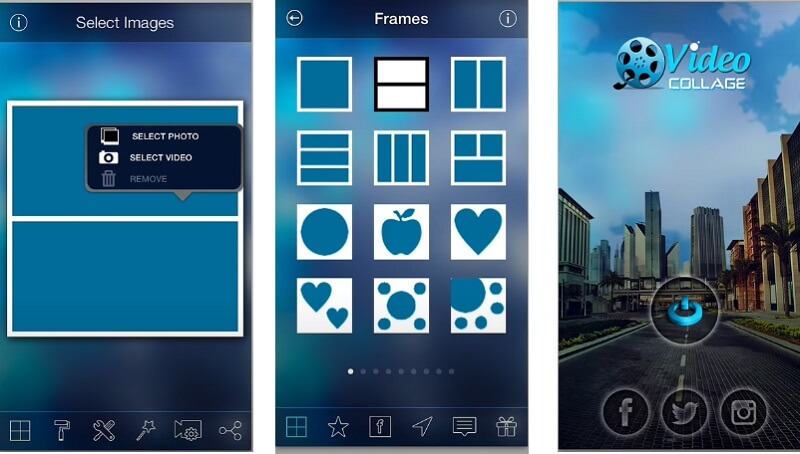
2. Gratis Vidstitch - Kolase Video
Di Vidstitch, Anda dapat dengan mudah membuat layar video terpisah hanya melalui bantuan perangkat android Anda. Karena antarmukanya yang ramah pengguna, Anda dapat dengan mudah membuat video yang luar biasa hanya dalam sekejap! Apakah Anda ingin tahu cara membuat layar video terpisah di aplikasi ini? Simak langkah-langkahnya di bawah ini.
Langkah 1: Unduh dan instal Vidstitch Gratis dari Google Play dan setelah itu, buka di program Anda.
Langkah 2: Pilih Templat yang Anda inginkan dan kemudian klik Pilih Video tombol bagi Anda untuk menambahkan video yang ingin Anda gabungkan dalam satu layar.
LANGKAH 3: Setelah menyesuaikan video ke dalam desain yang Anda inginkan, klik Menyimpan tab untuk mengimpor layar video terpisah di . Anda Perpustakaan Foto.
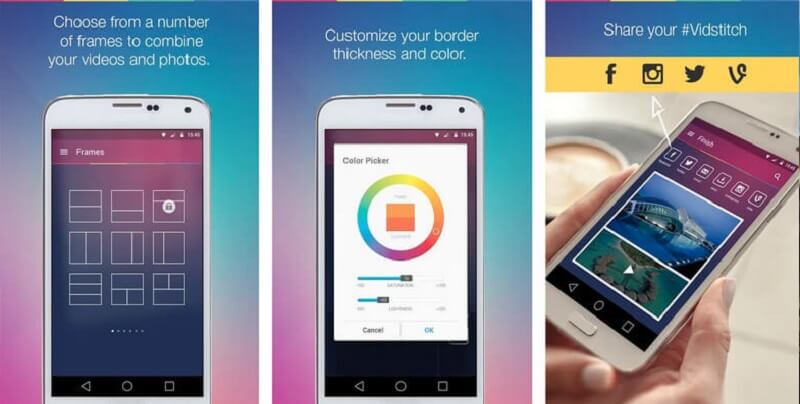
3. iMovie
Jika Anda mencari aplikasi yang akan membuat layar video terpisah di perangkat iPhone Anda, Anda dapat mengandalkan aplikasi iMovie. Ini adalah salah satu aplikasi paling populer yang menawarkan banyak hal. Dan untuk memberi Anda panduan tentang cara kerja alat ini, andalkan prosedur di bawah ini.
Langkah 1: Buka aplikasi iMovie Anda dan klik Proyek baru, pilih klip video yang ingin Anda edit.
Langkah 2: Aktifkan klip video dan klik Plus tanda untuk menambahkan video berikutnya yang Anda inginkan dan klik Layar Terpisah pilihan yang akan muncul di layar.
LANGKAH 3: Setelah Anda membuat layar video terpisah di iMovie, kini Anda dapat mengeklik tombol Selesai tab dan kemudian Mengirim ikon di bagian bawah layar lalu klik Simpan Video untuk berhasil menyimpan video Anda.
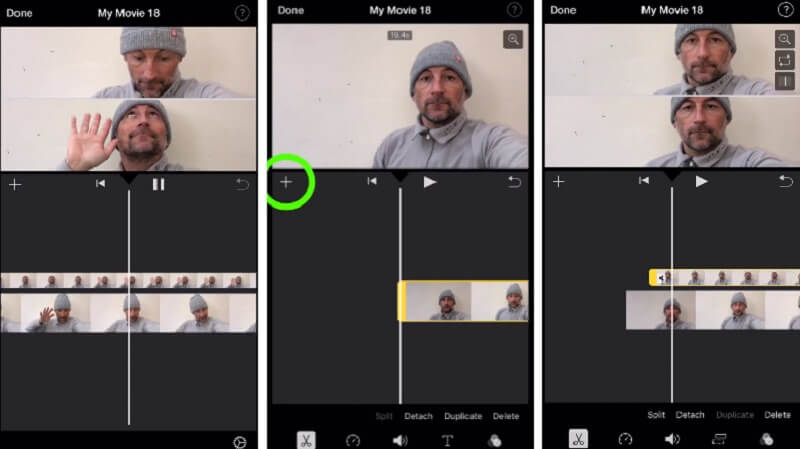
Bagian 3. FAQ tentang Cara Membuat Video Layar Terpisah
1. Untuk apa video layar terbagi?
Ini dapat digunakan untuk membandingkan dua adegan atau elemen yang berbeda, sebelum dan sesudah pemotretan, ekspektasi dan kenyataan, dll. Anda dapat melihatnya di klip video, iklan, film, dll.
2. Mengapa layar video terpisah di Video Collage – Collage Maker terpotong menjadi dua file?
Pasalnya, batas maksimalnya adalah 120 detik saja. Jika video melebihi 120 detik, itu akan dibagi.
3. Dapatkah saya menyisipkan musik latar pada video layar terbagi?
Dengan itu, Anda dapat menggunakan Vidmore Video Converter karena memungkinkan Anda memasukkan musik latar. Setelah membuat split screen, klik tab Audio dan centang tanda Plus lalu pilih musik yang ingin Anda tambahkan pada video split screen Anda.
Kesimpulan
Semua informasi yang diberikan di atas adalah aplikasi yang akan membantu Anda buat video layar terbagi. Mulai buat video Anda sekarang dengan bantuan alat ini!
Penyuntingan video
-
Video Layar Terpisah
-
Membuat film
-
Buat Tayangan Slide



