Speed Ramping: Pelajari Cara Melakukan Speed Ramping di Video Anda
Anda dapat mengolok-olok klip video Anda dengan mengganti bentuk aslinya. Yang lain mengedit video mereka dengan menambahkan efek dan filter khusus dan memvariasikan kecepatannya. Memainkan segmen lagi dengan kecepatan yang bervariasi memengaruhi ramping. Video diambil pada satu frame rate dan diputar ulang pada frame lainnya. Ini adalah presentasi yang berbeda yang menunjukkan efek ramping. Karena dampak video ini, kinerja video yang diselesaikan akan lebih menawan dan mengasyikkan. Pelajari cara melakukannya peningkatan kecepatan di Premiere menggunakan tiga langkah.
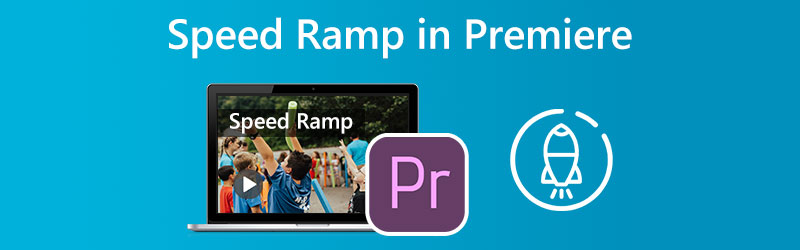
- Bagian 1. Apa itu Speed Raming
- Bagian 2. Bagaimana Melakukan Speed Raming
- Bagian 3. FAQ Tentang Speed Raming
Bagian 1. Apa itu Speed Raming?
Proses pemetaan ulang waktu adalah istilah lain untuk teknik pembuatan film yang dikenal sebagai speed ramping. Anda dapat membuat dampak dramatis dengan mempercepat atau memperlambat pengambilan video dengan salah satu dari banyak jenis smartphone atau kamera UHD yang berbeda. Ini bekerja dengan cara yang sama seperti kata ramp. Sementara itu, kontribusi utama teknisi penyunting pada klip yang telah selesai adalah memproses transisi antara dua kecepatan yang berbeda. Itu bisa halus dan lembut. Bergantian, mungkin juga tiba-tiba dan berombak. Proses peningkatan kecepatan klip video secara progresif dikenal sebagai kecepatan ramping. Ketika adegan aksi bertransisi antara lambat, kecepatan rata-rata dan gerakan cepat, teknik yang dikenal sebagai speed ramping digunakan. Teknik ini bisa dilihat di berbagai film laga dan film olahraga.
Bagian 2. Bagaimana Melakukan Speed Raming
Teknik meningkatkan kecepatan pemutaran klip video secara bertahap selama durasinya disebut sebagai speed ramping. Anda akan belajar cara membuat speed ramp yang indah di Adobe Premiere Pro dan aplikasi lain dengan mengikuti langkah-langkah dalam video ini. Mulai dari merekam footage yang sesuai hingga menggunakan tips dan teknik lanjutan.
1. Premier Pro
Efek Speed Ramp di Premiere Pro mudah digunakan. Ini memungkinkan Anda untuk mengubah kecepatan film Anda di berbagai area dengan memvariasikan seberapa cepat atau lambat yang Anda inginkan. Untuk menjadi canggih, Anda dapat memanfaatkan Speed Ramp. Ini memiliki beberapa fitur kompleks tambahan yang menawarkan Anda kontrol lebih besar atas bagaimana kecepatan Anda bervariasi. Disini kami akan mendemonstrasikan cara menggunakan Adobe Premiere Pro untuk menghasilkan efek speed ramp yang menakjubkan. Anda dapat menggunakan landai kecepatan untuk membuat transisi mulus antar adegan di film berikutnya, atau Anda dapat menggunakannya untuk menambahkan sedikit suar pada produksi Anda.
Langkah 1: Untuk menaikkan ketinggian trek klip di garis waktu, klik dan seret mouse ke arah itu. Klik Fx tombol pada klip, pilih Pemetaan Ulang Waktu dari menu konteks, dan sesuaikan kecepatannya.
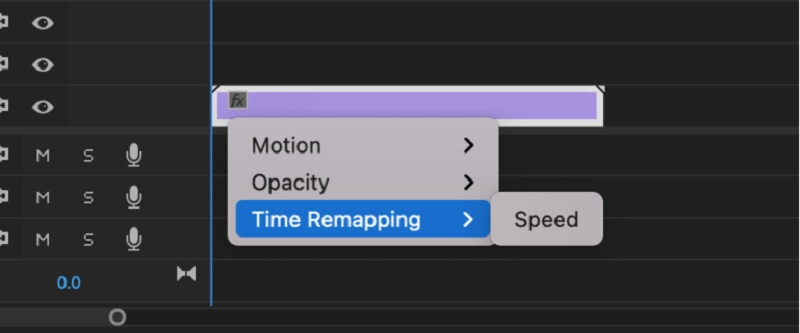
Langkah 2: Tempo klip dapat disesuaikan dengan menyeret pita ini ke atas atau ke bawah. Jika sebelumnya diputar pada kecepatan yang lebih lambat, naikkan band untuk menonton klip secara teratur. Penggunaan keyframe diperlukan untuk pembuatan speed ramp. Untuk mencapai ini, tekan tombol Perintah kunci dengan Kontrol tombol dan kemudian klik karet gelang. Jika Anda menambahkan dua bingkai utama ke klip, klip tersebut dapat dipotong menjadi tiga segmen berbeda. Klik dan seret bagian tengah ke atas atau ke bawah untuk pemutaran cepat atau lambat.
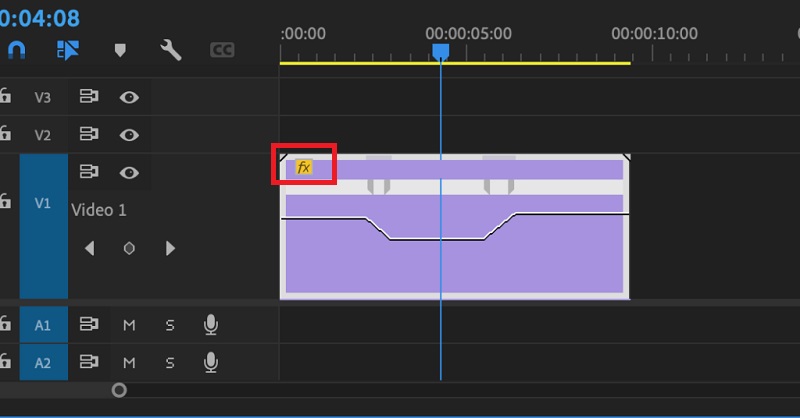
Langkah 3: Cukup tahan Pilihan sambil menyeret keyframe akan memindahkan seluruh keyframe. Cobalah berbagai waktu peningkatan hingga Anda menemukan waktu yang sesuai untuk Anda dalam hal pengaturan waktu.
2. Pengonversi Video Vidmore
Anda dapat mencoba beralih ke perangkat lunak lain, seperti Pengonversi Video Vidmore, jika Anda kesulitan membuat speed ramp di Premiere Pro. Jika ini masalahnya, Anda memiliki opsi untuk melakukannya. Ini adalah editor kecepatan video dengan antarmuka pengguna yang sederhana, yang membuat navigasi program jauh lebih mudah daripada opsi lain. Pengguna editor video ini dapat menginstal aplikasi di komputer yang menjalankan sistem operasi Windows atau Mac.
Anda bisa mendapatkan fungsi Video Speed Controller dengan bantuan Toolbox. Fungsi ini terdiri dari berbagai pengaturan kecepatan yang memungkinkan film diputar dengan kecepatan hingga delapan kali kecepatan rata-ratanya. Dan perubahan ke kecepatan yang semakin cepat ini akan terjadi tepat dalam satu detik. Selain itu, Vidmore Video Converter dapat menyesuaikan pengaturan video, seperti frame rate dan resolusi. Ini adalah fitur lain yang berharga dari program ini. Ini adalah penjelasan yang lebih mendasar tentang cara kerja fitur peningkatan kecepatan aplikasi ini.
Langkah 1: Instal Vidmore Video Converter di perangkat Anda, lalu jalankan program saat Anda mengizinkannya untuk beroperasi.
Memilih Pengontrol Kecepatan Video dari menu Toolbox untuk mengubah seberapa cepat video diputar. Ini memungkinkan Anda memilih seberapa cepat atau lambat aksi terjadi di film Anda.
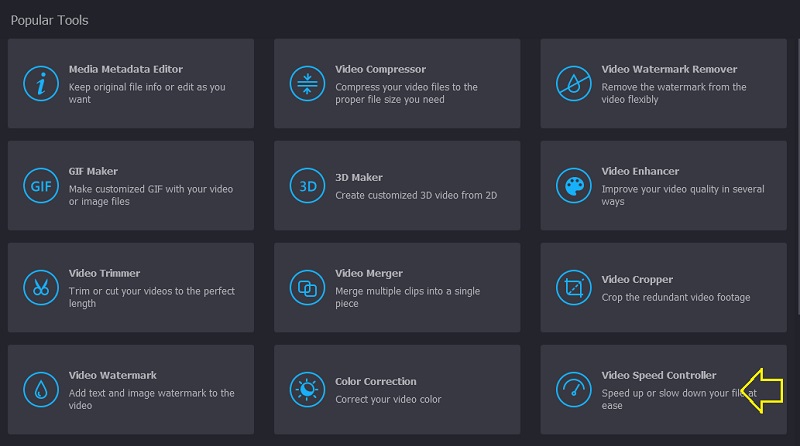
Setelah memilih Pengontrol Kecepatan Video dari menu di samping layar, Anda harus menekan tombol Plus masuk di tengah layar.
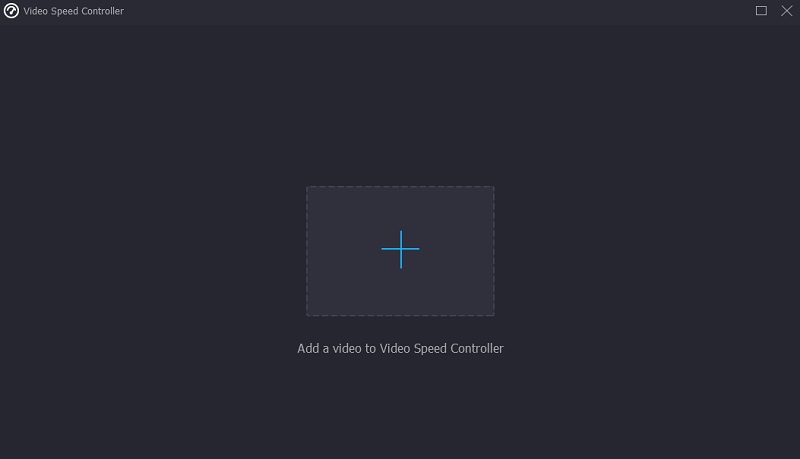
Langkah 2: Mengubah kecepatan pemutaran video adalah opsi di menu yang muncul setelah film selesai. Anda dapat menyesuaikan tempo dan kesulitan permainan dengan menekan sebuah tombol.

Anda dapat menyesuaikan kualitas file Anda di Pengaturan Tidak bisa. Anda dapat melakukannya dengan menekan tab. Anda dapat menyesuaikan kecepatan bingkai, resolusi, dan pengaturan lainnya. Anda dapat melanjutkan dengan konversi jika tidak ada rencana untuk mengubah nilai-nilai ini segera.
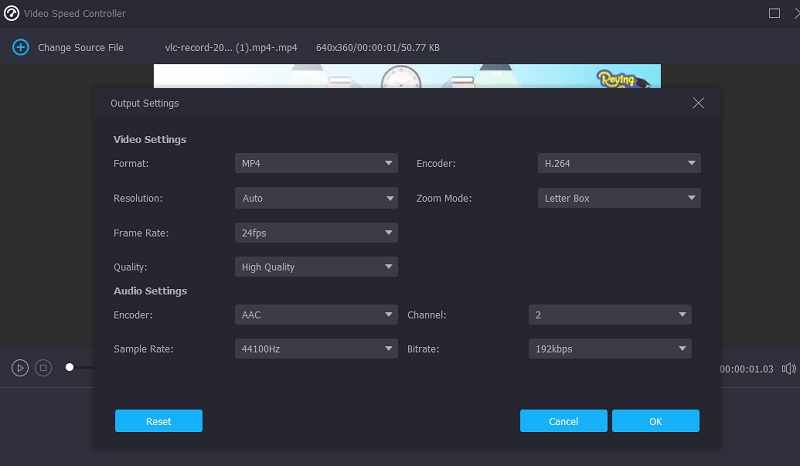
Langkah 3: Pilih Ekspor dari menu yang muncul untuk memulai proses ekspor. Setelah itu, Anda harus menunggu hingga prosedur selesai sebelum melanjutkan lebih jauh.

Bagian 3. FAQ Tentang Speed Raming
Dapatkah saya mempercepat ramp video di iMovie?
iMovie memungkinkan pengguna untuk menyesuaikan kecepatan bagian mana pun dari klip satu per satu. Anda dapat memilih apakah akan membuat transisi mulus dalam kecepatan bingkai antara bagian klip yang berisi perubahan kecepatan dan bagian klip yang tersisa atau tidak. Anda dapat memilih rentang dalam klip di garis waktu perangkat lunak iMovie di Mac Anda dengan menahan tombol R dan menyeret klip sambil memilih rentang.
Dalam hal peningkatan kecepatan, berapa frame rate yang ideal?
Anda harus memastikan bahwa film yang Anda gunakan diambil dengan kecepatan setidaknya 60 frame per detik.
Mana yang lebih baik, 30 fps atau 60 fps?
Pilih opsi 60 frame per detik jika Anda ingin merekam gerakan cepat dan gerakan lambat secara bersamaan. Dalam kasus seperti itu, Anda harus memotret dengan kecepatan 30 frame per detik.
Kesimpulan
Transisi peningkatan kecepatan dapat dicapai di Premiere hanya dalam tiga langkah. Selain itu, beberapa program menyediakan metode yang lebih mudah dan efektif untuk mengubah kecepatan pemutaran video. Sepanjang baris ini, Anda juga dapat mencoba Vidmore Video Converter.


