Kiat Cepat: Cara Membagi Layar Menggunakan Premiere Pro
Membuat layar terpisah menjadi salah satu pengeditan yang paling banyak digunakan saat ini. Kami biasanya melakukannya untuk beberapa alasan. Yang lain membuat video layar terpisah hanya karena mereka ingin mempostingnya di cerita media sosial mereka, beberapa hanya ingin mengumpulkan momen yang direkam dalam satu layar. Mungkin ada alasan berbeda mengapa kami membuat video layar terpisah, tetapi ada satu hal yang pasti, kami ingin membuat video kami menarik.
Dan jika Anda mencari pembuat video layar terpisah, Adobe Premiere sangat cocok. Itu sebabnya dalam posting ini, kami akan memberi Anda panduan tentang cara membuat video layar terbagi di Premiere Pro.
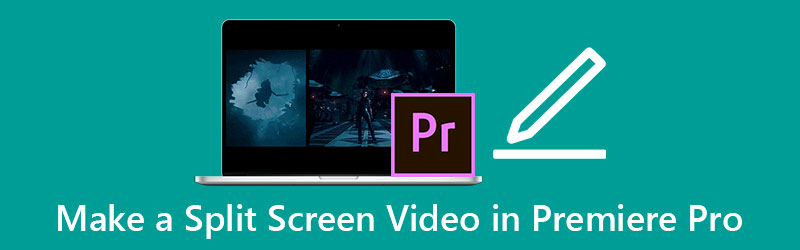
- Bagian 1. Bagaimana Melakukan Split Screen di Premiere Pro
- Bagian 2. Alternatif Terbaik untuk Premiere Pro untuk Membuat Video Layar Terpisah
- Bagian 3. 3 Tips yang Harus Anda Ketahui untuk Membuat Video Layar Terpisah
- Bagian 4. FAQ tentang Bagaimana Melakukan Split Screen di Premiere Pro
Bagian 1. Bagaimana Melakukan Split Screen di Premiere Pro
Adobe Premiere Pro adalah pilihan yang baik dalam mengedit video Anda. Ini memiliki banyak fitur pengeditan yang kaya seperti memutar, membalik, dan bahkan membuat video layar terbagi. Alat ini sangat membantu terutama jika Anda ingin menjadi editor profesional, pembuat film, dan vlogger. Namun untuk saat ini, kami akan fokus membuat video split screen. Lihatlah daftar pendekatan tentang cara membuat layar terpisah di Premiere Pro.
Langkah 1: Buka aplikasi Premiere Pro Anda dan unggah file video lalu letakkan di Linimasa. Pastikan bahwa file-file ini berada dalam keselarasan yang sama. Setelah itu, tekan tombol Kontrol Efek dan carilah Posisi Tidak bisa. Ubah angka dari 960 menjadi 1920 jika Anda ingin membagi wilayah menjadi dua.
Langkah 2: Tapi untuk memastikan bahwa layar dibagi menjadi dua sama rata. Pergi ke Efek bagian kemudian perluas Mengubah dan klik Tanaman. Seret Tanaman efek pada klip di Linimasa dan ubah nilainya sampai dibagi dengan benar.
LANGKAH 3: Setelah menerapkan perubahan, Anda dapat melihat video layar terpisah yang Anda buat di Adobe Premiere Pro dengan menekan tombol Ruang tab pada keyboard Anda. Dan setelah Anda puas dengan hasilnya, Anda sekarang dapat mengekspornya ke hard drive Anda.
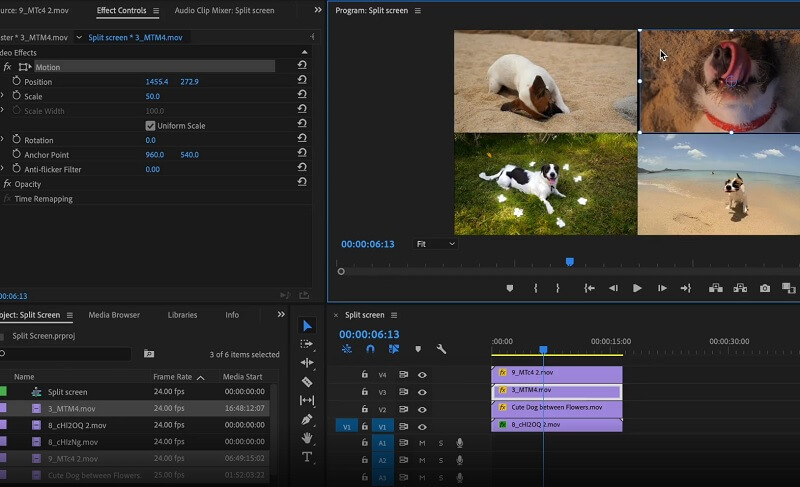
Adobe Premiere Pro adalah aplikasi yang kuat dalam mengedit video Anda, satu-satunya kelemahan dalam alat ini adalah, jika Anda tidak terbiasa dengan alat pengeditan, akan agak sulit bagi Anda untuk menavigasi alat pengeditannya karena entah bagaimana sedang digunakan oleh editor video paling profesional. Dan ketika membuat layar terpisah, itu tidak memiliki tata letak bawaan di mana Anda dapat langsung memilih tata letak untuk video Anda.
Bagian 2. Alternatif Terbaik untuk Premiere Pro untuk Membuat Video Layar Terpisah
Jika Anda mencari alternatif namun aplikasi yang kuat dalam membuat video layar terbagi, Pengonversi Video Vidmore adalah satu-satunya. Alat ini dapat membantu Anda membalik, memutar, dan bahkan membuat kolase video. Selain itu, Anda juga dapat menggunakan alat pemangkasan aplikasi untuk membuat penyesuaian pada video Anda. Tidak ada apa-apanya tentang menjadi pemula dalam membuat kolase video karena dibuat dengan antarmuka yang ramah pengguna. Anda dapat dengan mudah membuat video layar terbagi hanya dengan memilih template yang Anda inginkan untuk membagi layar.
Alat ini terdengar menarik, bukan? Informasi yang ditunjukkan di bawah ini adalah pendekatan langkah demi langkah dalam membuat video layar terpisah menggunakan aplikasi alternatif ini.
Langkah 1: Instal Pengonversi Video Vidmore
Untuk mendapatkan aplikasi alternatif untuk membuat editor video layar terpisah, Anda dapat mengklik salah satu tombol Unduh di bawah ini dan menginstalnya. Setelah Anda selesai menginstal aplikasi, luncurkan di perangkat Anda.
Langkah 2: Lampirkan Klip Video Anda
Setelah alat selesai, unggah klip video Anda dengan menekan tombol Kolase panel di bagian atas alat. Selanjutnya, pilih Templat yang Anda inginkan untuk video Anda, lalu klik keduanya Plus tanda tangani di tengah setiap tata letak untuk berhasil melampirkan video Anda.
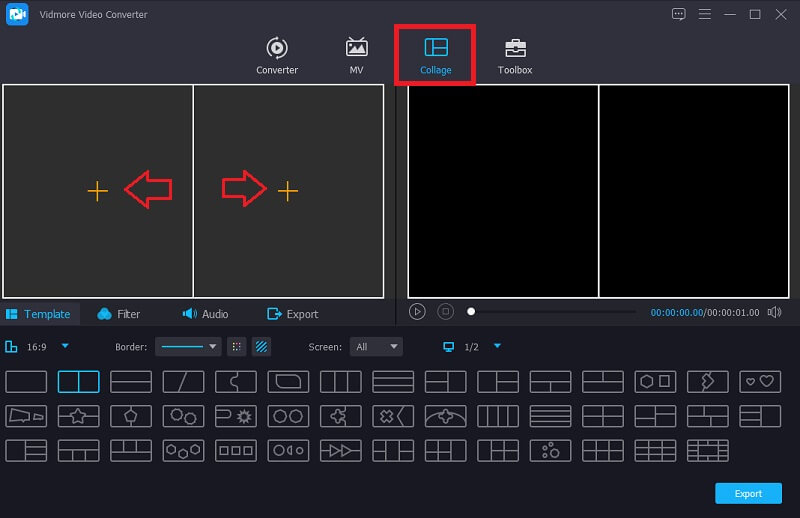
LANGKAH 3: Edit Klip Video Anda
Setelah Anda menambahkan klip video Anda di Template yang telah Anda pilih, Anda dapat memutar, memangkas, dan memotongnya dengan menemukan lokasi Anda Mouse pada video yang ingin Anda edit, lalu klik alat pengeditan yang Anda inginkan. Dan Anda juga dapat memilih efek untuk menambahkan keragaman pada klip Anda dengan mengklik Filter tab di dekat Template bagian.
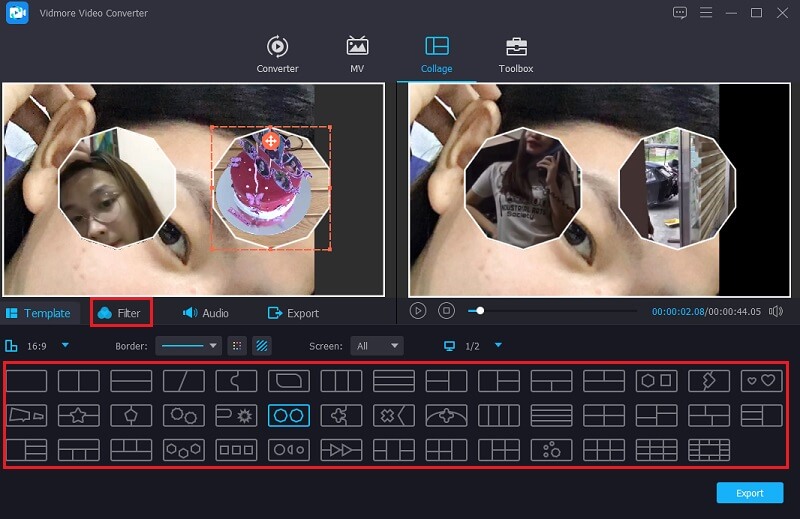
Dan jika Anda ingin memasukkan musik latar, cukup klik Audio tab. Kemudian, ketuk Plus tanda tangani dan tambahkan trek audio dari . Anda Perpustakaan. Dan jika Anda mau, Anda juga dapat mengontrol Fade In dan Fade Out dari trek audio yang Anda masukkan.
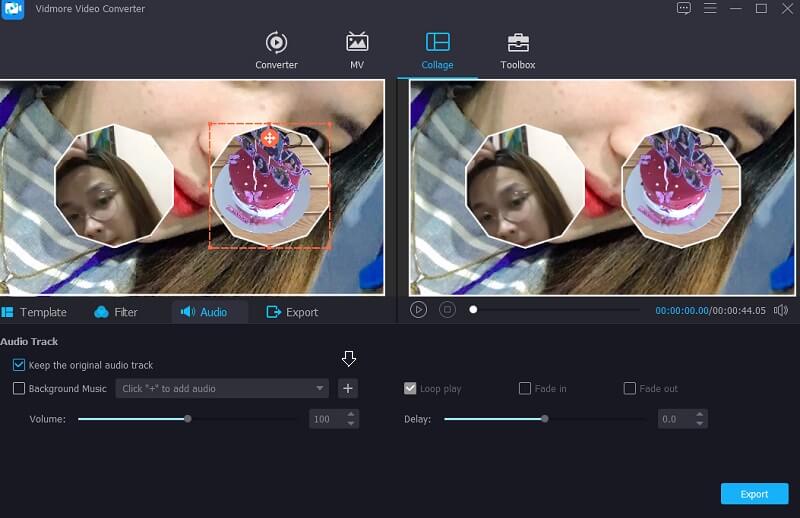
LANGKAH 4: Ekspor Video Layar Terpisah
Setelah Anda memutuskan dengan tata letak dan efek, Anda sekarang bisa mendapatkan video layar terbagi dengan mengklik Ekspor tombol di bagian kanan bawah layar lalu klik Mulai Ekspor untuk melanjutkan.
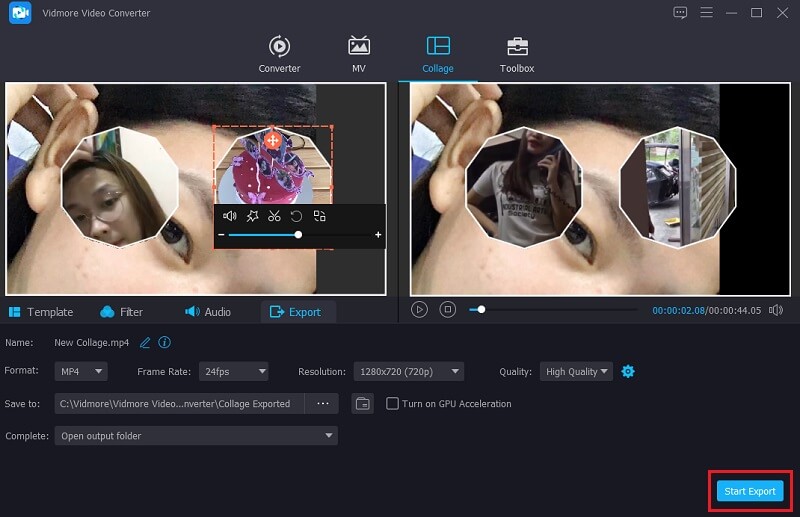
Bagian 3. 3 Tips yang Harus Anda Ketahui untuk Membuat Video Layar Terpisah
Kita semua ingin membuat video layar terpisah yang akan terlihat menarik bagi siapa pun yang melihatnya. Dan di bagian ini, kami akan memberi Anda tiga tips bonus yang harus Anda ketahui untuk membuat video layar terbagi.
Tip 1: Pastikan klip video Anda memiliki kesejajaran yang sama agar dapat dimulai pada waktu yang sama.
Tip 2: Selalu pilih template yang sesuai dengan klip video yang akan Anda gabungkan sehingga tampil menarik.
Tip 3: Cobalah untuk menerapkan efek yang berbeda pada setiap klip video untuk menambah keragaman dan membuatnya unik dari video layar terpisah lainnya.
Bagian 4. FAQ tentang Bagaimana Melakukan Split Screen di Premiere Pro
1. Editor video layar terbagi apa yang kompatibel pada perangkat Mac?
Ada banyak editor video layar terpisah yang kompatibel pada perangkat Mac. Ini dia Pengonversi Video Vidmore yang keduanya berlaku di perangkat Mac dan Windows, dan aplikasi iMovie.
2. Editor video layar terbagi apa yang dapat diunduh di perangkat seluler secara gratis?
Jika Anda mencari editor layar terpisah yang dapat diunduh di perangkat seluler, Anda dapat mempertimbangkan untuk menggunakan InShot, VivaVideo, dan KineMaster.
3. Bisakah saya membuat layar terpisah menggunakan video dan foto?
Ya kamu bisa! Dengan itu, Vidmore Video Converter adalah pilihan yang baik untuk ini karena memungkinkan kombinasi video dan foto berada di layar terpisah.
Kesimpulan
Semua informasi yang diberikan pada posting di atas adalah panduan tentang cara layar terpisah di Premiere Pro. Dengan instruksi yang diberikan, Anda sekarang dapat membuat video layar terpisah dengan mudah. Tetapi jika Anda mencari alat untuk mengedit klip video Anda dengan mudah, Anda dapat menggunakan editor video layar terpisah alternatif yang tercantum di atas.
Penyuntingan video
-
Premier
-
Video Layar Terpisah
-
Gabungkan Video


