Kompres File Video di Adobe Premiere untuk Mengurangi Ukuran File Asli
Orang-orang saat ini sangat terlibat dalam streaming video. Setiap orang mengkonsumsi sejumlah besar video per hari. Terlebih lagi, video datang dalam berbagai format dan ukuran. Dalam situasi di mana Anda tampaknya memiliki masalah dalam menyimpan video, ukuran file tidak diragukan lagi merupakan faktor.
Sementara itu, jika Anda adalah penggemar video, Anda mungkin menggunakan Adobe Premiere Pro. Selain memotong adegan, mengedit audio, dan menggabungkan klip, Anda juga dapat menggunakannya untuk mengompres video. Dengan kata lain, ini adalah perangkat lunak pengeditan video yang andal dan fleksibel. Di sini kami membawa Anda proses cara mengompres video Adobe Premiere.
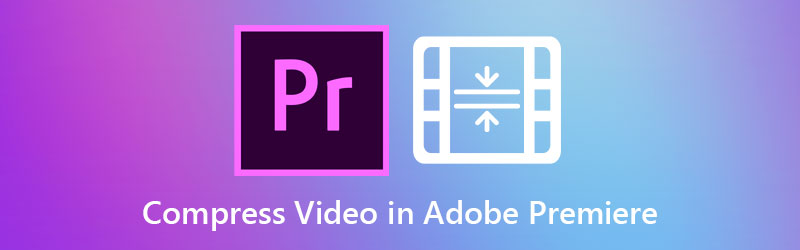

Bagian 1. Panduan Cara Mengompresi Video di Adobe Premiere Pro
Adobe Premiere Pro adalah program pengeditan video elit yang tersedia untuk PC Mac dan Windows. Selain itu, ia hadir dengan alat modifikasi video yang otoritatif. Sebagian besar profesional menggunakannya untuk mengubah video dan film profesional. Yang terpenting, Anda dapat memanipulasi video, termasuk bitrate, format, dan parameter lain yang memengaruhi ukuran video. Berikut ini adalah tata cara cara kompres video di Adobe Premiere.
Langkah 1. Tambahkan rekaman ke kompres
Pertama-tama, unduh dan luncurkan Adobe Premiere Pro di komputer Anda. Buat proyek baru dan urutan. Selanjutnya, klik Proyek baru dari opsi saat meluncurkan aplikasi. Pada antarmuka bagian kiri bawah, klik dua kali pada Proyek jendela dan tambahkan video menggunakan Impor kotak. Selanjutnya, seret rekaman ke Linimasa.
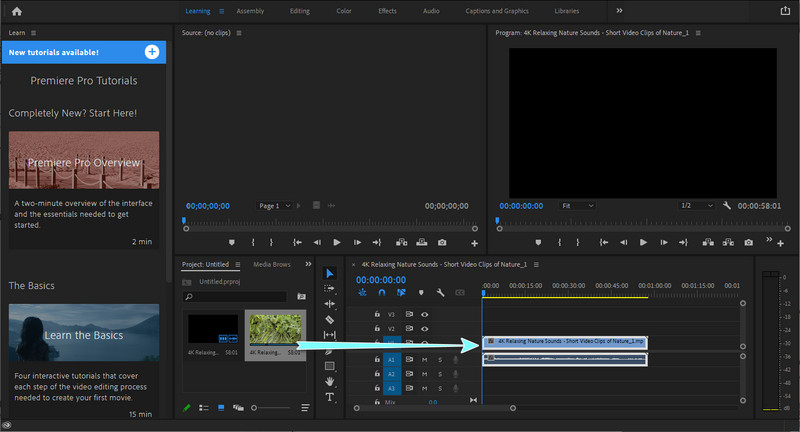
Langkah 2. Ubah Pengaturan Ekspor
Setelah menambahkan klip ke timeline, navigasikan ke File > Ekspor dan klik Media. Pastikan bahwa video dipilih. Itu Ekspor Pengaturan jendela akan muncul. Dari sini, atur Format dan Preset sesuai dengan kebutuhan Anda. Pastikan Ekspor Video dan Ekspor Audio kotak centang ditandai dengan centang.
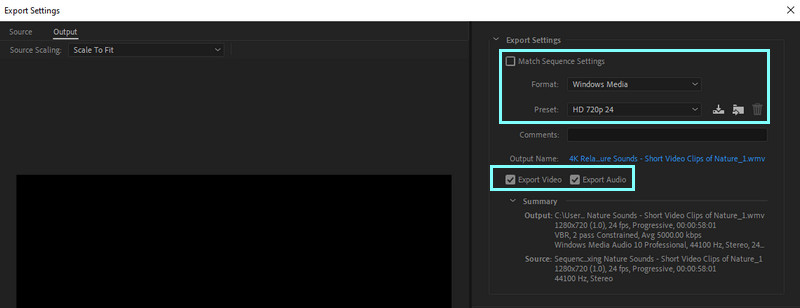
Langkah 3. Turunkan bitrate video rata-rata
Selanjutnya, buka Video tab di bawah jendela. Gunakan penggeser untuk mengubah bitrate untuk menurunkan atau memperkecil ukuran video. Bitrate yang disarankan adalah sekitar 4000 Kbps. Anda akan melihat perkiraan ukuran file video.
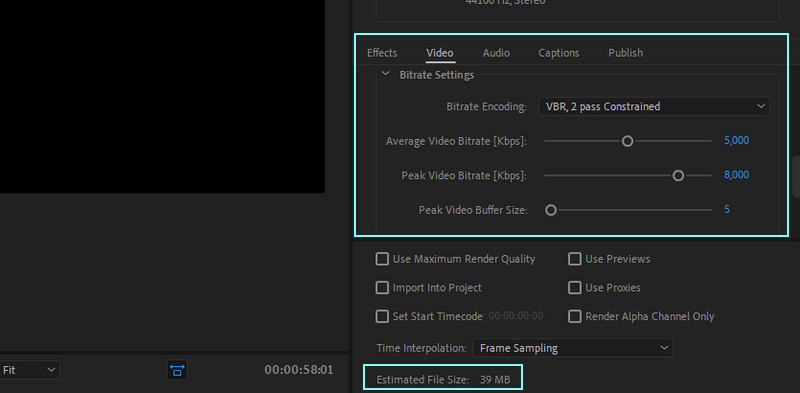
Langkah 4. Simpan video terkompresi
Terakhir, atur folder output dan beri nama file Anda jika Anda puas dengan hasilnya. Anda dapat melakukannya dengan mengklik Ekspor tombol.
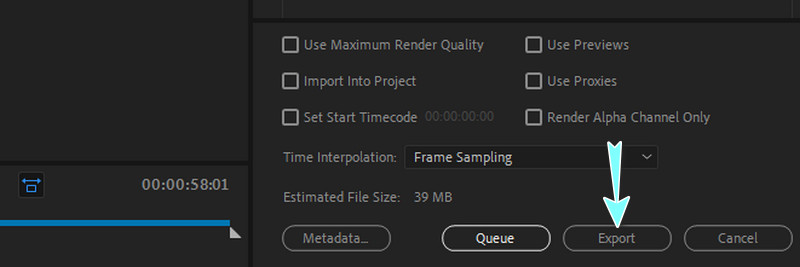
Bagian 2. Banyak Cara Sederhana untuk Mengompresi Video
Di luar fungsi Premiere yang unggul, banyak pengguna masih merasa sulit untuk bernavigasi. Kelemahan utama lainnya adalah mahal untuk alat pengeditan. Di sini kami memiliki alternatif yang sama kuat dan sederhananya. Pelajari lebih lanjut dengan membaca di bawah ini.
1. Vidmore Video Converter
Pengonversi Video Vidmore menawarkan berbagai pilihan pengeditan untuk file video dan audio. Demikian pula, ini mendukung komputer Windows dan Mac yang memungkinkan Anda menghasilkan output video yang menakjubkan. Lebih dari ini, yang terbaik untuk mengompresi file video memungkinkan Anda untuk mengubah parameter seperti bitrate, resolusi, format, dll. Yang terbaik dari semuanya, Anda dapat melihat pratinjau file output dan menyempurnakan pengaturan sebelum kompresi video dimulai. Di sisi lain, kompres dengan alternatif video Adobe Premiere menggunakan langkah-langkah di bawah ini.
Langkah 1. Unduh dan instal aplikasi
Untuk memulai, dapatkan aplikasinya dengan mengklik Download Gratis tombol yang sesuai untuk OS komputer Anda. Kemudian, instal aplikasi dengan mengikuti wizard pengaturan. Luncurkan aplikasi setelahnya.
Langkah 2. Akses kompresor video
Setelah meluncurkan file, Anda akan melihat empat tab utama di antarmuka utama. Pergi ke Toolbox tab dan perhatikan Kompresor Video. Klik untuk meluncurkan opsi ini.
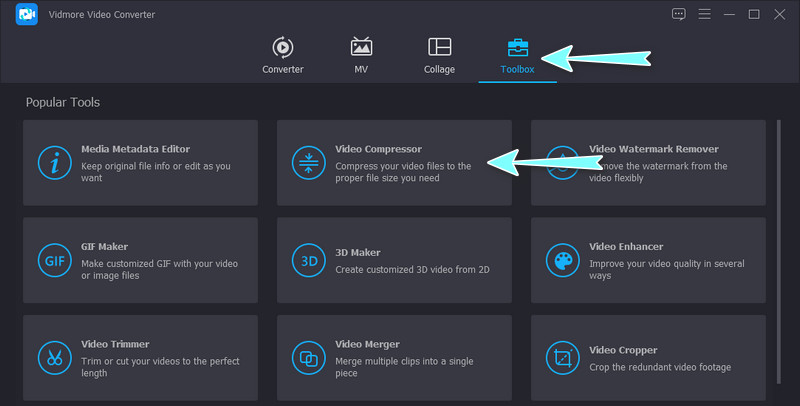
Langkah 3. Tambahkan video untuk dikompres
Selanjutnya, klik Plus tombol tanda untuk membuka folder perangkat Anda. Dari folder, telusuri video yang ingin Anda kompres. Pilih dan unggah video setelahnya.
Langkah 4. Mulai kompresi
Setelah itu akan muncul kotak dialog. Dari sini, sesuaikan pengaturan untuk mengurangi ukuran file video. Anda dapat memindahkan penggeser untuk kompresi video dan mengubah resolusi, format, dll. Terakhir, klik tombol Kompres tombol untuk memulai proses.
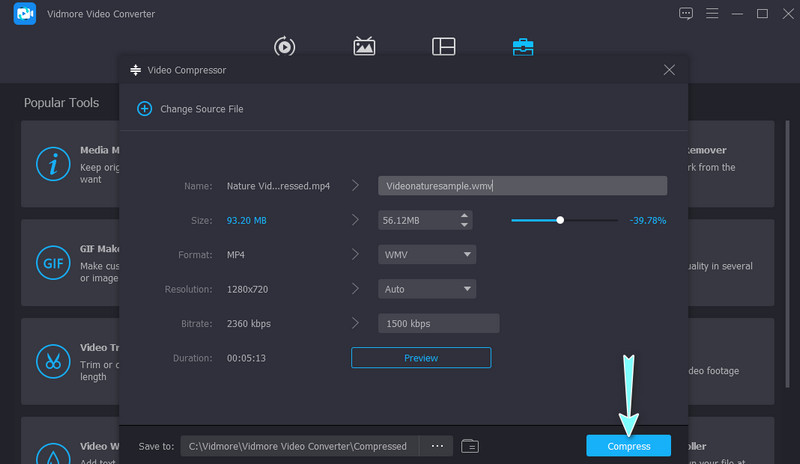
2. Kompresor Video Gratis Vidmore Online
Kompresor video lain yang dapat Anda gunakan adalah Kompresor Video Gratis Vidmore On line. Alat ini cepat dan mudah untuk bermanuver, mendukung hampir semua format video. Sesuai dengan namanya, ini sepenuhnya online, jadi tidak perlu mengunduh dan menginstal apa pun di komputer atau perangkat Anda. Selanjutnya, Anda dapat mengurangi ukuran video dengan memungkinkan Anda mengubah tingkat kompresi, resolusi, dan format video. Kenali cara mengompresi file video di Adobe Premiere alternatif menggunakan pedoman perkiraan di bawah ini.
Langkah 1. Jalankan browser di komputer Anda dan kunjungi aplikasi web dengan mengetikkan namanya di bilah alamat. Setelah itu, Anda akan mendarat di halaman resmi program.
Langkah 2. Sekarang, klik Kompres Sekarang dan instal peluncur berukuran bit. Setelah itu, cari video yang ingin Anda kompres.
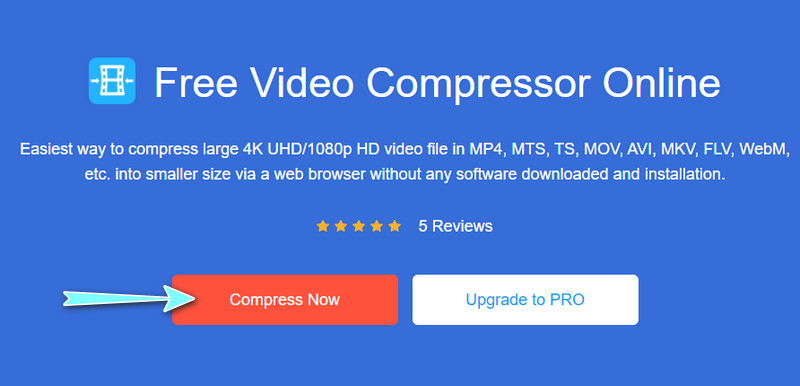
LANGKAH 3. Kemudian, jendela mengambang untuk kompresi akan muncul. Dari sini, Anda dapat mengubah ukuran, format, dan resolusi sesuai kebutuhan Anda. Cukup gerakkan bilah penggeser kompresi untuk mengurangi ukuran video demi kenyamanan Anda.
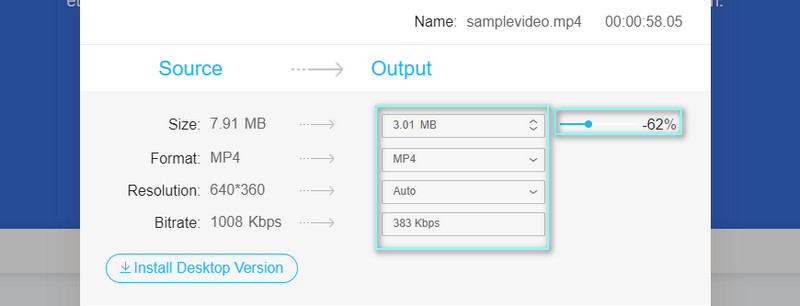
LANGKAH 4. Terakhir, klik Kompres tombol di sudut kanan bawah untuk menginisialisasi proses kompresi.
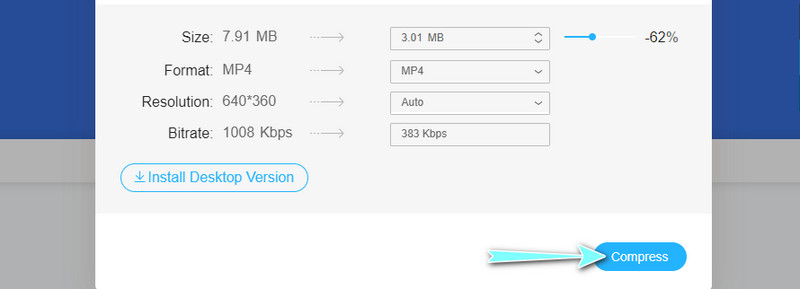
Bagian 3. FAQ tentang Mengompresi Video di Adobe Premiere
Bisakah saya mengompres video untuk email di Adobe Premiere Pro?
Ya. Anda dapat secara bertahap menurunkan bitrate dalam pengaturan ekspor aplikasi hingga Anda mencapai ukuran file yang disarankan untuk email. Anda juga dapat mencoba menurunkan resolusi jika kualitasnya tidak dapat diterima.
Apa yang Anda maksud dengan jenis kompresi yang tidak didukung di Adobe Premiere?
Ini adalah kesalahan dalam Adobe Premiere yang terjadi ketika Anda mencoba untuk mengimpor file media seperti file MP3, AVCHD, dan MP4 di Adobe Premiere. Namun demikian, Anda dapat melakukan beberapa pemecahan masalah dasar dengan menavigasi ke Cache Media aplikasi. Bersihkan folder basis data cache media dan coba impor file Anda lagi. Ini harus menyelesaikan masalah sesudahnya.
Apa saja persyaratan untuk Adobe Premiere Pro?
Adobe Premiere Pro berjalan pada persyaratan spesifikasi prosesor multi-core 64-bit dan Windows 10 64-bit. Selain itu, Anda harus memiliki RAM 2GB untuk bekerja dengan video definisi tinggi dan 1GB untuk video definisi standar.
Kesimpulan
Itulah seluruh pedoman untuk kompres video di Adobe Premiere. Sementara itu, Anda dapat merujuk ke solusi terakhir ketika Anda mengalami kesulitan menavigasi Premiere Pro. Mengurangi ukuran file video tidak memerlukan pengaturan tweaker yang rumit. Selain itu, Anda akan mendapat manfaat dari perolehan alat online karena Anda tidak perlu menginstal apa pun di komputer Anda.



