Tutorial Cara After Effects Mempercepat Video Menggunakan 2 Metode
Mengambil video menggunakan kamera saat berpartisipasi dalam olahraga menjadi lebih populer di kalangan peserta. Anda mungkin ingin memperlambat pemutaran video sesekali sehingga Anda dapat mengamati tindakan dengan lebih tepat. Adobe After Effects adalah alat aplikasi profesional yang dapat digunakan pengguna untuk membuat film dan menerapkan efek visual digital ke rekaman yang ada. Di After Effects, Anda dapat mempercepat video. Dan artikel ini akan memberi tahu Anda dua cara cara mengubah kecepatan video di After Effects.
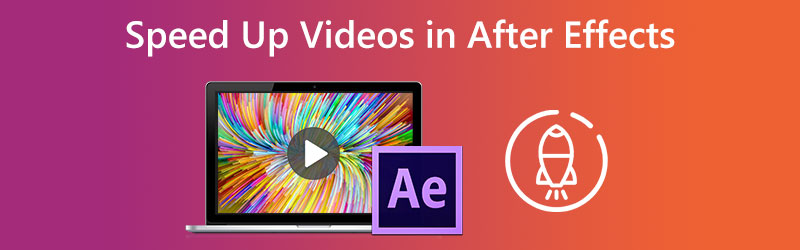

Bagian 1. Cara Mempercepat Video di After Effects
1. Remap Waktu
Pendekatan pertama adalah menggunakan opsi Time Remapping yang ditawarkan After Effects. Anda dapat menggunakan efek ini untuk memperlambat bagian mana pun dari video Anda atau membuat klip di After Effects yang diputar ulang dalam gerakan lambat sesuai kebutuhan Anda.
Langkah 1: Mulai Adobe After Effects 2021 di komputer Anda, lalu buat bagian baru sehingga Anda dapat mengimpor klip Anda.
Langkah 2: Ketika Anda mengklik kanan pada video Anda, Anda akan mendapatkan berbagai opsi. Setelah itu, pilih opsi Waktu, dan setelah itu, klik tombol Aktifkan Pemetaan Ulang Waktu tombol. Anda juga dapat membuka jendela Time Remapping dengan menekan tombol tab pada keyboard Anda sambil menekan tombol Ctrl, Alt, dan T kunci.
Langkah 3: Pindahkan kursor biru kecil yang dilingkari oleh persegi panjang merah untuk membuat bingkai utama terpisah lebih jauh. Kemudian klip yang Anda pilih akan melambat.
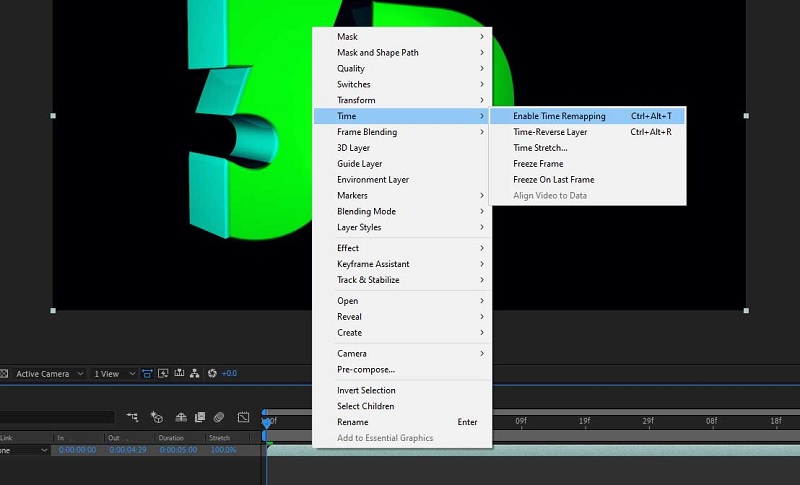
2. Kecepatan Ramping
Teknik kecepatan ramping digunakan kapan pun diinginkan untuk meningkatkan kontrol atas bagaimana kecepatan waktu melambat atau dipercepat.
Langkah 1: Pilih bingkai utama dan ketuk pada Editor Grafik setelah mengatur bingkai untuk Peta Waktu variabel dan memastikan bahwa Pencampuran Bingkai opsi diaktifkan.
Langkah 2: Anda akan ingin mengubah jenis grafik dari bagian bawah layar dan memastikannya disetel ke Edit Grafik Kecepatan; secara default, ini akan menampilkan Grafik Nilai. Setelah Anda melakukan ini, Anda dapat melanjutkan ke langkah berikutnya. Selain itu, kembali ke tampilan biasa dengan memilih Editor Grafik lagi. Kemudian, ubah fase pertama menjadi Easy Ease Out dan keyframe terakhir menjadi Easy Ease In.
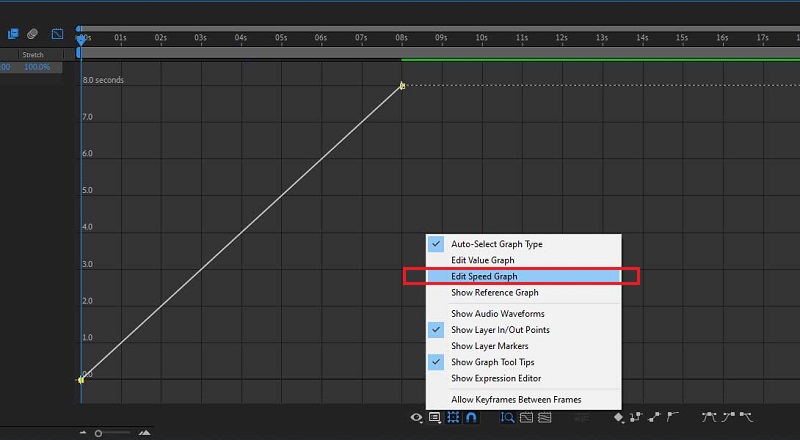
Langkah 3: Sekali lagi, tekan tombol Editor Grafik, lalu seret bilah kuning ke arah yang Anda lihat sesuai.
Bagian 2. Metode Alternatif Cara Mempercepat Video di After Effects
Kami tidak dapat membantah bahwa menavigasi After Effects cukup menantang. Karena itu, kami memutuskan untuk menahan beberapa pendekatan yang lebih tidak konvensional yang tersedia untuk mempercepat film. Alat-alat ini memberikan instruksi langsung yang mudah dilakukan. Silakan mampir dan lihat mereka.
1. Vidmore Video Converter
Pengonversi Video Vidmore adalah pendekatan awal yang dianggap paling aman untuk mempercepat video di After Effects. Ini adalah editor video serta editor audio, dan dilengkapi dengan berbagai fitur pengeditan yang mungkin berguna bagi Anda. Ini akan membantu mempercepat video dengan Pengontrol Kecepatan Video alat, yang dirancang khusus untuk tujuan ini. Ini memberikan tingkat kecepatan mulai dari 0,25 hingga 8% dari kecepatan aslinya. Vidmore Video Converter adalah pengatur kecepatan video all-in-one yang harus Anda gunakan saat Anda perlu memberikan efek percepatan ke dalam film. Daripada hanya memutar film dengan kecepatan tinggi.
Selain mempercepat pemutaran video di perangkat, Anda juga memiliki opsi untuk mengubah pengaturan video dan audio. Anda dapat meningkatkan volume dan bahkan memotong segmen tertentu yang Anda pilih. Proses pengeditan akan memengaruhi kualitas klip video Anda secara keseluruhan; namun demikian, Anda tidak perlu takut kehilangan salah satu dari mereka dalam prosesnya. Vidmore akan memastikan bahwa file yang Anda kirimkan tidak dirusak.
Langkah 1: Sebelum Anda dapat menggunakan Vidmore Video Converter di perangkat Anda, Anda harus mengunduhnya terlebih dahulu, lalu menginstalnya, dan kemudian mengaktifkannya.
Dengan menavigasi ke Toolbox menu dan memilih Pengontrol Kecepatan Video pilihan, Anda dapat mengubah kecepatan pemutaran video Anda. Ini memungkinkan Anda untuk mempercepat atau memperlambat kecepatan keseluruhan durasi film Anda.
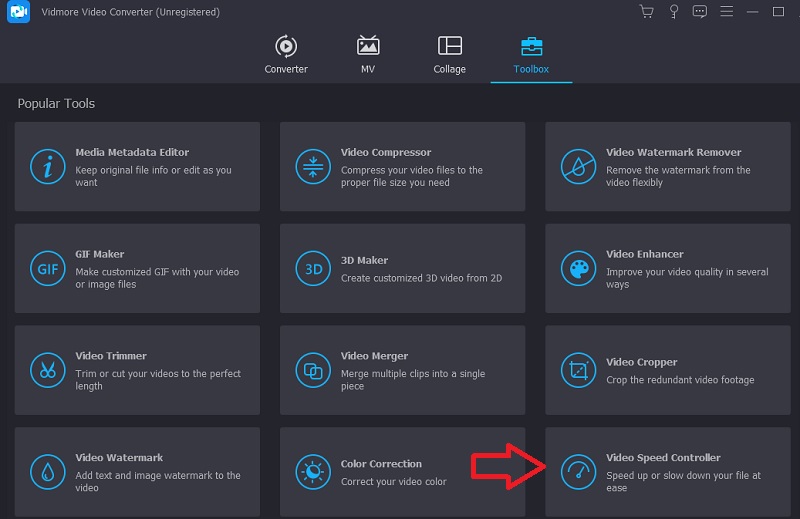
Setelah memilih Pengontrol Kecepatan Video dari menu tarik-turun, Anda harus mengklik simbol plus di tengah layar.
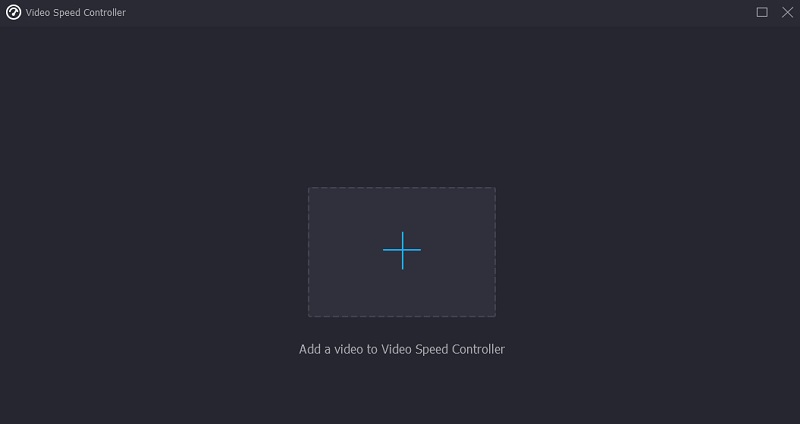
Langkah 2: Setelah selesai, banyak pilihan kecepatan video yang berbeda akan muncul di bawah klip. Anda dapat memilih jumlah tantangan atau jenis kecepatan yang ingin Anda mainkan hanya dengan menekan tombol.
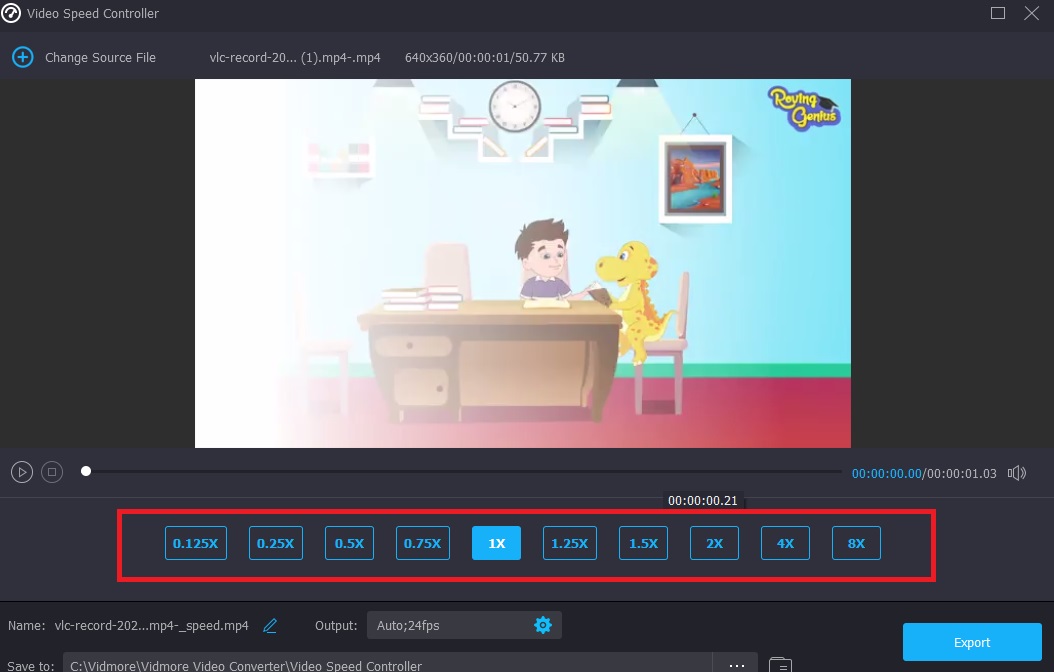
Anda juga dapat mengubah kualitas file jika memilih Pengaturan tab. Untuk melakukannya, sentuh tab. Anda dapat meningkatkan resolusi, kecepatan bingkai, dan opsi lainnya. Anda dapat melanjutkan dengan konversi jika Anda tidak berencana untuk mengubah pengaturan ini segera.
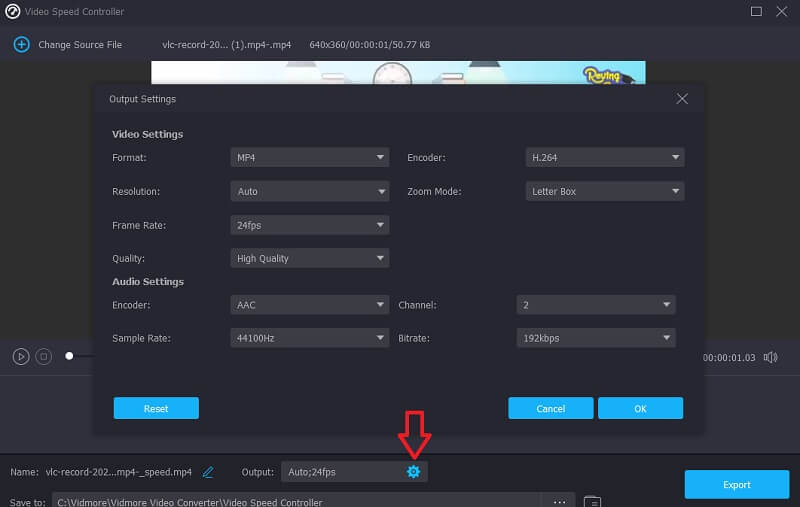
Langkah 3: Untuk memulai proses ekspor, klik tombol berlabel Ekspor, lalu tunggu hingga operasi selesai sebelum melanjutkan.
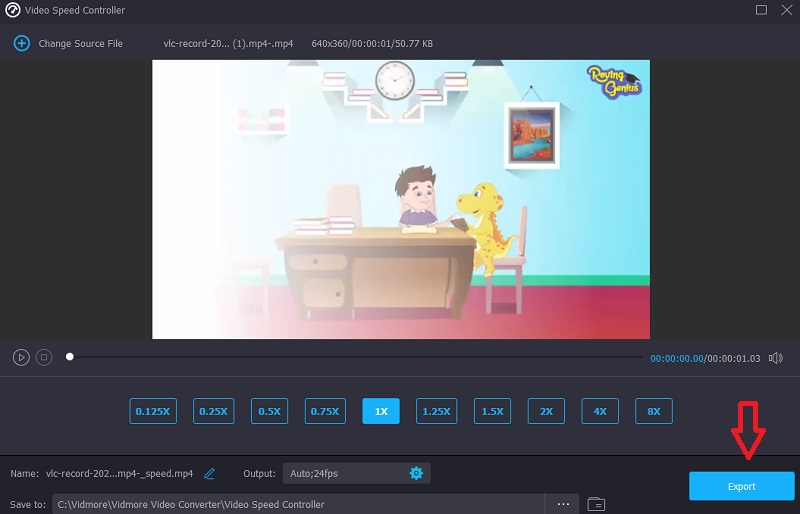
2. Clideo - Ubah Kecepatan Video
Clideo adalah layanan pengeditan video online canggih yang juga mencakup kemampuan untuk mengubah kecepatan video online. Ini memungkinkan Anda untuk membuat video berjalan lebih cepat atau lebih lambat, sehingga Anda dapat mengubah tempo film Anda dalam hitungan detik tanpa harus mengeditnya kembali. Anda memiliki pilihan untuk menyesuaikan penggeser untuk mendapatkan kecepatan yang diinginkan, atau Anda dapat memilih salah satu dari enam kecepatan yang merupakan opsi paling umum. Anda dapat mengunggah klip video yang saat ini disimpan di perangkat Anda.
Langkah 1: Untuk memulai, cari opsi Clideo - Ubah Kecepatan Video di menu browser Anda. Setelah diarahkan ke situs, Anda harus mengklik Pilih File tombol untuk mengirimkan film Anda.
Langkah 2: Setelah itu, Anda dapat mengubah kecepatan video dengan menyeret penggeser ke kanan atau memilih opsi dari menu tarik-turun.
Langkah 3: Untuk menyelesaikan, klik Ekspor tombol dibawah.
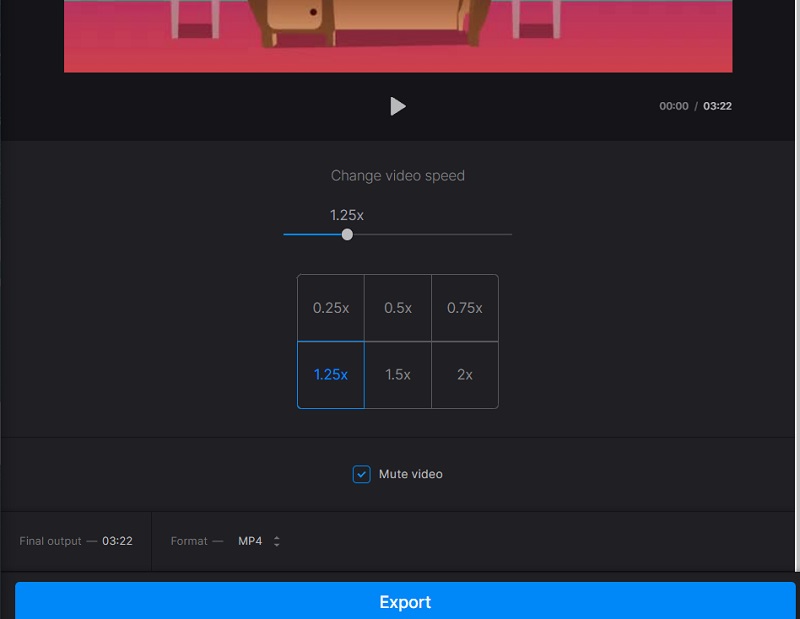
Bagian 3. FAQ Tentang Mempercepat Video di After Effects
Apakah After Effects bisa digunakan secara gratis?
Tidak. Jika Anda perlu menggunakan Adobe After Effects untuk waktu yang lama, biaya berlangganan individu $20.99 per bulan; namun, Adobe menawarkan versi percobaan gratis dari perangkat lunak yang dapat diunduh dan digunakan selama tujuh hari.
Apakah After Effects berfungsi di smartphone atau tablet?
Aplikasi ini tidak tersedia untuk diunduh di semua platform seluler yang didukung Adobe. Anda tidak akan dapat menggunakan Adobe After Effects di ponsel Android Anda karena Android juga merupakan sistem operasi seluler. Ini adalah skenario yang paling mungkin.
Mana yang lebih penting, Blender atau After Effects?
Blender harus menjadi alat pilihan Anda jika Anda ingin membuat film atau game animasi 3D. Misalkan pekerjaan Anda berfokus terutama pada pengomposisian dan grafik gerak. Dalam hal ini, Anda harus memilih After Effects sebagai perangkat lunak pengeditan Anda.
Kesimpulan
Tidak diragukan lagi bahwa Adobe After Effects menawarkan seperangkat alat yang unik. Dan sekarang kamu tahu bagaimana After Effects mempercepat video, Anda dapat mulai memodifikasi klip Anda. Namun, Anda dapat beralih ke solusi online atau offline yang disajikan sebelumnya jika Anda mengalami kesulitan untuk mengikutinya.


