Panduan untuk Memperbaiki 'Tidak dapat memutar video: Kesalahan 150' di Google Slides
Membuat tayangan slide dengan Google Slide bisa sangat menyenangkan. Namun terkadang segalanya tidak berjalan sesuai rencana. Salah satu masalah frustasi yang dihadapi banyak pengguna adalah ketika video tidak dapat diputar di Google Slide. Ini mungkin sedikit memusingkan bagi mereka yang ingin membuat presentasi mereka lebih menarik dengan video. Pada artikel ini, kita akan melihat mengapa hal ini terjadi. Terakhir, kami akan memberi Anda beberapa tips mudah untuk memperbaikinya Google Slides Tidak dapat memutar video: Kesalahan 150 pesan.
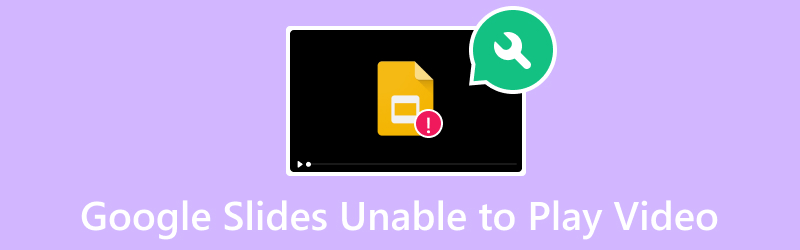
ISI HALAMAN
Bagian 1. Mengapa Google Slides Tidak Dapat Memutar Video
Kesalahan 150 di Google Slides adalah kode umum ketika video yang disematkan tidak dapat diputar. Jenis kesalahan ini muncul karena beberapa komplikasi. Beberapa penyebab masalah pemutaran ini meliputi:
- Video yang telah ditambahkan atau ingin Anda tambahkan rusak atau korup. File video dapat rusak bila ada gangguan saat pengunggahan.
- Ada masalah jaringan yang mengakibatkan gangguan selama pemutaran video.
- Terkadang, Anda mungkin mengalami gangguan pada browser web yang digunakan untuk mengakses Google Slide. Jadi, Anda menghadapi masalah dengan pemutaran video.
- Versi Google Slide yang lama mungkin memiliki bug atau kurang mendukung fitur video yang lebih baru.
- Video yang disematkan di Google Slide mungkin tunduk pada batasan regional. Akibatnya, ini tidak tersedia di beberapa wilayah atau negara. Saat Anda mengaksesnya, hal ini dapat menyebabkan kesalahan seperti tidak dapat memutar video.
Bagian 2. Cara Memperbaiki Google Slide Tidak Dapat Memutar Video
Nah, berikut beberapa cara mengatasi masalah tidak bisa memutar video di Google Slide.
Opsi 1. Perbaiki File Video yang Rusak
Jika Anda mencurigai video Anda rusak atau rusak, gunakan Perbaikan Video Vidmore untuk memperbaikinya. Dengannya, Anda dapat memperbaiki video apa pun, tidak peduli seberapa rusaknya video tersebut. Ini memungkinkan Anda memperbaiki video yang tidak dapat diputar, tidak dapat dibaca, rusak, rusak, dan banyak lagi. Selain itu, video yang diambil dari perangkat apa pun atau disimpan di drive mana pun dapat diperbaiki menggunakan program ini. Mendukung perangkat seluler, camcorder, USB, hard drive, dan banyak lagi. Tak hanya itu, Anda juga mengedit video dengan resolusi hingga 8K. Menariknya lagi, software ini dapat memperbaiki kesalahan pemutaran video apa pun, seperti 150, 232011, 22403, dan seterusnya. Berikut cara menggunakannya:
Langkah 1. Unduh Perbaikan Video Vidmore di komputer Windows atau Mac Anda. Instal program dan tunggu hingga diluncurkan.
Langkah 2. Sekarang, klik plus tombol di bagian kiri antarmuka utama untuk mengunggah video yang rusak atau rusak. Di sisi lain antarmuka, klik plus tombol untuk mengunggah video referensi yang akan digunakan program. Kemudian, klik Perbaikan tombol.
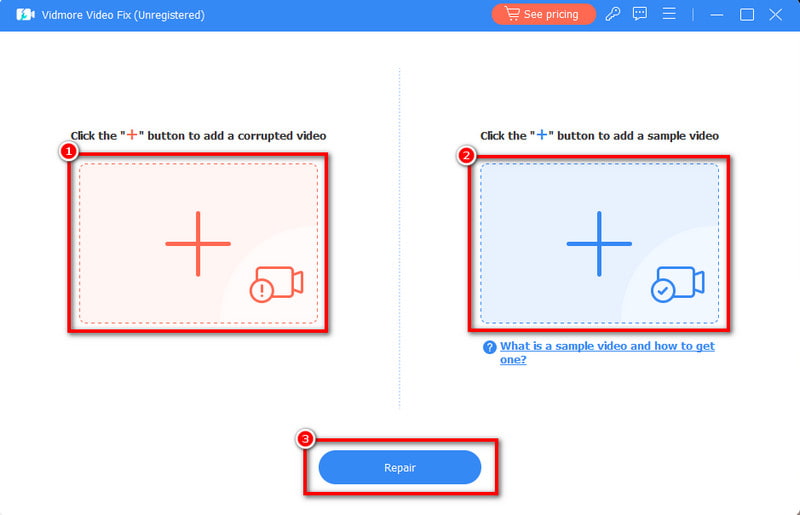
LANGKAH 3. Tunggu hingga prosesnya selesai. Jangan khawatir. Ini hanya akan memakan waktu beberapa menit. Akhirnya, Anda memiliki pilihan untuk melakukannya Pratinjau atau secara langsung Menyimpan video yang diperbaiki. Kemudian, Anda juga dapat melanjutkan ke Perbaiki Video Lainnya.
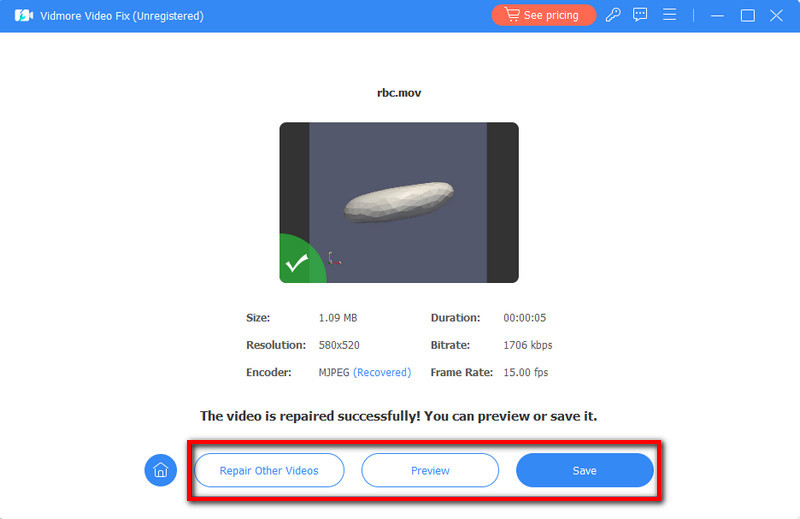
Opsi 2. Gunakan Pemutar Media Alternatif
Terkadang, masalahnya ada pada platform itu sendiri, yaitu Google Slides. Jika Google Slide tidak dapat memutar video yang diinginkan, Anda mungkin perlu menggunakan pemutar media lain. Dengan itu, kami sarankan Anda menggunakannya Vidmore Player. Ini adalah pemutar video khusus yang dapat digunakan untuk pemutaran video tanpa hambatan. Dengan menggunakannya, Anda tidak akan mengalami penundaan dan kesalahan apa pun saat bermain. Selain itu, ia mendukung hampir semua format audio dan video populer. Ini mencakup MP4, MOV, 3GP, AVI, MP3, AAC, WMA, dan banyak lagi. Ini adalah salah satu alternatif terbaik untuk memutar video Google Slides. Untuk mencobanya, ikuti panduan di bawah ini.
Langkah 1. Pertama, unduh Vidmore Player dengan mengklik Download Gratis tombol dibawah. Instal programnya, dan setelah selesai, program itu akan diluncurkan secara otomatis.
Langkah 2. Di antarmuka utama perangkat lunak, klik Membuka file pilihan. Setelah itu, tambahkan video yang ingin Anda putar.
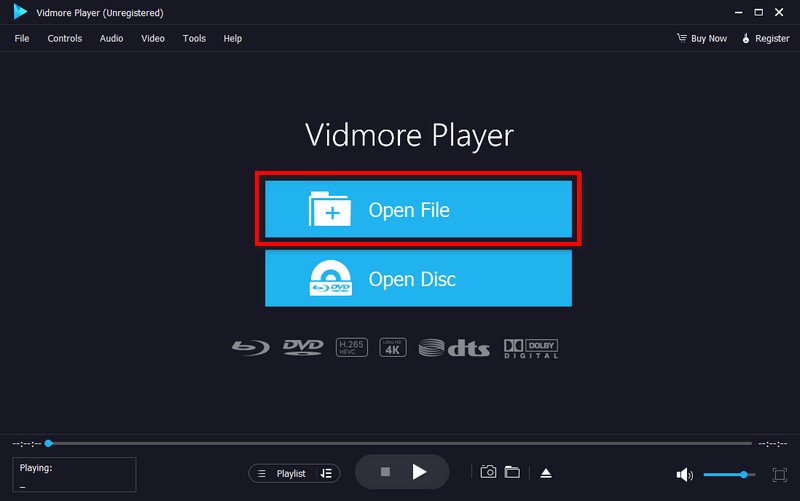
LANGKAH 3. Setelah berhasil menambahkan video, gunakan kontrol pemutaran untuk mempersonalisasi pengalaman menonton. Anda juga dapat menggunakan Screenshot fitur untuk mengambil snapshot dari video.
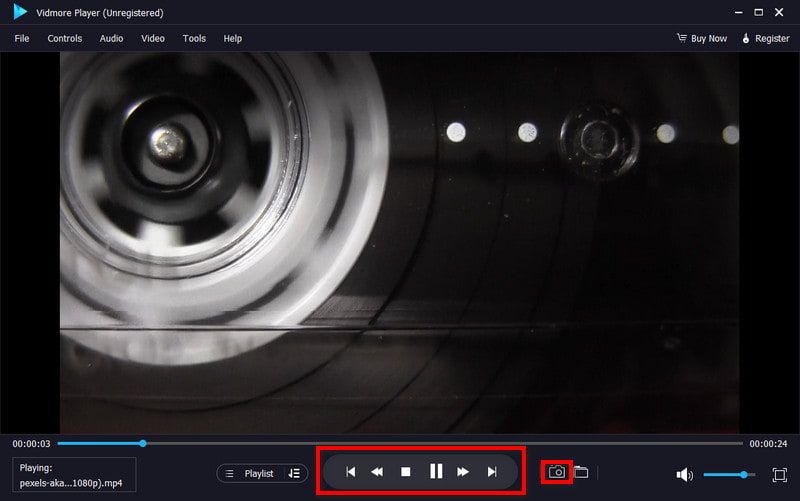
Opsi 3. Perbarui Browser atau Gunakan Browser Lain
Cara lain untuk memperbaiki video Google Slides error 150 adalah dengan memperbarui browser Anda atau menggunakan browser lain. Saat memperbarui browser, Anda mengaktifkannya untuk menyegarkan agar lebih sedikit masalah yang terjadi. Selain itu, sering kali, pembaruan ini mencakup perbaikan bug dan peningkatan.
Untuk memperbarui browser Anda, klik tiga titik di bagian kanan atas layar. Memilih Lainnya > Tentang Google Chrome > Perbarui > Luncurkan kembali.
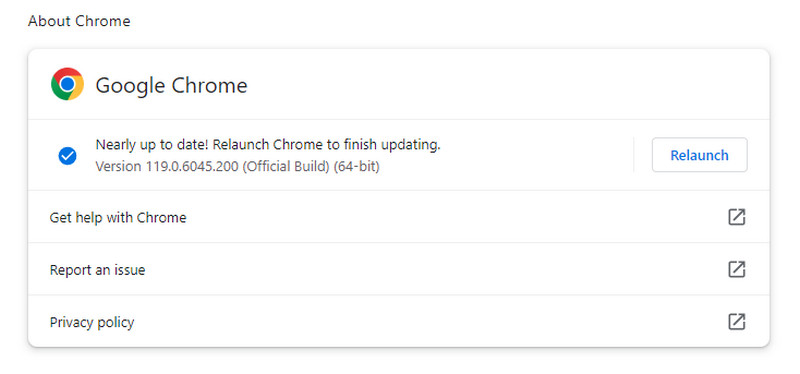
Opsi 4. Periksa Konektivitas Jaringan
Saat mencoba memutar video di Google Slides, pastikan Anda memiliki koneksi internet yang stabil. Karena Anda ingin menonton video online, penting untuk memiliki koneksi internet yang kuat. Untuk memperbaiki masalah konektivitas jaringan, pecahkan masalahnya dengan memulai ulang router Anda. Anda juga dapat menutup program intensif bandwidth yang sedang berjalan. Terakhir, Anda dapat menggunakan koneksi kabel untuk mendapatkan koneksi yang stabil.

Opsi 5. Matikan Opsi Mode Terbatas
Jika video tidak dapat diakses karena masalah hak cipta atau penghapusan konten, ada solusi yang dapat Anda coba. Namun perlu diingat bahwa pembatasan ini dibuat untuk melindungi hak kekayaan intelektual dan mengikuti undang-undang hak cipta. Jika videonya dari YouTube, buka platform YouTube. Klik pada Anda Profil > Mode Terbatas: Mati.
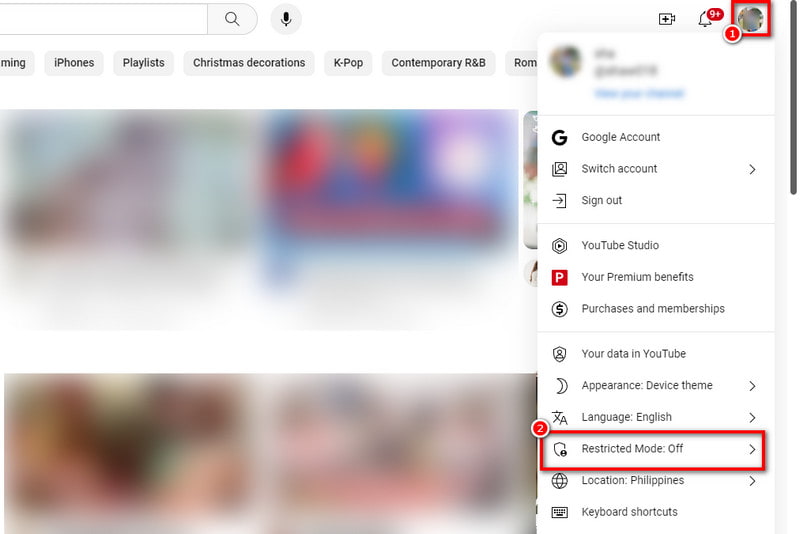
Bagian 3. FAQ Tentang Google Slides Tidak Dapat Memutar Video
Bagaimana cara membuat video dapat diputar di Google Slide?
Untuk melakukannya, klik slide tempat Anda ingin videonya. Buka Sisipkan di menu dan pilih Video. Pilih sumbernya (Drive, YouTube, atau tautan) dan masukkan videonya. Sesuaikan pengaturan dan pastikan format video didukung.
Apa artinya tidak dapat memutar video?
Artinya video yang ditambahkan mengalami masalah dan tidak berhasil diputar. Hal ini mungkin disebabkan oleh berbagai alasan seperti kompatibilitas format, konektivitas internet, atau pengaturan.
Bagaimana cara mengizinkan video mengakses Google Slide saya?
Pastikan video disimpan dalam format yang kompatibel. Periksa setelan berbagi sumber video (Drive atau YouTube) untuk memastikan sumber tersebut dapat diakses. Konfirmasikan koneksi internet Anda stabil saat bekerja di Google Slides.
Apa itu Google Slides Tidak Dapat memutar video Kesalahan: 5?
Di sinilah Google Slides mengalami kesulitan memutar video dan menghasilkan kesalahan 5. Biasanya terjadi ketika file video rusak atau tidak dapat diakses. Alasan lainnya mungkin karena ekstensi berbahaya, gangguan teknis, dan sebagainya.
Kesimpulan
Pada akhirnya, inilah alasan mengapa pesan 'Tidak dapat memutar video: Kesalahan 150' di Google Slide muncul. Namun perlu diingat bahwa tidak ada cara langsung untuk mengatasinya. Anda perlu mencoba metode berbeda untuk memperbaiki apa yang Anda butuhkan. Itu sebabnya kami telah menyediakan berbagai solusi untuk Anda gunakan. Sekarang, jika Anda menghadapi masalah seperti file video yang rusak, Perbaikan Video Vidmore ada di sini untuk membantu Anda. Apa pun yang terjadi dengan file video Anda, alat ini menawarkan tingkat keberhasilan yang tinggi untuk memperbaikinya!


