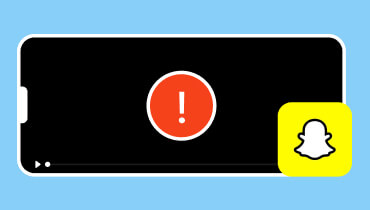- AI tangguh yang memperbaiki video rusak secara efisien.
- Antarmuka yang lugas dan mudah dikuasai.
- Proses perbaikan yang cepat dan andal.
- Pratinjau video yang diperbaiki untuk kesempurnaan.
3 Cara Paling Mudah Namun Luar Biasa untuk Memperbaiki Video yang Terpotong Seperti Ahlinya
Pernahkah Anda menghadapi situasi yang membuat frustrasi saat memutar video dan kemudian tiba-tiba terputus, membuat Anda bertanya-tanya apa yang terjadi dengan konten lainnya? Video yang terpotong sebelum waktunya atau video terpotong bisa menjadi pengalaman yang membuat frustrasi bagi pembuat konten dan pemirsa. Selain itu, jenis video ini dapat menjadi masalah umum yang disebabkan oleh berbagai faktor seperti pengunduhan yang tidak lengkap, gangguan tak terduga selama perekaman, dan kerusakan file. Untungnya, tersedia metode untuk memperbaiki masalah ini dan memulihkan video Anda.
Artikel ini akan membahas tiga cara praktis untuk mengatasi masalah file rusak Anda. Pastikan cara praktis ini menjadi solusi tepat Anda untuk file yang tidak terbaca dan terpotong. Oleh karena itu, mari selami solusi menarik ini untuk memastikan Anda menikmati video dengan lancar tanpa melewatkan momen apa pun.
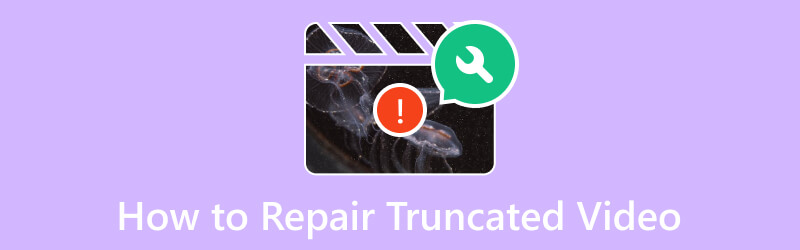
ISI HALAMAN
Bagian 1. 3 Cara Terbaik untuk Memperbaiki Video yang Terpotong
Cara 1. Perbaiki Menggunakan Vidmore Video Fix
Solusi awal yang terbukti sangat efektif dalam mengatasi masalah video terpotong adalah Perbaikan Video Vidmore, perangkat lunak mutakhir lainnya yang ditawarkan oleh Vidmore. Terkenal karena keandalannya, Vidmore Video Fix adalah solusi yang dapat diandalkan untuk mengatasi kerusakan dan kerusakan video. Kini ia memperluas kemampuannya untuk menangani kesalahan digital secara efisien, yang menyebabkan video tidak dapat dibaca. Selain itu, perangkat lunak ini menggunakan pendekatan pemrosesan video unik yang ditandai dengan antarmuka pengguna modern. Selain itu, Anda akan terkejut melihat betapa cepatnya kecepatannya saat memperbaiki video yang rusak, yang juga menjamin tingkat keberhasilan yang tinggi. Berkat kecanggihan Teknologi Buatan yang dimilikinya.
Teknologi AI akan secara efektif memulihkan kualitas, resolusi, encoder, bitrate, dll. video Anda, menggunakan video sampel. Oleh karena itu, sangat penting untuk memastikan bahwa video sampel yang digunakan untuk pemulihan berasal dari platform atau perangkat yang sama dengan video Anda yang rusak. Misalnya, jika video Anda yang rusak diekspor dari kamera dasbor, video sampel untuk pemulihan juga harus dikeluarkan dari kamera dasbor yang sama. Sementara itu, mari pelajari cara sederhana namun efektif untuk memperbaiki video Anda yang tidak terbaca atau terpotong menggunakan Vidmore Video Fix ini.
Cara Menggunakan Perbaikan Video Vidmore
Langkah 1. Ambil Perangkat Lunak yang Kuat
Langkah pertama adalah menginstal perangkat lunak ini di komputer Anda. Untuk melakukannya, klik tombol unduh di atas, lalu ikuti petunjuk penginstalan sesudahnya.
Langkah 2. Muat Videonya
Setelah alat siap digunakan, buka dan siapkan video yang akan diunggah. Klik Plus tombol untuk mengunggah potongan di sisi merah dan contoh video di sisi kanan. Harap dicatat bahwa kedua video harus dalam format yang sama sesuai dengan yang dibutuhkan alat ini.
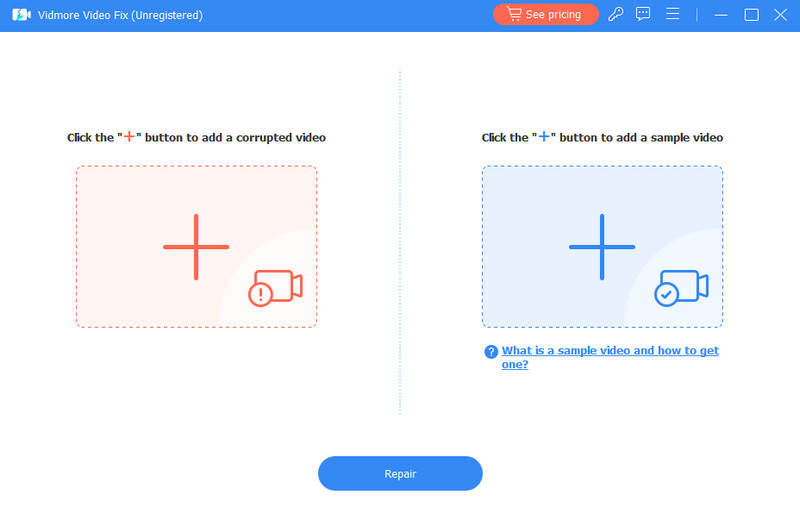
Langkah 3. Perbaiki Video
Saat video dimuat, Anda sekarang dapat mengklik Perbaikan tombol di bagian tengah bawah antarmuka. Ini memungkinkan Anda mulai memperbaiki video terpotong yang Anda unggah dengan referensi video sampel.
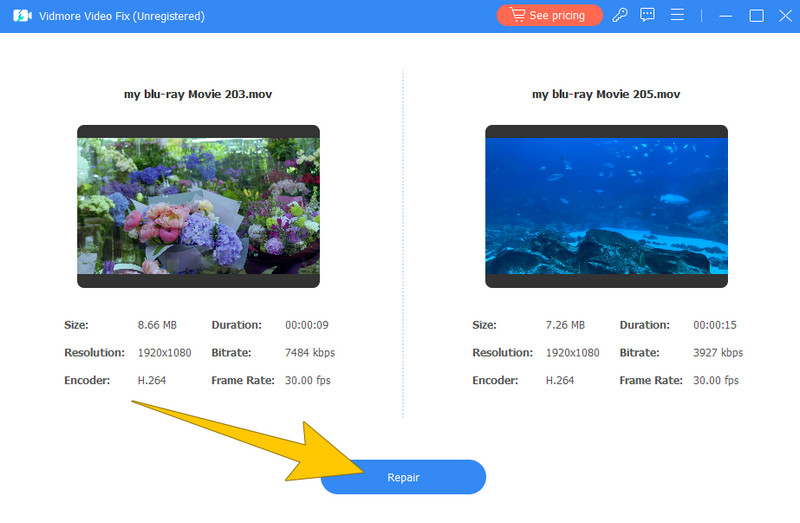
Langkah 4. Pratinjau dan Simpan Video
Setelah proses perbaikan cepat, Anda bisa Perbaiki Video Lainnya, Pratinjau, atau Menyimpan video yang diperbaiki. Kali ini, kami mendorong Anda untuk mengklik Pratinjau tombol untuk memeriksa output Anda sebelum mengekspornya. Setelah bagus, tekan Menyimpan tombol pada jendela pemutaran.
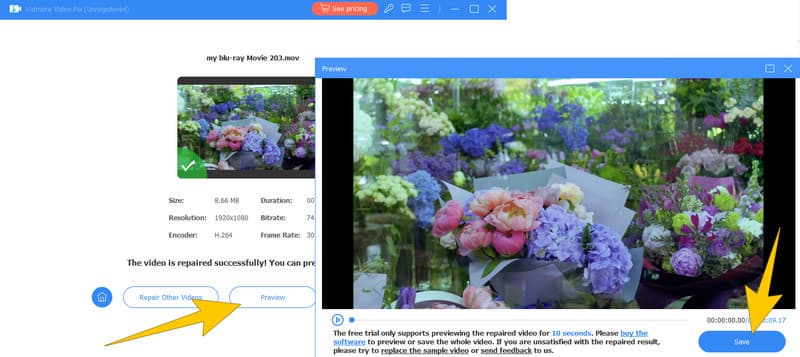
Cara 2. Perbaiki Menggunakan FFmpeg
Baris berikutnya adalah FFmpeg ini. Program ini berfungsi sebagai utilitas baris perintah yang menggunakan perintah untuk mengedit audio video, seperti memotong video. Sementara itu, ia juga mengubah format video, memfasilitasi pengambilan dan pengkodean waktu nyata dari berbagai sumber, termasuk kartu pengambilan TV. Dengan dukungan codec audio dan video yang ekstensif, FFmpeg adalah solusi serbaguna untuk mengatasi masalah terkait video dalam berbagai format file. Selain itu, ia kompatibel dengan sistem Linux, Mac OS X, Microsoft Windows, Unix BSD, dan Solaris, menawarkan seperangkat alat komprehensif untuk menyelesaikan masalah di berbagai platform. Namun, FFmpeg terutama beroperasi melalui antarmuka baris perintah, yang mungkin menakutkan bagi pengguna yang tidak terbiasa dengan perintah baris perintah. Namun demikian, langkah-langkah di bawah ini diberikan untuk membantu Anda menggunakan FFmpeg ini dengan mudah dengan video terpotong.
Cara Menggunakan FFmpeg
Langkah 1. Instal FFmpeg di PC Anda. Kemudian, mulailah proses dengan membuka prompt umum dengan menekan tombol Win+R dan mengetik cmd di jendela.
Langkah 2. Sekarang, ketikkan kata tersebut cd Desktop dan klik Memasukkan kunci.
LANGKAH 3. Setelah itu, ketikkan baris perintah ffmpeg -i Party.mp4 Ulang Tahun.avi untuk memperbaiki video yang rusak. Kemudian, klik Memasukkan kunci.
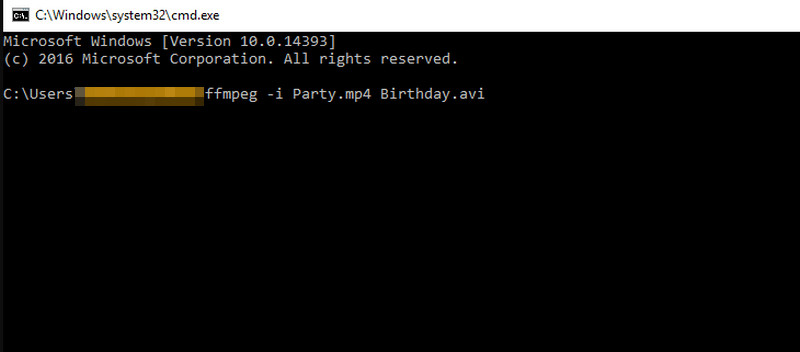
Cara 3. Perbaiki Video Terpotong Menggunakan Stellar Repair untuk Video
Terakhir, inilah Perbaikan Stellar untuk Video. Seperti yang sebelumnya, Stellar Repair adalah alat kelas profesional yang berspesialisasi dalam memperbaiki berbagai masalah video, termasuk terpotong atau video tidak memutar kesalahan. Ia dikenal karena efektivitas dan keandalannya. Selain itu, fungsi utama perangkat lunak ini adalah untuk memperbaiki file video yang rusak atau rusak. Hal ini dapat mencakup masalah seperti kesalahan pemutaran, bagian yang hilang atau terpotong, masalah sinkronisasi audio-video, dan masalah file video umum lainnya. Selain itu, alat ini biasanya mendukung berbagai format file video. Ini berarti Anda dapat memperbaiki file yang dibuat oleh camcorder, kamera, atau perangkat berbeda.
Cara Menggunakan Perbaikan Stellar untuk Video
Langkah 1. Luncurkan perangkat lunak setelah menginstalnya di komputer Anda. Setelah dibuka, klik Tambahkan Video tombol untuk mengunggah video yang perlu Anda perbaiki.
Langkah 2. Setelah video dimuat, pastikan video tersebut dipilih dengan mencentang kotaknya. Kemudian, klik Perbaikan tombol.
LANGKAH 3. Sabar menunggu hingga proses perbaikan selesai. Setelah itu, klik Simpan File yang Diperbaiki tombol untuk mengekspor output.
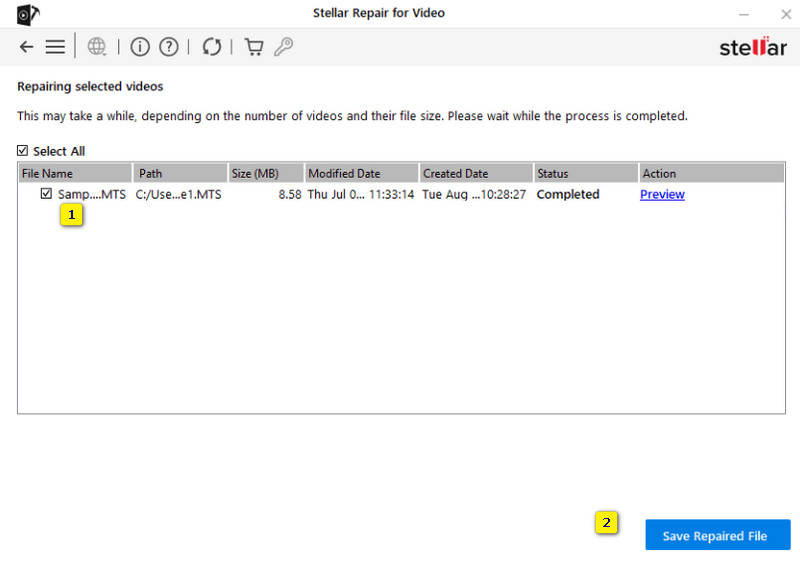
Bagian 2. FAQ tentang Video Terpotong
Apakah FFmpeg memotong video?
Tidak. FFmpeg sendiri tidak memotong video. Faktanya, FFmpeg adalah framework multimedia yang dapat digunakan untuk berbagai operasi, termasuk mengedit video, memproses, dan memperbaiki file video. Tapi itu tidak sengaja memotong video.
Bisakah saya menggunakan WhatsApp untuk memperbaiki video yang terpotong?
Tidak. WhatsApp tidak memiliki fungsi perbaikan video bawaan karena ini adalah aplikasi perpesanan yang memungkinkan pengguna mengirim dan menerima pesan, termasuk video. Oleh karena itu, tidak menyediakan alat untuk memperbaiki atau mengedit video.
Bagaimana cara memperbaiki MP4 yang terpotong?
Anda dapat menggunakan alat perbaikan video khusus seperti Perbaikan Video Vidmore atau perangkat lunak serupa. Alat perbaikan video ini dirancang untuk menyelesaikan masalah dengan file MP4 yang terpotong atau rusak.
Kesimpulan
Ringkasnya, ketiga alat dikumpulkan untuk diperbaiki video terpotong tidak diragukan lagi dapat diandalkan, telah digunakan dan diuji secara pribadi. Masing-masing dari mereka memiliki serangkaian kemampuan yang unik, dan dengan kredensial mereka, Anda dapat dengan bebas memilih mana yang dapat memenuhi kebutuhan Anda dan sesuai dengan pengetahuan Anda. Jika tidak, jika Anda menginginkan opsi yang lebih produktif dan efisien, gunakanlah Perbaikan Video Vidmore.