Rekam Gameplay Minecraft Dimanapun Anda Bermain
Minecraft adalah game sandbox pertama dan terbaik dengan tingkat kebebasan yang tinggi. Setiap pemain dapat memainkan game dengan caranya sendiri. Saat bermain Minecraft, Anda mungkin ingin merekam permainan, baik untuk menyimpan salinannya atau untuk memamerkan pengalaman Anda. Atau Anda ingin mengunggahnya, sehingga membantu orang lain untuk belajar. Artikel ini dapat membantu Anda menyelesaikannya sepenuhnya.
Berikut ini, Anda akan melihat 3 solusi paling populer untuk merekam permainan Minecraft. Dengan menggunakan metode ini, mudah untuk mendapatkan video Minecraft berkualitas tinggi yang Anda inginkan.
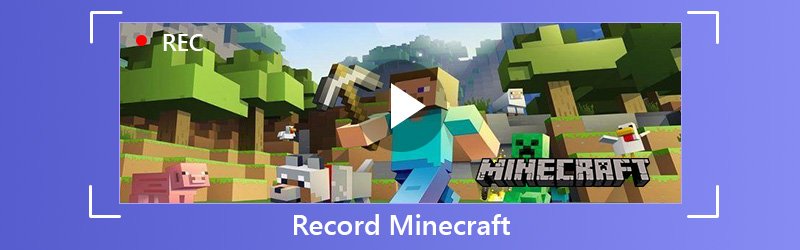
- Bagian 1: Rekam Gameplay Minecraft di Komputer Apa Pun
- Bagian 2: Rekam Gameplay Minecraft di Komputer Windows
- Bagian 3: Rekam Gameplay Minecraft di Mac
Bagian 1: Rekam Gameplay Minecraft di Komputer Apa Pun
Cara pertama merekam Minecraft adalah yang paling populer. Dengan metode ini, Anda dapat merekam Minecraft di PC Windows dan Mac. Metode ini adalah Perekam Layar Vidmore.
Perekam Layar Vidmore adalah perekam gameplay terbaik, yang dirancang untuk merekam video / audio dengan kualitas tinggi. Ini dapat membantu Anda merekam Minecraft atau game lain, video online, obrolan skype, kamera web, pertemuan, dll. Untuk menambahkan efek, fungsi pengeditan di dalamnya dapat membantu Anda. Anda dapat menambahkan persegi panjang, elips, panah, garis, dll. Dan memilih opsi warna lain di bilah alat. Dan Jadwal Tugas dapat membantu Anda merekam secara otomatis tanpa klik ekstra Anda. Fungsinya yang luar biasa, seperti merekam webcam dan layar secara bersamaan, menyesuaikan volume saat merekam, menyembunyikan bilah perekaman, menggunakan tombol pintas untuk mengontrol, dll. Dapat membantu Anda merekam permainan Minecraft dengan lebih baik.
- Rekam Gameplay Minecraft dengan mudah dan lancar.
- Rekam video di sistem operasi Windows dan macOS.
- Tangkap suara mikrofon dengan kualitas tinggi.
- Fitur pengeditan yang kuat untuk memungkinkan pengguna menambahkan efek warna-warni.
- Simpan rekaman video dalam berbagai format video, seperti MP4, WMV, dan lainnya.

Langkah 1: Buka game Minecraft terlebih dahulu. Unduh dan instal Vidmore Screen Recorder pada PC Anda. Jalankan perangkat lunak ini dan pilih Perekam Video di antarmuka utama.

Langkah 2 : Setelah ini, Anda perlu mengatur ukuran area perekaman sesuai layar game Anda.
Untuk merekam area yang disesuaikan, Anda hanya perlu mengklik Kustom untuk memilih Wilayah tetap atau Pilih wilayah / jendela.
Untuk rekaman game, penting juga untuk menambahkan narasi. Anda dapat mengaktifkan opsi audio dari Sistem Suara dan Mikrofon.

LANGKAH 3 : Setelah memastikan semua pengaturan sudah benar, klik tombol REC untuk mulai merekam. Selama perekaman, Anda dapat mengedit layar saat merekam.

LANGKAH 4 : Klik tombol Stop untuk berhenti merekam. Kemudian Klik tombol Simpan untuk mengekspor dan menyimpan file di komputer Anda.
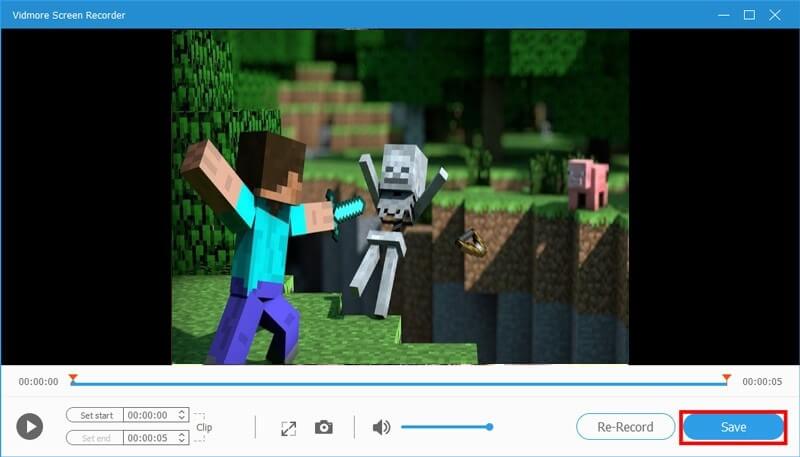
Bagian 2: Rekam Gameplay Minecraft di Komputer Windows
Tahukah Anda Windows 10 memiliki utilitas perekaman layar yang disebut Xbox Game Bar? Dengannya, Anda dapat merekam video tindakan Anda di PC, apakah Anda ingin merekam permainan atau membuat video. Untuk pengguna Windows, jika Anda tidak menginginkan perangkat lunak pihak ketiga, akan lebih mudah dan nyaman. Mari bagaimana cara kerjanya.
Langkah 1 : Temukan Pengaturan di komputer Anda. Anda dapat menemukannya dengan mengklik ikon Roda Gigi di menu Windows. Maka Anda perlu menemukan Gaming dalam pengaturan.
Langkah 2 : Setelah itu, Anda perlu mengaktifkan Rekam klip game, tangkapan layar, dan siaran menggunakan bilah Game. Kemudian Anda dapat merekam game Anda dan mengatur pintasan keyboard sesuka Anda.
LANGKAH 3 : Setelah menyelesaikan pekerjaan persiapan, Anda dapat meluncurkan game dan menekan tombol Win dan G secara bersamaan. Centang kotak di samping Ya, ini adalah game. Terakhir, tekan Win + Alt + R untuk memulai perekaman.
LANGKAH 4 : jika Anda ingin berhenti merekam, Anda dapat mengklik kotak biru. Kemudian itu akan berhenti merekam dan menampilkan video yang direkam dalam folder.
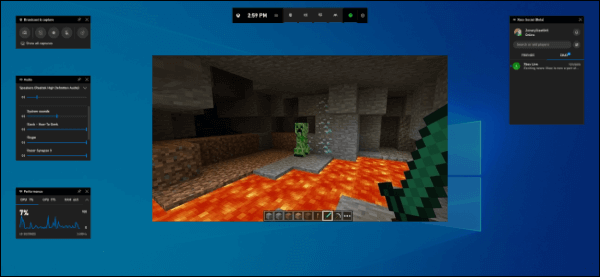
Bagian 3: Rekam Gameplay Minecraft di Mac
Mac juga dilengkapi dengan program perekaman layar bawaan yang sangat mudah digunakan. Ini disebut QuickTime Player. QuickTime adalah kerangka kerja multimedia yang dapat diperluas, mampu menangani berbagai format video digital, gambar, suara, dan interaktivitas. Untuk pengguna Mac, ini akan menjadi cara gratis terbaik untuk merekam game Minecraft.
Langkah 1 : Luncurkan Minecraft di Mac Anda. Temukan dan buka QuickTime Player X di folder Aplikasi Anda. Klik File dan pilih Perekaman Layar Baru.
Langkah 2 : Klik pembuat di samping tombol merah untuk memilih opsi video Anda. Jika Anda ingin menambahkan narasi, pilih Mikrofon Anda. Jika Anda tidak menggunakan mikrofon eksternal, pilih Mikrofon Internal.
LANGKAH 3 : Sesuaikan area perekaman. Jika sudah OK, klik tombol rekam merah untuk mulai merekam permainan.
LANGKAH 4 : Klik tombol Stop di bilah Menu di sisi kiri layar saat Anda ingin berhenti merekam.
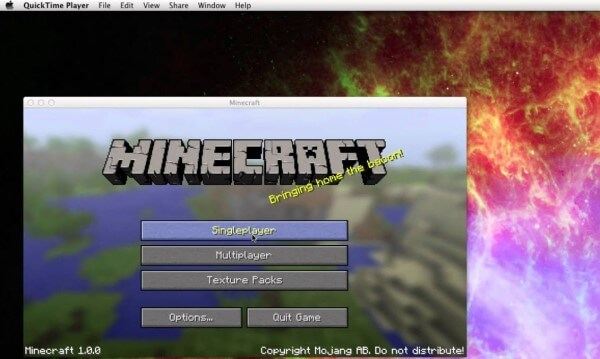
Kesimpulan
Jika Anda ingin mendapatkan video yang lebih sempurna, pilihan terbaik haruslah Vidmore Screen Recorder. Dengan perekam Minecraft terbaik ini, Anda dapat merekam permainan Minecraft dalam kualitas tinggi dan menambahkan efek ke video. Saat merekam, Anda diizinkan untuk mengambil foto dan menambahkan label dan sebagainya. Selamat mencoba dan Anda akan menyukainya!


