Cara Merekam Rapat di ClickMeeting sebagai Video Berkualitas Tinggi
Menurut survei baru-baru ini, webinar telah menjadi salah satu cara populer untuk berkomunikasi dengan banyak audiens. ClickMeeting adalah layanan konferensi video yang luar biasa, terutama untuk organisasi yang menyelenggarakan webinar langsung. Dari melakukan jajak pendapat dan survei hingga pemasaran online, Layanan ini memungkinkan Anda mengontrol bagaimana Anda tetap berhubungan dengan petugas lain. Panduan ini akan memperkenalkan fitur utama ClickMeeting, cara merekam Webinar Anda secara detail.

ISI HALAMAN
Bagian 1: Cara Merekam Webinar di ClickMeeting
Selain berbagi layar, obrolan pribadi, webinar, dan terjemahan obrolan-ke-teks, ClickMeeting juga menawarkan kapasitas untuk merekam video dan audio untuk penyelenggara. Ikuti langkah-langkah di bawah ini untuk merekam webinar di ClickMeeting dengan mudah.
Langkah 1: Buka aplikasi desktop ClickMeeting, masuk ke akun Anda, dan buat webinar.
Langkah 2: Pastikan untuk mengaktifkan Mikropon di bagian profil di sisi kanan atas. Untuk menambahkan wajah Anda, aktifkan Kamera web demikian juga.
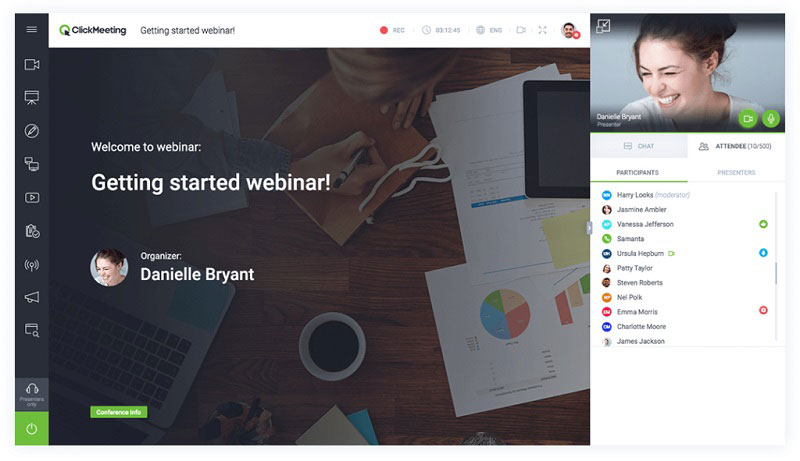
LANGKAH 3: Tekan REC menu di pita atas. Saat diminta, pilih tata letak yang tepat, seperti Presentasi & video, untuk segera mulai merekam webinar di ClickMeeting.
Tip: Anda dapat mengubah tata letak saat merekam, tetapi jika Anda memilih Presentasi, suara dan video Anda tidak akan direkam.
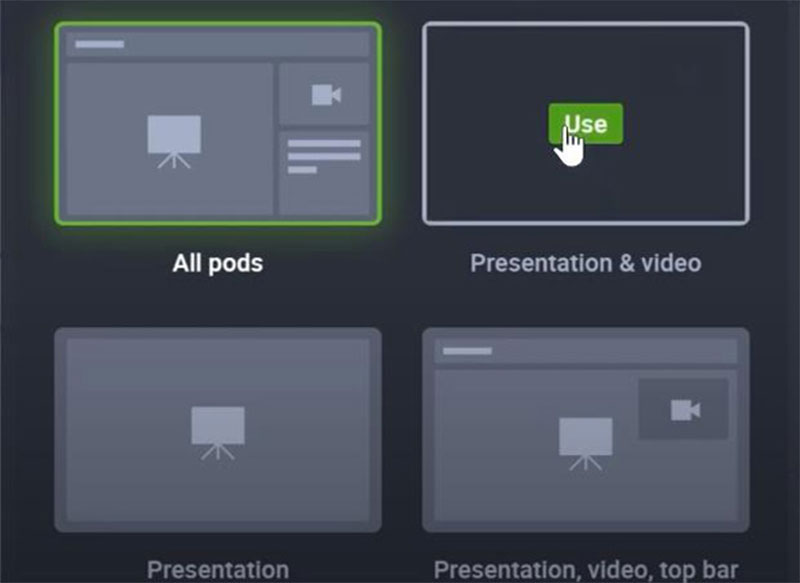
LANGKAH 4: Saat Anda ingin berhenti merekam, tekan merekam tombol lagi untuk menonaktifkannya. Kemudian Anda dapat mengakses rekaman di Penyimpanan tab.
Bagian 2: Cara Terbaik untuk Merekam ClickMeeting Secara Diam-diam
Fitur perekaman webinar built-in di ClickMeeting memiliki beberapa kelemahan. Pertama, ini hanya tersedia untuk penyelenggara. Selain itu, peserta lain akan mendapatkan notifikasi saat perekaman dimulai. Untuk merekam webinar sebagai petugas, ikuti metode di bawah ini.
Metode 1: Rekam Webinar ClickMeeting di Desktop
Perekam Layar Vidmore adalah perekam webinar yang kuat untuk ClickMeeting. Ini menyediakan banyak fitur pro-level dengan cara yang bisa dikuasai pemula dalam beberapa detik.
Fitur Dasar Perekam Webinar ClickMeeting Terbaik
- Rekam webinar dalam layar penuh atau wilayah khusus.
- Tambahkan wajah dan suara Anda dalam rekaman webinar secara manual.
- Tawarkan opsi kustom yang luas dan alat bonus.
Cara Merekam Webinar di ClickMeeting di Desktop
Langkah 1: Siapkan perekam webinar
Luncurkan perekam webinar terbaik untuk ClickMeeting di komputer Anda. Ini kompatibel dengan PC dan Mac. Lalu pilih Video rekorder untuk masuk ke antarmuka utama. Pengguna mahir dapat mengubah opsi kustom di Preferensi dialog dengan menekan Gigi ikon. Buka aplikasi ClickMeeting juga.

Langkah 2: Rekam webinar ClickMeeting
Nyalakan Layar opsi dan mengatur area perekaman berdasarkan webinar Anda. Jika Anda ingin menambahkan reaksi Anda ke rekaman webinar, aktifkan Kamera web; jika tidak, nonaktifkan. Selanjutnya, pilih sumber audio, seperti Suara Sistem dan / atau Mikropon. Tekan REC tombol untuk mulai merekam webinar di ClickMeeting.

LANGKAH 3: Pratinjau dan simpan webinar
Saat webinar selesai, klik Berhenti tombol untuk masuk ke jendela pratinjau. Di sini Anda dapat memeriksa rekaman dan memotong klip yang berlebihan. Terakhir, tekan Menyimpan tombol dan mengekspornya ke komputer Anda.
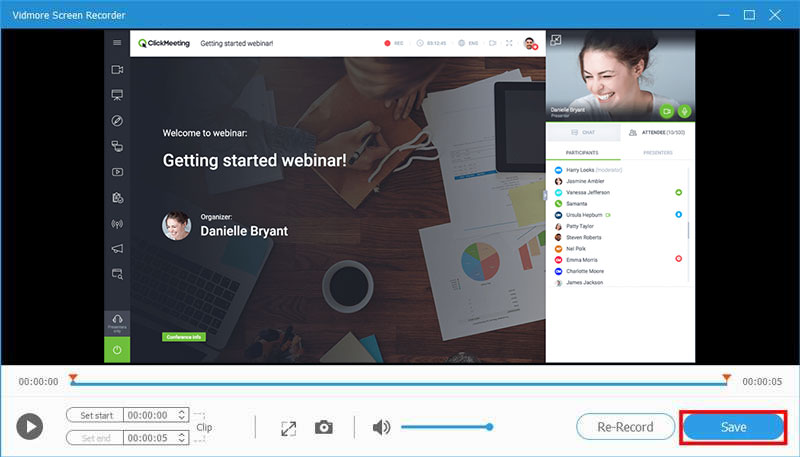
Selain itu, alat perekam layar ini dapat membantu Anda rekam panggilan FaceTime, simpan rapat Lync, dan lainnya tanpa kerumitan.
Metode 2: Rekam Konferensi di ClickMeeting Online
Jika tidak nyaman untuk menginstal perangkat lunak desktop, Vidmore Perekam Layar Online Gratis dapat membantu Anda merekam konferensi atau webinar di ClickMeeting dengan lancar.
- Gratis tanpa batas.
- Rekam webinar online dalam satu klik.
- Simpan dan bagikan rekaman video dengan mudah.
Cara Merekam Konferensi ClickMeeting Online
Langkah 1: Buka https://www.vidmore.com/free-online-screen-recorder/ di browser, dan tekan tombol Luncurkan Perekam Gratis untuk mengunduh peluncur.

Langkah 2: Ada empat opsi di peluncur, Area perekaman, Kamera, Pembicara, dan Mikropon, untuk menangkap sumber yang sesuai. Aktifkan atau nonaktifkan setiap opsi sesuai kebutuhan Anda.

LANGKAH 3: Tekan REC tombol untuk memulai perekaman ClickMeeting. Tunggu hingga rapat selesai dan tekan tombol Berhenti tombol. Selanjutnya, unduh ke hard drive Anda.

Bagian 3: FAQ tentang Merekam ClickMeeting
Bagaimana cara merekam webinar langsung di Android?
Anda memiliki tiga opsi untuk merekam webinar langsung di Android, fitur perekaman bawaan di layanan webinar Anda, fungsi perekaman layar di Android 10, dan aplikasi perekam layar pihak ketiga.
Apa perbedaan antara Rapat dan Webinar?
Perbedaan utama antara rapat online dan webinar adalah bahwa webinar berjalan secara teratur secara interaktif dengan banyak peserta sedangkan webinar digunakan untuk mempresentasikan kepada sekelompok besar peserta.
Bisakah Anda menonton webinar nanti?
Webinar biasanya merupakan acara langsung dan satu-satunya cara untuk menontonnya nanti adalah dengan merekam webinar dalam file video.
Kesimpulan
Panduan ini telah membagikan tiga cara untuk merekam webinar penting di ClickMeeting. Dalam kebanyakan kasus, webinar menyampaikan informasi dan presentasi penting. Tentu saja, fitur perekaman built-in adalah cara sederhana untuk menyimpan webinar Anda, tetapi memiliki banyak kekurangan. Vidmore Screen Recorder, sebagai alternatif, tidak hanya mudah digunakan, tetapi juga dapat menyimpan webinar dalam video sesuai keinginan. Ada pertanyaan lain? Silakan tinggalkan pesan di bawah.



