Cara Memangkas Rekaman Layar dengan Rasio Aspek Khusus atau Tetap
Anda mungkin ingin memotong video perekaman layar untuk menghapus objek yang tidak diinginkan, mengoptimalkan rasio aspek dan banyak lagi. Dengan demikian, Anda dapat membagikan video ke Instagram, YouTube, Twitter, dan berbagai platform secara langsung. Fitur pemangkasan video cukup umum. Anda dapat menemukannya di hampir semua editor video.
Jika Anda hanya ingin memotong video satu atau dua kali, tidak perlu membeli perangkat lunak pengedit video profesional. Artikel ini menunjukkan 2 cara yang mewakili untuk memotong rekaman layar dengan mudah. Anda dapat menghapus area yang tidak dipilih dari rekaman video dalam beberapa klik. Baca dan ikuti saja.
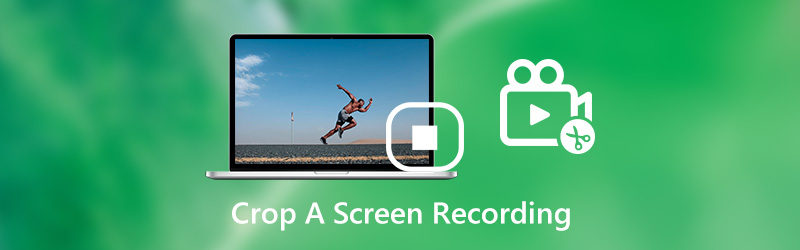

Bagian 1: Cara Memangkas Video Perekaman Layar dengan Merekam Ulang
Sebenarnya, Anda dapat merekam ulang video layar untuk memotong video di komputer Windows atau Mac Anda. ini Perekam Layar Vidmore yang memungkinkan pengguna merekam video dengan ukuran layar yang disesuaikan. Anda dapat memotong rekaman video dengan wilayah tetap atau wilayah yang dipilih secara manual. Jika Anda ingin merekam video untuk tujuan lain, Anda dapat menggunakan perekam layar ini untuk menangkap area mana pun di layar Anda. Kali ini Anda dapat mengedit dan merekam video layar secara bersamaan.
Selain itu, Anda dapat menambahkan anotasi, komentar, dan tampilan webcam saat merekam video layar. Perangkat lunak perekaman layar mampu merekam video desktop dan streaming hingga 60 fps. Dengan demikian, Anda dapat dengan bebas memotong rekaman layar apa pun tanpa jeda atau masalah terkait lainnya.
- Rekam video layar dengan layar penuh, jendela browser, wilayah tetap atau kustom.
- Potong rekaman layar dengan waktu mulai dan berhenti khusus.
- Tambahkan teks, garis, panah, elips, persegi panjang, callout, dan bentuk lainnya ke dalam video perekaman layar.
- Simpan atau bagikan file perekaman layar dengan pengaturan output yang dapat dipilih.

Langkah 1: Unduh, instal, dan luncurkan Vidmore Screen Recorder gratis. Klik Video rekorder di antarmuka utama.

Langkah 2: Klik Adat dalam Layar bagian. Atur area yang disesuaikan pada jendela perekaman layar Anda. Lalu nyalakan Suara Sistem untuk merekam video layar dengan audio asli.

LANGKAH 3: Klik REC untuk memotong video rekaman layar di komputer Anda. Saat proses perekaman layar berakhir, klik Berhenti untuk menghentikan perekaman layar.

LANGKAH 4: Setel waktu mulai dan berhenti di pojok kanan bawah Pratinjau jendela. Terakhir, klik Menyimpan untuk mengekspor video perekaman layar yang dipotong.

Catatan: Jika Anda hanya ingin memotong tampilan layar, Vidmore Perekam Layar Online Gratis juga bisa menjadi pilihan yang baik. Anda dapat dengan cepat menyaring rekaman pada video streaming sebagai format WMV. Namun, fitur lanjutan dibatasi, seperti kecepatan perangkat keras, pemangkas video, tangkapan layar, dan tugas terjadwal.
Bagian 2: Cara Memangkas Video Perekaman Layar dengan iMovie
iMovie gratis editor video untuk pengguna iPhone, iPad dan Mac. Anda dapat memotong video dengan iMovie di perangkat Apple iOS atau Mac Anda secara gratis. Cukup tingkatkan perangkat Apple Anda dan unduh iMovie dari App Store. Ini benar-benar gratis untuk diunduh dan dipasang.
Berikut adalah tutorial untuk memotong area yang tidak diinginkan dari rekaman video Anda sebelumnya di Mac. Anda dapat mengikuti langkah yang sama untuk memotong video yang direkam layar di iPhone atau iPad menggunakan iMovie juga.
Langkah 1: Buka iMovie. Memilih Proyek lalu pilih Film. Jelajahi dan impor video perekaman layar, lalu pilih Buat Film.
Langkah 2: Tambahkan video ke garis waktu iMovie. Klik Tanaman tombol untuk mengakses alat pemangkasan video.
LANGKAH 3: Memilih Pangkas untuk Mengisi tombol. Sesuaikan dan ubah ukuran bingkai video di Pratinjau jendela. (Jika Anda ingin mempertahankan rasio aspek asli, Anda dapat mengklik Cocok tombol.)
LANGKAH 4: Klik √ di kontrol pemangkasan untuk menerapkan pemangkasan. Sekarang Anda dapat memotong rekaman layar di iMovie.
LANGKAH 5: Setelah memotong video di iMovie, Anda dapat melanjutkan mengedit, menyimpan, atau bahkan membagikan video ini.
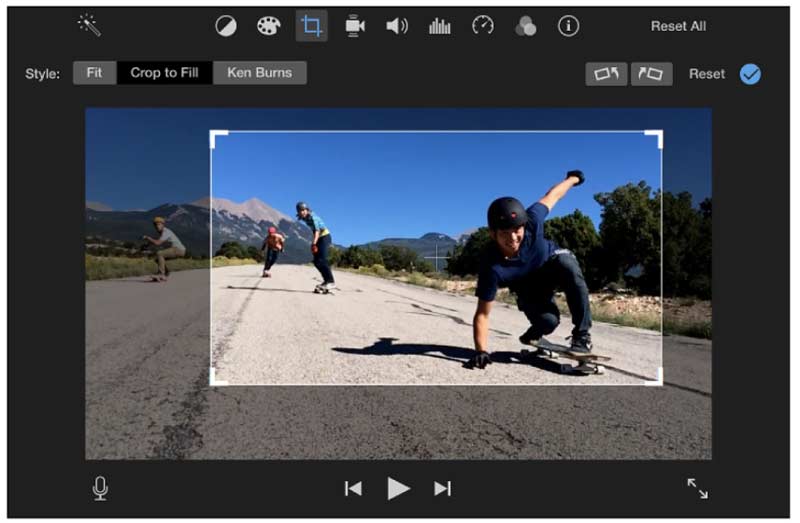
Bagian 3: FAQ tentang Memangkas Perekaman Layar
Bisakah Anda merekam rekaman layar iPhone?
Iya. Aplikasi iMovie adalah pemangkas video gratis yang dapat memotong video di iPhone atau iPad. Selain itu, Anda dapat memotong rekaman layar di iPhone dengan Pemotong Video, VidTrim, dan aplikasi pemangkas video lainnya juga.
Bagaimana cara memotong rekaman layar di Android?
Untuk memotong file rekaman video di ponsel Android Anda, Anda dapat menggunakan Pemotong Video, Potong & Potong Video dan aplikasi pemotongan video online / offline lainnya.
Adakah cara lain untuk memotong rekaman layar di Windows atau Mac?
Jika Anda ingin memotong rekaman layar di PC atau Mac, ada beberapa editor video gratis yang dapat Anda gunakan, seperti HandBrake, VLC Media Player, QuickTime Player, dan lainnya. Sedangkan untuk pengguna Windows 10, Anda dapat memotong rekaman layar pada Windows 10 menggunakan Windows Movie Maker juga.
Itu semua untuk menghapus bagian yang tidak diinginkan dari video perekaman layar Anda di komputer atau ponsel Anda. Anda dapat menggunakan perangkat lunak gratis atau perekam layar pihak ketiga untuk mendapatkan video yang dipotong dengan mudah. Tidak apa-apa jika Anda hanya ingin menghilangkan tepi hitam dan objek lain yang tidak perlu. Tetapi jika Anda ingin memposting video ke Instagram dan platform berbagi video lainnya, Anda perlu memeriksa rasio aspek yang diperlukan terlebih dahulu. Nanti, Anda harus memotong video ke rasio aspek tertentu. Jika tidak, Anda akan gagal mengunggah video. Apakah Anda memiliki pertanyaan lain tentang memotong rekaman layar? Jika ya, Anda dapat meninggalkan pesan di komentar di bawah, atau jangan ragu untuk menghubungi kami melalui email.
Rekam & Edit
-
Pangkas Video
-
Rekam Game
-
Putar Video


