Cara Memperbaiki Masalah yang QuickTime Tidak Berfungsi di Mac
"Saya telah mencoba menggunakan pemutar QuickTime saya, tetapi untuk beberapa alasan tidak ingin berfungsi sama sekali, saya tidak tahu mengapa ini terjadi, tolong bantu saya mencari cara untuk memperbaiki masalah ini?" Sebagai pemutar media yang sudah diinstal sebelumnya, QuickTime bekerja dengan cukup baik di Mac. Namun, pengguna melaporkan banyak bug di sekitar pemutar media, seperti QuickTime tidak dapat memutar video, perekaman layar QuickTime tidak berfungsi di Chrome, dan banyak lagi. Posting ini memberi tahu Anda lima solusi untuk memperbaikinya.
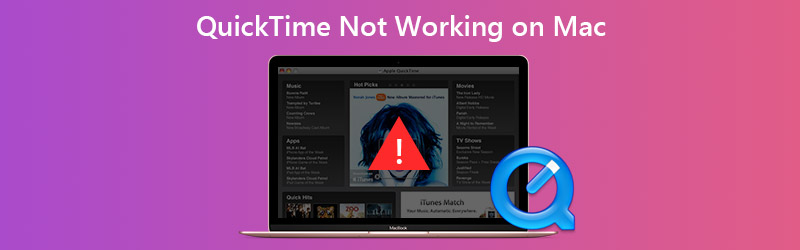

Bagian 1: Cara Memperbaiki QuickTime Tidak Berfungsi Saat Memutar Video
Solusi 1: Perbarui Perangkat Lunak
Saat QuickTime tidak berfungsi di Mac, hal pertama yang harus Anda lakukan adalah memperbarui perangkat lunak Anda.

Langkah 1: Klik apel menu, buka Preferensi Sistem dan pilih Pembaruan perangkat lunak.
Langkah 2: Jika ada yang diperbarui tersedia, klik Memperbarui sekarang dan ikuti petunjuk di layar untuk menginstalnya.
Langkah 3: Tunggu hingga prosesnya selesai, boot ulang komputer Anda, dan buka video Anda di QuickTime lagi.
Solusi 2: Instal Paket Codec
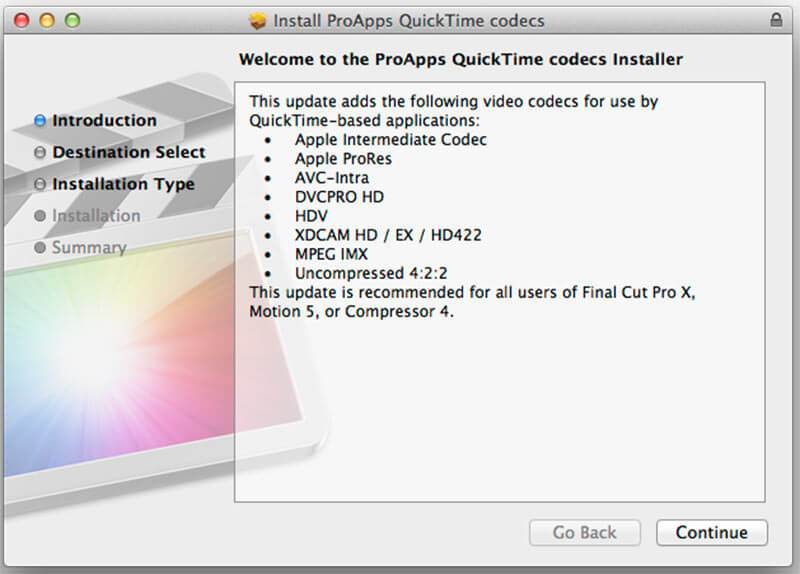
QuickTime tidak berfungsi sebagian karena format video Anda tidak kompatibel. Format multimedia yang kompatibel dengan QuickTime adalah MOV, sebagian besar file MPEG, beberapa file AVI dan WAV. Jika video Anda tidak diputar di QuickTime, Anda memiliki tiga opsi:
- Cari pemutar media lain, seperti VLC.
- Konversikan file video Anda ke format yang didukung QuickTime, seperti MOV.
- Instal codec tambahan untuk QuickTime. Anda dapat mencari halaman codec QuickTime di Google, mengunduh dan menginstal yang benar. Kemudian Anda dapat memutar lebih banyak format video di QuickTime.
Bagian 2: Cara Memperbaiki Perekaman Layar QuickTime Tidak Berfungsi
Solusi 1: Perbaiki Izin Disk
Beberapa pengguna melaporkan bahwa QuickTime tidak berfungsi saat merekam layar iPhone. Jika Anda menerima pesan yang mengatakan QuickTime Player berhenti tiba-tiba, ikuti langkah-langkah di bawah ini untuk memperbaikinya.
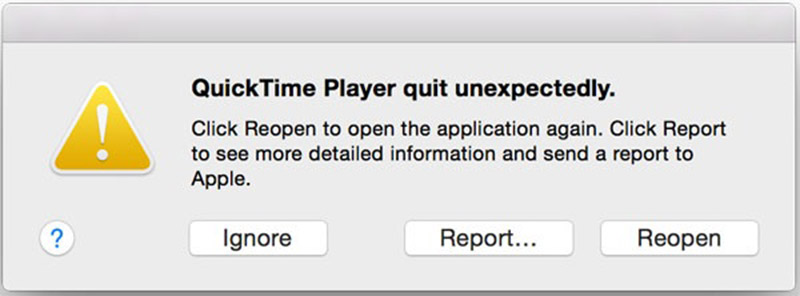
Langkah 1: Buka aplikasi Disk Utility dari folder Applications.
Langkah 2: Buka volume boot disk, yang digunakan untuk menyimpan sistem dan aplikasi bawaan.
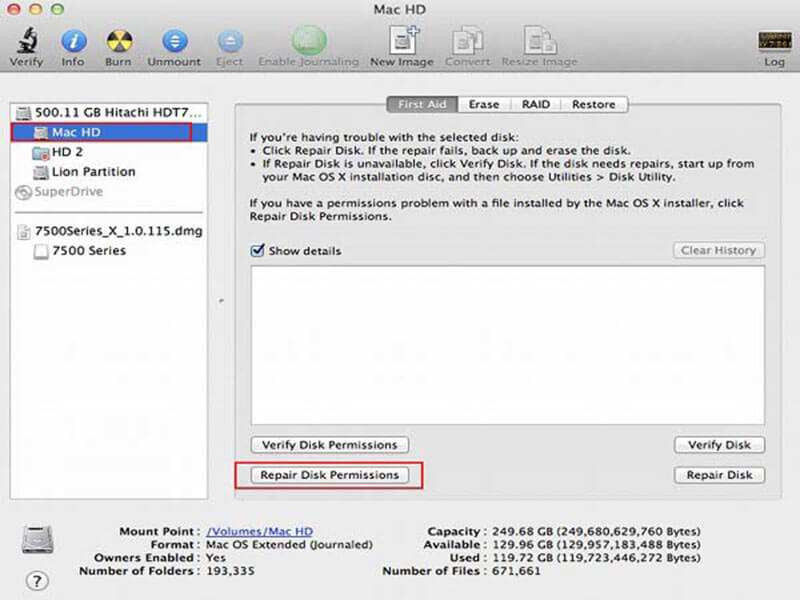
Langkah 3: Pergi ke Pertolongan pertama tab dan klik Perbaiki Izin Disk tombol.
Langkah 4: Setelah selesai, coba lagi QuickTime.
Di sini Anda mungkin menyukai: Apa yang Dapat Anda Lakukan Saat OBS Encoding Terjadi Masalah Kelebihan Beban
Solusi 2: Temukan Rekaman Saat QuickTime Macet pada Proses Finishing
Bahkan jika QuickTime tiba-tiba tidak berfungsi dan terhenti saat proses penyelesaian, file rekaman dapat dikembalikan.
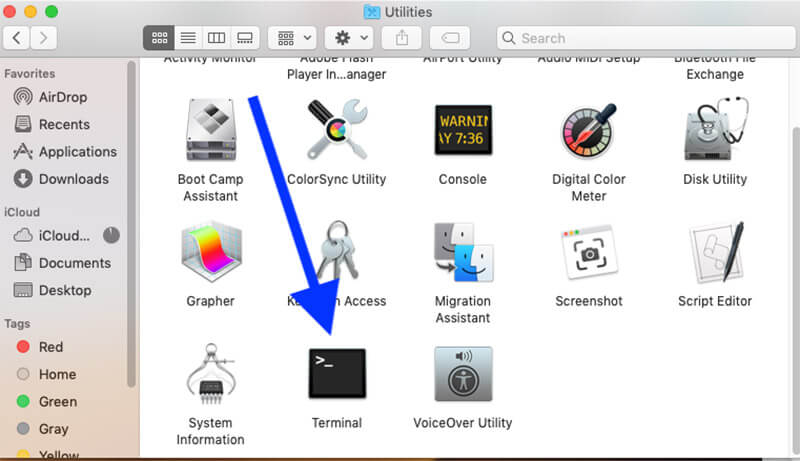
Langkah 1: Pergilah ke Aplikasi folder dan kemudian buka Keperluan. Pencarian untuk Terminal dan klik dua kali di atasnya.
Langkah 2: Ketik perintahnya atas -u, dan tekan Memasukkan tombol pada keyboard Anda.
Langkah 3: Temukan ID proses untuk QuickTime Anda dan tuliskan. Beralih ke Terminal, ketik sudo kill proses ID, dan tekan Memasukkan.
Langkah 4: Selanjutnya, temukan rekaman layar dari $HOME / Library / Containers / com.apple.QuickTimePlayerX / Data / Library / Autosave Information / Unsaved QuickTime Player Document.qtpxcomposition / Screen Recording.mov.
Solusi 3: Cari Alternatif
Saat mencerminkan iPhone ke Mac, QuickTime mungkin juga berhenti berfungsi. Selain itu, fitur perekaman layar di QuickTime tidak berfungsi untuk semuanya. Konten yang dilindungi hak cipta di Chrome, misalnya, tidak tersedia. Solusi termudah adalah mendapatkan alternatif, seperti Perekam Layar Vidmore.
![]() Fitur Utama dari Alternatif Terbaik untuk QuickTime
Fitur Utama dari Alternatif Terbaik untuk QuickTime
- Rekam apa pun di layar Mac Anda dengan satu klik.
- Tambahkan reaksi Anda ke rekaman melalui webcam dan mikrofon.
- Mudah digunakan dan diatur sebelumnya berdasarkan perangkat keras Anda.

Tak perlu dikatakan, ini adalah pemecahan masalah termudah saat perekaman layar QuickTime tidak berfungsi.
Cara Merekam Layar Saat QuickTime Tidak Berfungsi
Langkah 1: Instal alternatif QuickTime
Luncurkan alternatif terbaik untuk QuickTime setelah Anda menginstalnya di Mac Anda. Ada versi lain untuk PC. Memilih Video rekorder untuk membuka antarmuka utama. Jika Anda ingin merekam layar iPhone, cerminkan ke komputer Anda.

Langkah 2: Rekam layar Anda
Pastikan untuk menyalakan TAMPILAN dan atur area perekaman berdasarkan kebutuhan Anda. Untuk merekam layar iPhone, misalnya, pilih Adat dan Pilih wilayah / jendela, dan gambar dengan kursor Anda. Hidupkan Suara Sistem dan sesuaikan volume. Jika Anda ingin menambahkan wajah dan suara Anda ke rekaman layar, aktifkan Kamera web dan Mikropon; jika tidak, nonaktifkan mereka.
Untuk mengatur opsi kustom, klik Gigi ikon untuk membuka Preferensi dialog. Selanjutnya, Anda dapat menyesuaikan opsi yang terkait dengan hotkey, format output, dan lainnya.
Saat Anda siap, klik REC untuk mulai merekam layar Anda saat QuickTime tidak berfungsi. Selama proses tersebut, Anda dapat menggambar pada rekaman dengan Pena alat atau ambil tangkapan layar dengan Kamera ikon.

Langkah 3: Edit dan simpan rekaman layar
Saat perekaman layar selesai, klik Berhenti tombol untuk masuk ke jendela pratinjau. Putar rekaman layar dan klik Menyimpan tombol jika Anda puas. Kemudian Anda dapat membagikan rekaman layar ke media sosial atau menontonnya di perangkat apa pun.

Bagian 3: FAQ tentang QuickTime Tidak Berfungsi
Apa yang dapat saya gunakan sebagai pengganti QuickTime?
QuickTime adalah pemutar media internal di Mac dan juga tersedia untuk PC. Jika tidak berfungsi normal, Anda dapat mencoba pemutar media pihak ketiga, seperti VLC.
Bagaimana cara memperbarui QuickTime di Mac saya?
QuickTime adalah bagian dari macOS. Oleh karena itu, Anda dapat memperbarui perangkat lunak dan QuickTime akan selalu diperbarui. Jika Anda hanya ingin memperbarui QuickTime, Anda dapat mengunduh versi terbaru dari situs web Apple.
Di mana file perekaman layar QuickTime disimpan di Mac?
Setelah perekaman layar, QuickTime memungkinkan Anda menyimpannya ke hard disk. Bergantung pada tempat Anda menyimpan rekaman, aplikasi mungkin terbuka. Secara default, Mac akan menyimpan file rekaman ke desktop Anda.
Bagian pemecahan masalah ini memberi tahu Anda apa yang harus Anda lakukan ketika QuickTime tidak berfungsi dalam berbagai situasi. Tidak dapat dipungkiri bahwa QuickTime nyaman digunakan untuk pemutaran video dan perekaman layar. Namun, itu mengandung banyak bug dan kesalahan. Mengikuti pemecahan masalah kami, Anda dapat memperbaiki masalah ini dengan mudah. Vidmore Screen Recorder adalah solusi terbaik untuk membantu Anda mengatasi masalah tersebut. Jika Anda memiliki masalah lain, silakan tulis di bawah posting ini.


