Tangkapan Layar Tidak Dapat Disimpan di Mac - Bagaimana Cara Memperbaikinya?
Terkadang Anda mendapatkan pesan munculan yang mengatakan "Tangkapan layar Anda tidak dapat disimpan" atau "Anda tidak memiliki izin untuk menyimpan file di lokasi tempat tangkapan layar disimpan."
Banyak pengguna mungkin menemukan diri mereka terjebak dalam masalah yang sama saat menangkap layar di Mac. Inilah mengapa kami di sini untuk membantu Anda memperbaiki tangkapan layar tidak dapat disimpan pada masalah Mac. Baca terus dan temukan 5 solusi realistis dari pos.
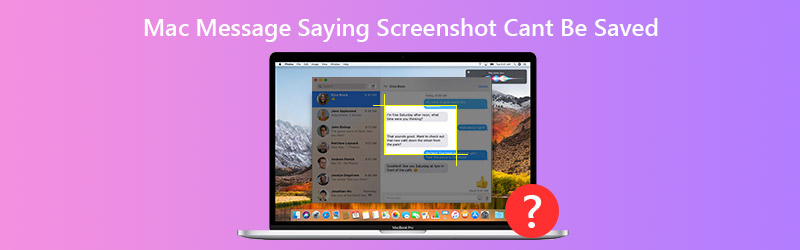
ISI HALAMAN
Bagian 1. 5 Cara yang Bisa Dilakukan untuk Memperbaiki Screenshot Tidak Dapat Disimpan di Mac
1. Mulai ulang Mac Anda
Umumnya, memulai ulang Mac dapat memperbaiki masalah umum Mac. Jika Anda mengalami masalah yang sama dengan tangkapan layar tidak dapat disimpan di Mac, Anda dapat mencoba memulai ulang Mac untuk memperbaiki masalah. Cukup klik pada menu Apple dan pilih opsi Restart.
2. Buka Kunci Folder Tujuan
Tangkapan layar disimpan dengan default lokasi baca com.apple.screencapture. Anda dapat memeriksa apakah folder tujuan terkunci dan apakah akun pengguna Anda memiliki akses untuk membaca dan menulis folder tersebut.
Buka Finder dan klik kanan folder default tempat tangkapan layar disimpan. Pilih Mendapatkan informasi › Umum. Jika Terkunci opsi dicentang, Anda dapat menghapus centangnya.
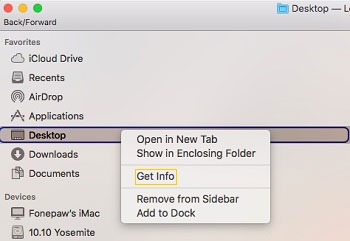
Kemudian terungkap Berbagi & Izin, dan pastikan akun pengguna Anda memiliki akses untuk membaca dan menulis folder.
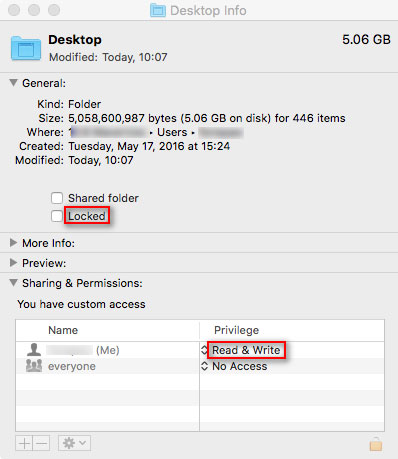
3. Setel ulang NVRAM
Jika Anda telah menerima pesan bahwa "Anda tidak memiliki izin untuk menyimpan file di lokasi tempat tangkapan layar disimpan.", Mengatur ulang NVRAM mungkin membantu. NVRAM (non-volatile random-access memory) adalah sejumlah kecil memori di Mac untuk menyimpan pengaturan tertentu dan mengaksesnya dengan cepat.
Untuk mengatur ulang NVRAM, Anda dapat menekan dan menahan tombol kombinasi Option, Command, P dan R. Setelah 20 detik, Anda dapat melepaskan tombol ini dan Mac Anda akan muncul untuk memulai ulang.
4. Periksa Pintasan Screenshot
Jika Anda mendapatkan pesan bahwa tangkapan layar tidak dapat disimpan di Mac Anda, Anda dapat memeriksa pintasan tangkapan layar terlebih dahulu. Pergi saja ke Preferensi Sistem ›Keyboard & Mouse› Pintasan Keyboard, dan periksa apakah pintasan tangkapan layar diaktifkan.
Setelah mengaktifkan pintasan ini, Anda dapat menangkap seluruh layar dengan pintasan Command + Shift + 3, atau menangkap wilayah yang dipilih dengan tombol Command + Shift + 4.
5. Screenshot dengan Vidmore Screen Recorder
Masih tidak bisa menyelesaikan masalah setelah mencoba semua solusi di atas? Anda dapat menggunakan alat tangkapan layar pihak ketiga untuk Mac. Perekam Layar Vidmore adalah perangkat lunak perekaman layar terbaik untuk Mac dan Windows. Anda dapat mengambil tangkapan layar di Mac Anda kapan pun Anda mau dan merekam bagian mana pun dari layar Mac.
![]() Vidmore Screen Recorder untuk Mac
Vidmore Screen Recorder untuk Mac
- Ambil gambar dari layar Mac kapan pun Anda mau.
- Tambahkan teks, garis, panah, info, dan bentuk lainnya ke tangkapan layar Anda.
- Simpan tangkapan layar sebagai PNG, JPEG, BMP, GIF, TIFF, dll. Sesuka Anda.

Langkah 1. Unduh gratis dan instal Vidmore Perekam Layar untuk Mac. Pilih Tangkapan Layar saat tangkapan layar tidak disimpan di Mac.
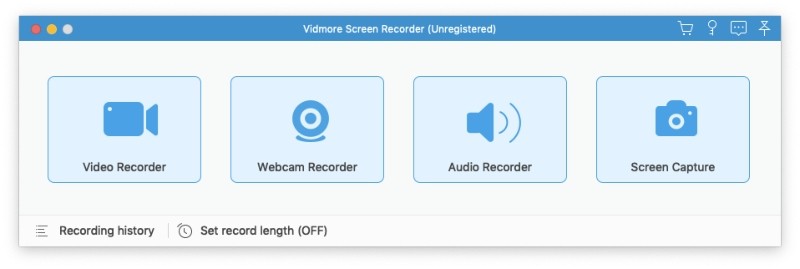
Langkah 2. Jika Anda ingin mengambil screenshot dari jendela tertentu, cukup arahkan mouse ke jendela ini. Kemudian klik kiri mouse untuk mengonfirmasi. Anda juga dapat menangkap layar persegi panjang tertentu.

LANGKAH 3. Setelah mengambil tangkapan layar di Mac, Anda dapat melihat jendela edit yang muncul. Anda bisa menggambar persegi panjang, panah, garis. Kemudian simpan tangkapan layar dalam PNG / JPEG / BMP / GIF / TIFF di Mac.

Bagian 2. FAQ dari Pesan Mac Mengatakan Screenshot Tidak Dapat Disimpan
1. Kemana perginya tangkapan layar Mac?
Saat Anda mengambil tangkapan layar di Mac, itu akan disimpan ke folder desktop di Mac Anda. Untuk menemukan tangkapan layar Anda, Anda dapat menemukan gambar mini tangkapan layar Anda atau menemukan folder Desktop di Finder.
2. Bisakah saya mengambil screenshot bergulir di Mac?
Iya. Anda bisa mengambil menggulir tangkapan layar dengan aplikasi pihak ketiga seperti Snagit. Buka Snagit di Mac Anda, dan klik ikon S di menu atas. Lalu pergi ke tab Image dan pilih Scrolling Windows dari opsi Selection. Arahkan ke area yang ingin Anda screenshot, dan klik tombol Capture.
3. Bagaimana cara memulihkan screenshot Mac yang dihapus?
Anda dapat membuka aplikasi Tong Sampah di Mac, dan mencari tangkapan layar yang dihapus. Jika Anda tidak dapat menemukan tangkapan layar yang dihapus, Anda dapat mencoba Time Machine untuk memulihkannya.
Kesimpulan
Kami telah membagikan 5 metode efisien untuk memperbaiki pesan Mac yang mengatakan bahwa tangkapan layar tidak dapat disimpan. Semoga Anda dapat menemukan solusi yang tepat. Pihak ketiga Alat screenshot Mac akan membantu Anda menangkap dan mengedit tangkapan layar dengan mudah.


