Cara Mengambil & Mengedit Screenshot di iPhone
Fitur screenshot di iPhone dapat membantu Anda menyimpan apa yang ada di layar dengan cepat. Dan itu bahkan memungkinkan Anda untuk mengedit tangkapan layar yang diambil dan menambahkan markup di atasnya. Ingin tahu cara kerjanya? Berikut panduan lengkap tentang cara screenshot iPhone.
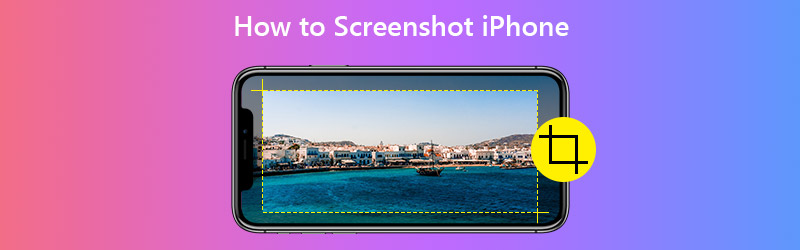

Bagian 1. Bagaimana Menangkap Screenshot iPhone
1. Ambil Tangkapan Layar melalui Tombol Fisik
Biasanya membutuhkan 2 tombol untuk menangkap layar iPhone. Tetapi model iPhone yang berbeda menggunakan tombol yang berbeda untuk menyelesaikan tindakan tangkapan layar.
| iPhone dengan FaceID | iPhone dengan Touch ID dan tombol Samping | iPhone dengan Touch ID dan tombol Atas | |
| Model | iPhone X, iPhone XR, iPhone XS, iPhone XS Max, iPhone 11, iPhone 11 Pro, dan iPhone 11 Pro Max | iPhone 6 (Plus), iPhone 6s (Plus), iPhone 7 (Plus), iPhone 8 (Plus), dan iPhone SE (generasi ke-2) | iPhone 4, iPhone 4S, iPhone 5, iPhone 5s, iPhone 5c dan iPhone SE (generasi ke-1) |
| Tombol Screenshot | Volume Naik + Sisi | Rumah + Samping | Beranda + Atas |
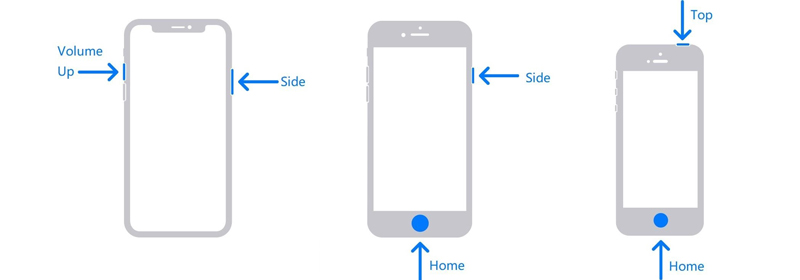
Langkah 1. Periksa tabel dan gambar di atas, temukan model iPhone Anda dan tombol yang sesuai untuk tangkapan layar.
Langkah 2. Tekan tombol screenshot secara bersamaan. Lalu segera lepaskan. Jika Anda berhasil, iPhone Anda akan berkedip putih sebentar. Anda juga dapat mendengar suara rana iPhone, selama mode hening Anda tidak aktif.
LANGKAH 3. Setelah mengambil screenshot, Anda dapat melihat thumbnail yang muncul di pojok kiri bawah layar Anda. Jika Anda mengetuknya, Anda akan masuk ke Markup halaman. Tetapi jika Anda tidak melakukan apa-apa atau menggeseknya ke kiri, tangkapan layar akan disimpan ke album Anda secara default.
2. Ambil tangkapan layar melalui AssistiveTouch
Jika Anda menekan 2 tombol secara bersamaan tidak nyaman, Anda dapat mengaktifkannya AssistiveTouch di iPhone Anda, yang memungkinkan Anda untuk menangkap layar dengan satu ketukan.
Langkah 1: Pergi ke Pengaturan dan menemukan Aksesibilitas dalam daftar. Kemudian navigasikan ke Menyentuh dan buka AssistiveTouch halaman.
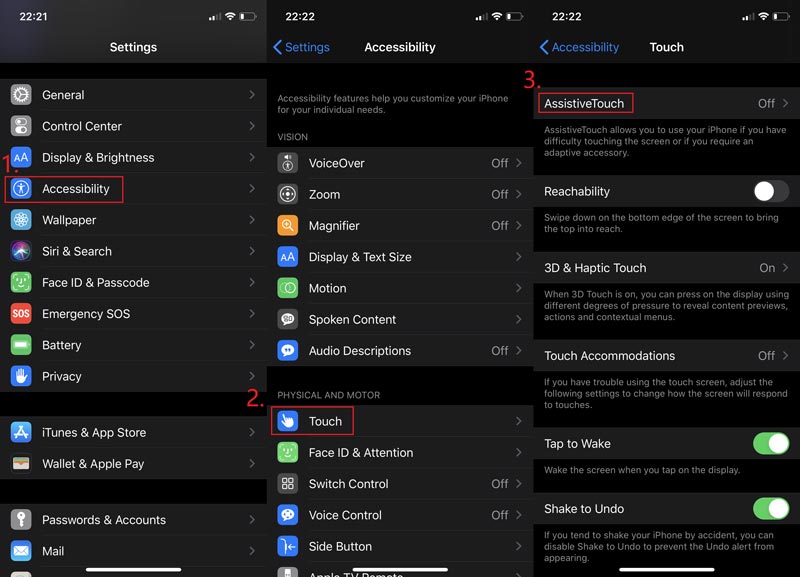
Langkah 2: Aktifkan AssistiveTouch. Lalu ketuk Sesuaikan Menu Tingkat Atas dan ketuk ikon +. Sekarang Anda dapat menambahkan alat baru ke menu. Cukup ketuk ikon + atas.
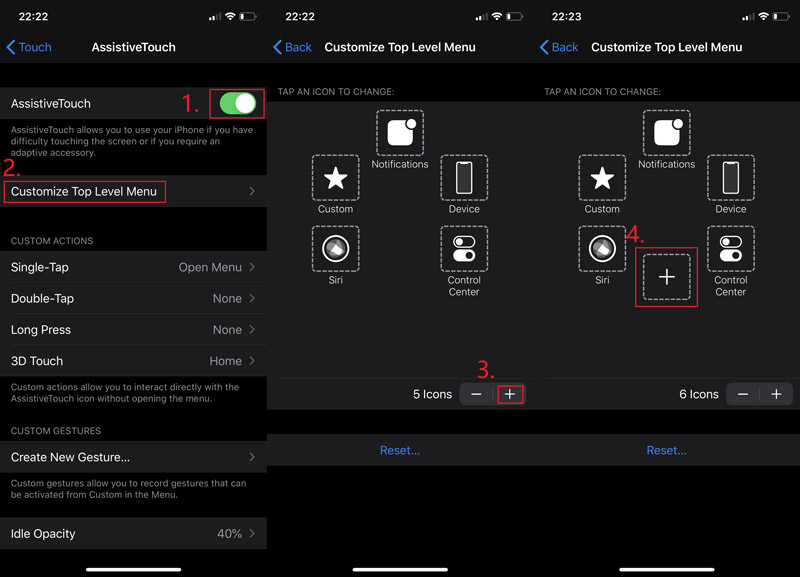
LANGKAH 3: Pilih Screenshot dan tekan Selesai. Kembali ke layar yang ingin Anda tangkap. Anda dapat menemukan tombol mengambang di layar Anda. Ketuk dan ambil Screenshot.
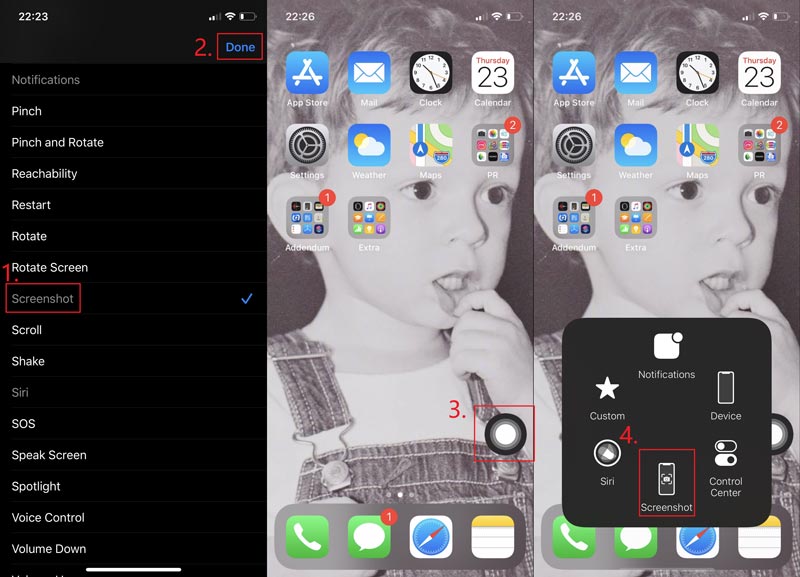
Bagian 2. Cara Mengedit Screenshot yang Diambil pada iPhone
Fungsi edit di iPhone juga mengesankan. Anda dapat mengedit efek gambar, menambahkan filter, atau mengubah screenshot Anda secara gratis. Anda bahkan dapat menambahkan markup pada gambar. Bukankah itu luar biasa?
Langkah 1: Temukan tangkapan layar di Foto dan tekan Edit. Anda memperbaiki tangkapan layar yang diambil sesuka Anda. Keran Selesai setelah Anda selesai.
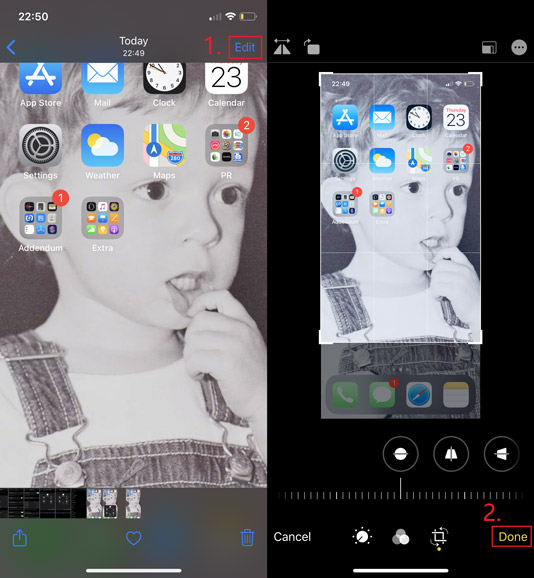
Langkah 2: Jika Anda perlu menambahkan markup seperti teks, panah, bentuk, dan bahkan gambar, Anda dapat mengetuk 3-Poin ikon di pojok kanan atas dan pilih Markup. Jangan lupa tekan Selesai untuk menyimpan modifikasi Anda.
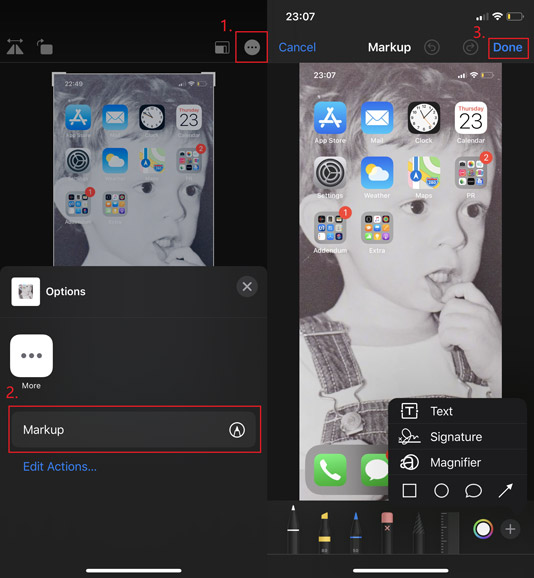
Bagian 3. Cara Mengambil Bidikan Layar di Perangkat iOS Lainnya
Langkah-langkahnya sama seperti mengambil tangkapan layar dengan tombol fisik di iPhone, iPad, dan iPod Touch. Jadi, jika Anda ingin menangkap layar iPad / iPod, pastikan Anda menekan tombol tangkapan layar yang benar.
| iPad dengan Face ID | iPad dengan Touch ID | iPod touch | |
| Model | iPad Pro 12,9 inci (generasi ke-4), iPad Pro 12,9 inci (generasi ke-3), iPad Pro 11 inci (generasi ke-2), iPad Pro 11 inci | iPad Pro 12,9 inci (generasi ke-1), iPad Pro 9,7 inci, iPad Air 2, iPad mini 4, iPad mini 3, iPad (2019), iPad (2018), iPad (2017) | Semua Generasi |
| Tombol Screenshot | Volume Naik + Atas | Beranda + Atas | Beranda + Atas |
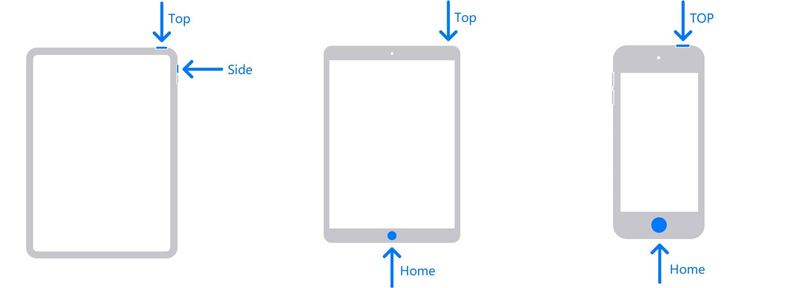
Jika Anda mencoba mencari perangkat lunak perekaman layar yang nyaman dan mudah digunakan untuk Mac, Perekam Layar Vidmore akan cocok untukmu. Anda dapat menangkap seluruh layar atau satu jendela di Mac dan menyimpannya sebagai PNG, JPG, JPEG, dll. Dan juga memungkinkan Anda untuk dengan mudah mengedit dan potong tangkapan layar di Mac gratis.
- Tangkap layar Mac dengan layar penuh atau ukuran khusus.
- Simpan tangkapan layar sebagai PNG, JPG, JPEG, BMP, GIF atau TIFF.
- Tambahkan bentuk, garis, panah, teks, dan lainnya ke tangkapan layar Anda.
- Bagikan tangkapan layar ke Facebook, Twitter, Instagram. Flickr, dll.
- Bekerja dengan Mac OS X 10.10 atau yang lebih baru.

Bagian 4. FAQ dari Screenshot iPhone
Q1: Apa format screenshot iPhone?
Itu PNG. Karena itu akan membuat teks di tangkapan layar lebih bisa dibedakan.
Q2: Cara mengambil screenshot video di iPhone?
Secara teknis, ini disebut rekam, bukan tangkapan layar. Jika Anda menghendaki rekam layar di iPhone, Anda dapat dengan mudah menggunakan alat bawaan yang ditawarkan Apple.
Q3: Di mana menemukan tangkapan layar di iPhone?
Buka Foto di iPhone Anda. Lalu pergi ke Album> Tangkapan Layar.
Kesimpulan
Setelah membaca posting ini, Anda sekarang telah menjadi ahli mengambil tangkapan layar di iPhone. Jika teman Anda membutuhkan bantuan Anda dalam hal ini, ini akan menjadi kesempatan Anda untuk membedakan diri Anda. Silakan tinggalkan pesan jika Anda memiliki pertanyaan lebih lanjut.


