Cambia AIFF in FLAC su Mac e Windows con i migliori convertitori audio
Sappiamo bene che AIFF è un formato senza perdita di dati che produce audio di qualità eccellente ma occupa troppo spazio su disco. Ma ci saranno casi in cui vorrai archiviare più file audio in uno spazio su disco decente. Per questo motivo, puoi riformattare AIFF in un formato di file in grado di comprimere file audio in file di piccole dimensioni senza perdere qualità. Uno dei formati consigliati è FLAC.
FLAC è l'abbreviazione di Free Lossless Audio Codec. È in grado di comprimere i file audio preservando la qualità dei file audio in definitiva. In questa nota, abbiamo preparato un elenco dei migliori e pratici Convertitori da AIFF a FLAC. Puoi leggere di più di seguito e conoscere questi programmi.
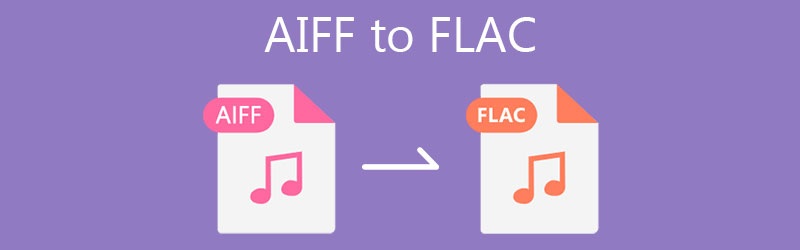
- Parte 1. Come convertire AIFF in FLAC su Mac
- Parte 2. Come convertire AIFF in FLAC su Windows
- Parte 3. Domande frequenti da AIFF a FLAC
Parte 1. Come convertire AIFF in FLAC su Mac
1. Vidmore Video Converter
La prima applicazione che dovresti considerare di usare è Vidmore Video Converter. C'è un'ampia selezione di formati disponibili tra cui scegliere, come FLAC, MP3, WMA, WAC, AAC, OGG e molti altri formati audio. Inoltre, questo programma ti consente di convertire senza limiti il numero di conversioni e la dimensione del file.
Inoltre, supporta la conversione batch che consente di caricare più file audio e convertirli contemporaneamente. Puoi anche personalizzare i profili audio e regolare il canale del file audio, il bitrate e la frequenza di campionamento, se lo desideri. Per sapere come utilizzare questo convertitore da AIFF a FLAC per Mac, puoi dare un'occhiata ai passaggi indicati.
Passaggio 1. Ottieni l'app di conversione
Per iniziare, scarica l'ultima versione dell'app. Ci sono due Download gratuito pulsanti disponibili. Puoi scegliere la versione Mac o Windows dell'app a seconda del sistema operativo del tuo dispositivo.
Passaggio 2. Aggiungi file audio da convertire
Il prossimo passo è caricare l'AIFF che desideri convertire. Basta premere il Più pulsante firma nell'interfaccia principale del programma e si aprirà una cartella sul tuo computer. Da qui, seleziona il file AIFF di destinazione per caricarlo nel programma.
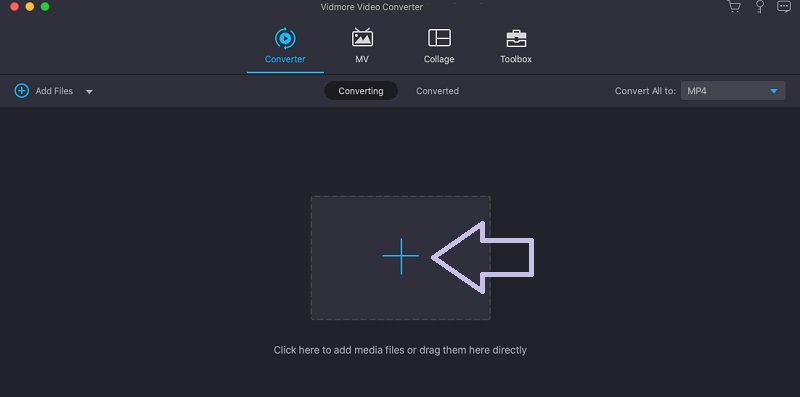
Passaggio 3. Scegli un formato di output
Dopo aver aggiunto un file audio, seleziona un formato di output per il file. Inoltra al Profilo menu e selezionare il Audio scheda. Quindi puoi scegliere un formato di output nella sezione sinistra. Selezionare FLAC oppure cercalo utilizzando la barra di ricerca.
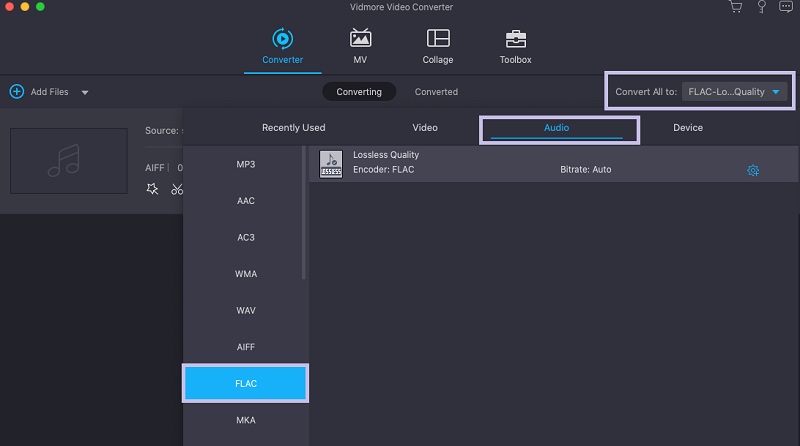
Passaggio 4. Converti AIFF in FLAC
Ora, imposta una destinazione del file in cui vuoi salvare il file. Quindi premi il Converti tutto pulsante nell'angolo in basso a destra per avviare il processo di conversione. Puoi controllare la riproduzione audio dal Convertito scheda nella stessa pagina dell'interfaccia dello strumento.
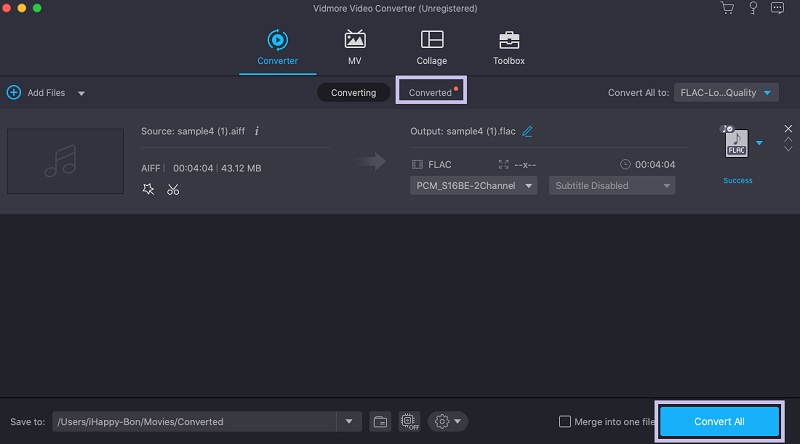
2. Cambia convertitore audio
Un altro programma che può aiutarti a convertire AIFF in FLAC su Mac OS X è Switch Audio Converter. Questo strumento ti consente di importare una playlist di brani e convertirli contemporaneamente. Un punto culminante di questo programma è la sua capacità di estrarre l'audio da un DVD esterno. Vedere la procedura dettagliata di seguito se si desidera imparare a utilizzare questo convertitore da AIFF a FLAC con qualità senza perdita di dati.
Passo 1. Apri il tuo browser Safari e visita il sito web ufficiale dell'app. Quindi scarica e installa l'app.
Passo 2. Avvia lo strumento. Quindi fare clic su Aggiungi file nell'angolo in alto a sinistra per importare un file audio. Ora apri il Formato di output menu e selezionare .flac dalla selezione.
Passaggio 3. È possibile impostare una destinazione del file o lasciare le impostazioni della cartella di output predefinita. Infine, fai clic su Convertire per iniziare a convertire AIFF in FLAC.
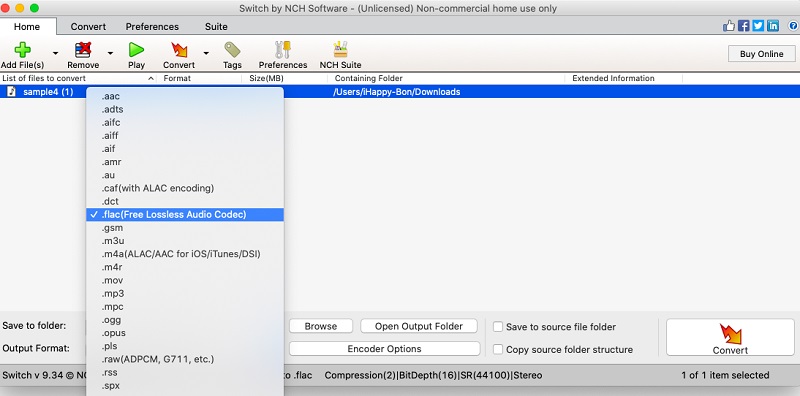
3. MediaHuman
Per un'opzione di conversione gratuita da AIFF a FLAC, potresti trovare utile MediaHuman. Rispetto ad altri programmi simili, non ha tante funzionalità. Tuttavia, può convertire in modo efficace ed efficiente AIFF in FLAC su Mac. Inoltre, puoi accedere a strumenti pratici come un convertitore video, un registratore vocale e un collage di foto. Segui i passaggi sottostanti per utilizzare questo strumento.
Passo 1. Scarica e installa MediaHuman sul tuo computer Mac. Successivamente, esegui il programma.
Passo 2. Quindi fare clic su + nell'angolo in alto a sinistra e sfoglia la cartella per individuare il file AIFF.
Passaggio 3. Una volta terminato il caricamento, apri il Formato menu a tendina e scegli FLAC dall'elenco dei formati. Infine, fai clic sul pulsante accanto a Formato possibilità di avviare il processo di conversione.
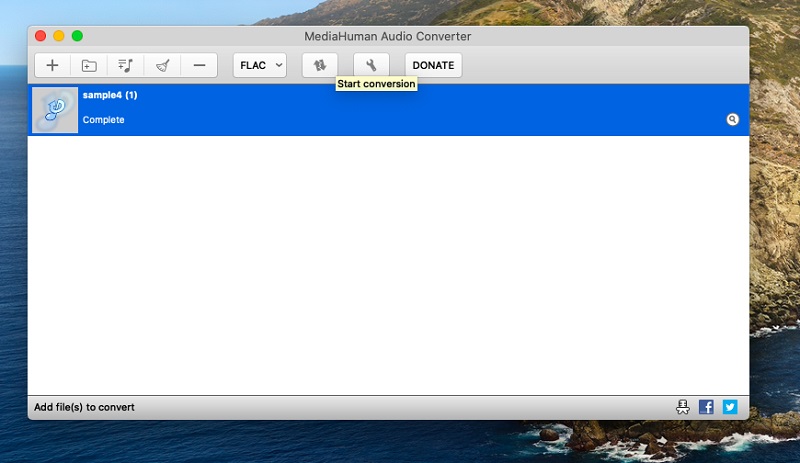
Parte 2. Come convertire FLAC in WAV su Windows
1. MediaMonkey
MediaMonkey è più di un convertitore AIFF in FLAC per Windows. Funziona anche come gestore musicale, motivo per cui questo strumento è stato sviluppato esclusivamente. Può gestire le raccolte multimediali nel cloud e nel sistema in modo organizzato ed efficace. Scopri di più esplorando la funzione esclusiva dello strumento. Ora, qui puoi usarlo.
Passo 1. Sul tuo computer, vai al sito web ufficiale di MediaMonkey e scarica la sua ultima versione. Avvia l'app in seguito.
Passo 2. Clicca sul File menu e selezionare Apri URL o file.. Successivamente, sfoglia e importa il file AIFF che desideri convertire.
Passaggio 3. Il file audio apparirà nella sezione destra della finestra. Fare clic con il tasto destro sul file AIFF e selezionare il Converti formato opzione. Scendi il Formato opzione e scegli FLAC. Successivamente, fai clic su ok pulsante per confermare l'impostazione e avviare il processo di conversione.
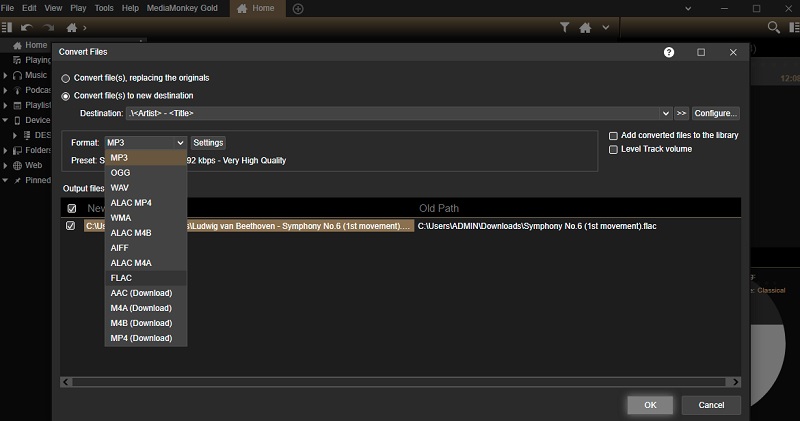
2. Convertitore audio Freemake
Freemake Audio Converter è anche un bel convertitore gratuito da AIFF a FLAC che puoi utilizzare sul tuo PC Windows. Oltre ad essere un convertitore audio, puoi anche utilizzare lo strumento per estrarre l'audio da un video. Allo stesso modo, puoi regolare impostazioni come canali, bitrate e frequenza di campionamento per ottenere i risultati desiderati. Per salvarti da questo problema di conversione, puoi seguire i passaggi seguenti come riferimento.
Passo 1. Prima di tutto, prendi l'app dal suo sito Web ufficiale e installala sul tuo PC.
Passo 2. Una volta completata l'installazione, avvia il programma e fai clic su Audio pulsante per caricare un file AIFF nel programma.
Passaggio 3. Successivamente, fai clic su a FLAC opzione dal menu nella parte inferiore dell'interfaccia dell'app. Dalla finestra di dialogo, seleziona una qualità audio adatta e premi Convertire per avviare il processo di conversione.
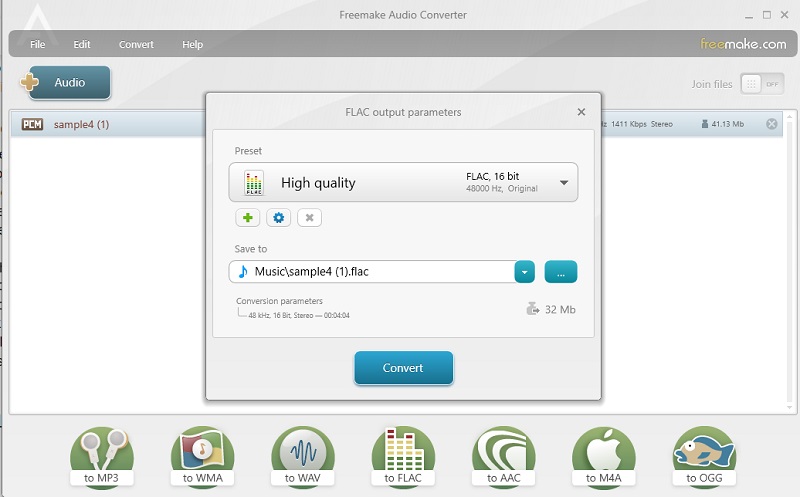
Parte 3. Domande frequenti da AIFF a FLAC
Quale audio suona meglio, FLAC o AIFF?
Se sei un audiofilo particolarmente attento alla qualità audio, AIFF ha un suono migliore di FLAC. È il formato audio utilizzato dalla maggior parte dei produttori e degli ingegneri audio per la sua qualità audio superiore.
Come posso convertire AIFF in Apple Lossless?
Convertire AIFF in Lossless è facile con l'aiuto di iTunes. Vai semplicemente a Preferenze > Impostazioni di importazione. Quindi selezionare Mela senza perdite dal menù. Successivamente, apri il File menu e passa il mouse su Convertire. Da qui, seleziona Crea Apple Losslesse il tuo file AIFF dovrebbe essere convertito rapidamente.
AIFF è uguale a WAV?
AIFF e WAV sono abbastanza simili tra loro. Mentre WAV è il formato audio non compresso nativo per Windows, AIFF è il formato audio non compresso nativo di Mac OSX.
Conclusione
Questi sono i programmi che vuoi avere nel caso in cui ne avessi bisogno converti AIFF in FLAC su Mac OS X e finestre. Ora puoi archiviare più musica senza doverti preoccupare dello spazio su disco. Inoltre, la qualità audio non ne risente, consentendo di godere di una migliore qualità del suono.


