Converti AIFF in MP3 con i 7 migliori convertitori audio gratuiti
AIFF è un formato audio più comune su macOS. Sebbene alcuni utenti possano riprodurre questo file audio su Windows, devono installare un lettore multimediale separato. In un certo senso, ci sono solo lettori compatibili su cui è possibile giocare ad AIFF. Inoltre, AIFF non è compresso e senza perdite e richiede ampio spazio di archiviazione.
MP3, tuttavia, non ha un suono di alta qualità come file AIFF, ma in termini di livello di compressione e compatibilità, sostituisce AIFF. Tuttavia, non c'è molta differenza quando provi ad ascoltare entrambi i file audio. Questo è il motivo per cui molti utenti vogliono convertire AIFF in MP3. Pertanto, abbiamo delineato i migliori convertitori di file audio per risolvere questo problema.
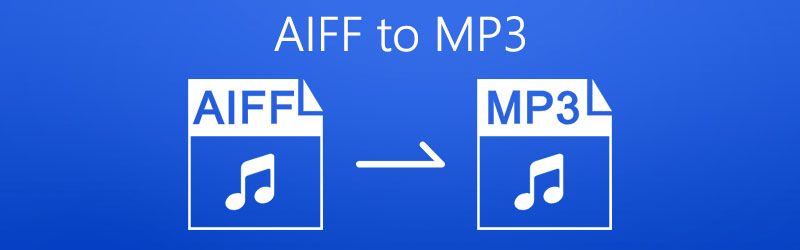
CONTENUTO DELLA PAGINA
Parte 1. Modi gratuiti per convertire AIFF in MP3
1. Converti AIFF in MP3 con il convertitore audio online gratuito Vidmore
Per una soluzione gratuita e online, hai l'opzione migliore ed efficace. Nessun altro che Convertitore audio online gratuito Vidmore. Utilizzando questo programma, gli utenti possono convertire AIFF in MP3 su Mac o PC Windows poiché funziona con i browser. Pertanto, non è necessario scaricare un'app che ti assista nell'attività di conversione. La cosa interessante è che puoi eseguire la conversione in batch senza limiti al numero di file da convertire. Supponendo che desideri modificare il bitrate del tuo file MP3, puoi farlo e scegliere tra 64, 96, 128 fino a 320 kbps. Inoltre, ha una velocità di caricamento e conversione elevata. Puoi completare la conversione di un video da 100 MB in 10 secondi. Non sono presenti annunci sulla pagina Web, quindi non devi preoccuparti di fare clic sugli annunci e di accedere a pagine non sicure. Pertanto, se stai cercando una soluzione che ti aiuti a trasformare il tuo AIFF in MP3 senza limiti, segui la guida semplificata.
Passo 1. Visita la pagina web di Vidmore Free Online Audio Converter e fai clic su Aggiungi file a Converti pulsante. Per gli utenti alle prime armi, potrebbe essere necessario scaricare e installare il launcher.
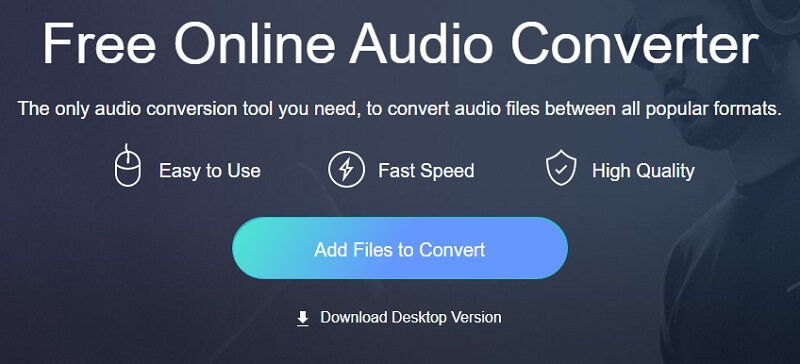
Passo 2. Quindi, puoi caricare i tuoi file AIFF dalle cartelle dei file locali.
Passaggio 3. Successivamente, seleziona il pulsante di opzione per MP3 per selezionare questo formato.
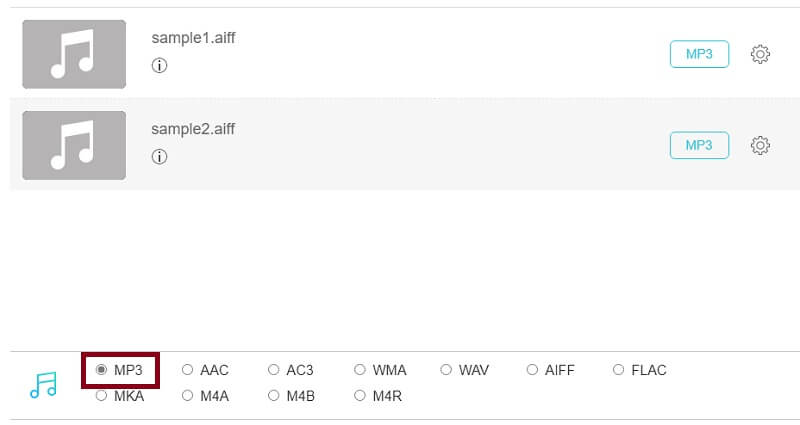
Passaggio 4. Infine, fai clic su Convertire pulsante, impostare una posizione del file e fare clic ancora una volta sul pulsante Convertire pulsante il processo di conversione avrà inizio.
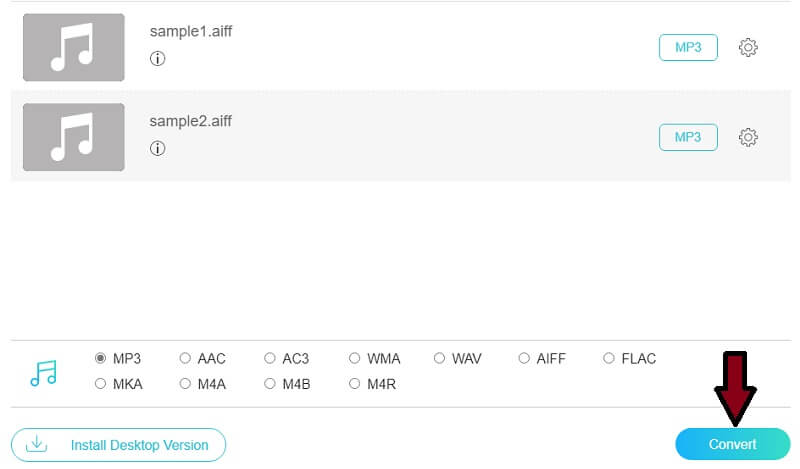
2. Cambia AIFF in MP3 con VLC Media Player
Molti non riconoscono Lettore multimediale VLC come convertitore audio perché è popolare essere considerato un lettore multimediale. Ma in realtà il lettore multimediale VLC può funzionare anche come convertitore di file audio/video. Consente agli utenti di trasformare AIFF in MP3 con pochi semplici passaggi. Quando scegli i file AIFF da caricare, puoi selezionare più audio AIFF con dimensioni illimitate. Poiché si tratta di un software offline, la sua velocità di conversione non è decisa da Internet e puoi convertire file di grandi dimensioni a una velocità molto elevata. Inoltre, viene fornito con funzionalità di editing video che ti consentono di ritagliare video o acquisire screenshot come desideri. Senza ulteriori indugi, ecco come convertire AIFF in MP3 sul lettore multimediale VLC.
Passo 1. Se hai già installato VLC sul tuo computer, esegui il programma. Una volta raggiunta l'interfaccia principale, fai clic sul menu per Media.
Passo 2. Ora scegli Converti / Salva.. opzione per importare il file AIFF di destinazione. Un altro modo per aprire questa opzione è premere il tasto Ctrl + R sulla tua tastiera. Da qui, fai clic su Inserisci pulsante per caricare il file AIFF nel programma.
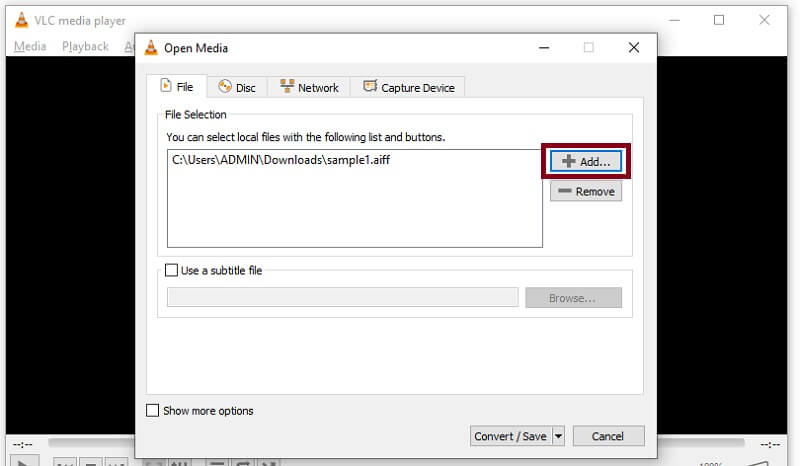
Passaggio 3. Quindi fare clic su Converti / Salva pulsante nella parte inferiore dell'interfaccia e creare un nuovo profilo facendo clic sul pulsante accanto al X pulsante. Nella finestra successiva, spunta su MP3 pulsante di opzione.
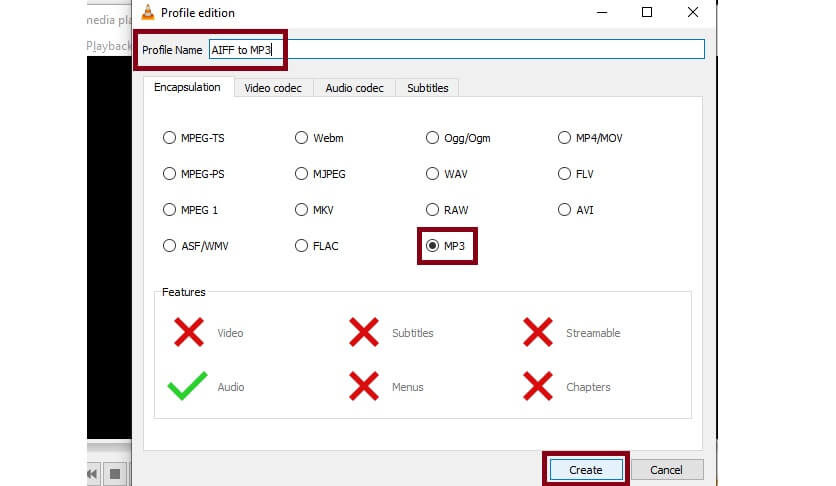
Passaggio 4. Dai un nome al profilo appena creato e riprendi al Convertire scheda. Ora fai clic sul menu a discesa Profilo e scegli il nome del profilo che hai impostato.
Passaggio 5. Clicca il Navigare per impostare la destinazione del file convertito e fare clic sul pulsante Avvia.
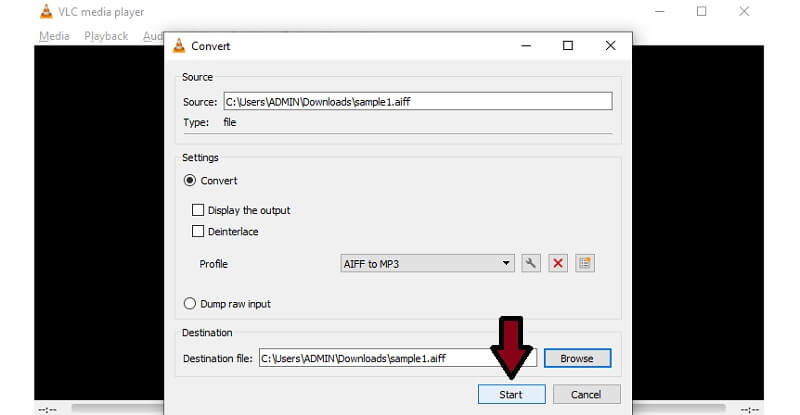
3. Trasforma AIFF in MP3 con iTunes
iTunes ha versioni Windows, macOS e iOS che ti consentono di riprodurre i tuoi brani preferiti su detto sistema operativo. Lo stesso con Mac, gli utenti Windows possono godere del privilegio di trasmettere in streaming diversi film e programmi TV utilizzando la versione Windows di iTunes. Ancora più importante, può convertire file audio incluso AIFF. Inoltre, questo ti consente di convertire AIFF in MP3 su iTunes 12 con il vantaggio di regolare la qualità di output, in particolare il bitrate. iTunes supporta anche la conversione batch, ma devi prima selezionare più file nella libreria iTunes. Tuttavia, puoi utilizzare iTunes solo per convertire AIFF in MP3 su macOS 10.13. 99 (High Sierra) o precedente e Windows e non funziona in modo molto fluido su Windows 11.
Passo 1. Ottieni l'ultima versione di iTunes scaricandola da Microsoft Store. Installalo ed eseguilo in seguito.
Passo 2. Ora vai a File > Aggiungi file alla libreria e carica il tuo file AIFF di destinazione che deve essere convertito.
Passaggio 3. Quindi, apri il modificare menu e fare clic sull'opzione Preferenze. Nella nuova finestra, fai clic su Impostazioni di importazione e seleziona Codificatore MP3 dal Importa utilizzando cadere in picchiata. Colpire ok per salvare le modifiche.
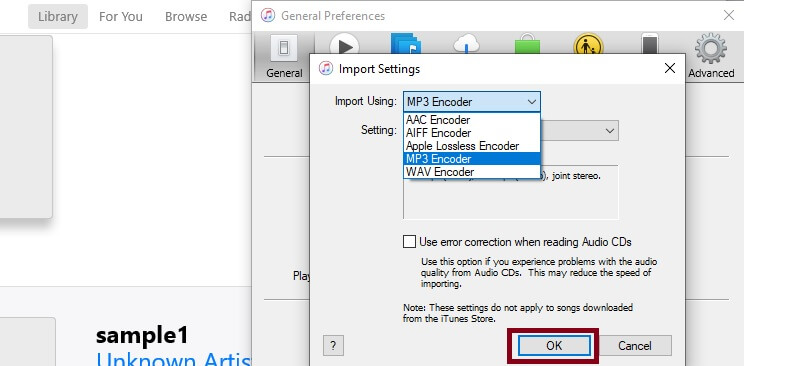
Passaggio 4. Vai a File > Convertire e cerca Crea versione MP3. Fare clic su questa opzione e avrà luogo il processo di conversione. Seguendo i passaggi precedenti, puoi convertire facilmente AIFF in MP3 anche su Mac iTunes.
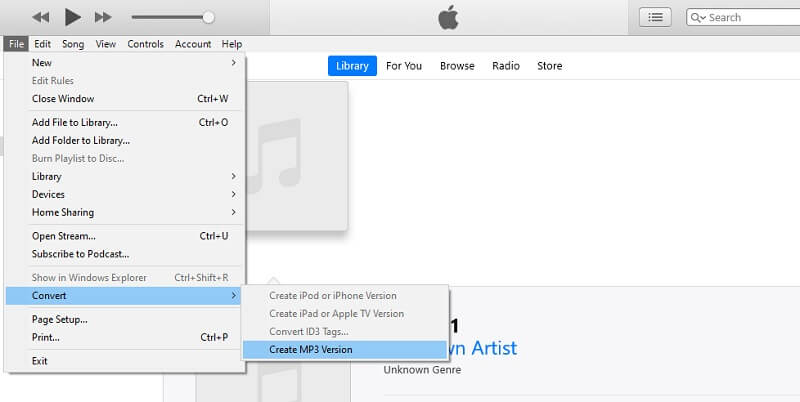
4. Trasforma AIFF in MP3 tramite Windows Media Player
Se non desideri scaricare iTunes sul tuo PC Windows, puoi utilizzare l'app nativa e usarla come convertitore da AIFF a MP3 Windows. Con esso potrai convertire AIFF in MP3 tramite il metodo ripping. Questa è una delle app predefinite a cui gli utenti Windows possono accedere per riprodurre contenuti multimediali e convertire file multimediali. È 100% pulito e sicuro senza pubblicità. Puoi convertire più audio AIFF in MP3 in breve tempo. In teoria, non ci sono limiti di quantità e dimensione purché il tuo CD abbia abbastanza spazio di archiviazione. Potrebbe essere un po' complicato perché questa conversione include due parti: masterizzare AIFF su CD ed estrarre i file audio su CD in formato MP3. Per saperne di più su questa app e ottenere informazioni su come convertire AIFF in MP3 su Windows Media Player, segui i passaggi indicati di seguito.
Passo 1. Per prima cosa, avvia Windows Media Player sul tuo PC Windows e riproduci il file AIFF utilizzando il lettore. Il file audio verrà quindi caricato nel programma.
Passo 2. Nell'angolo in alto a sinistra dell'interfaccia, fai clic su Organizzare e scegli Opzioni.
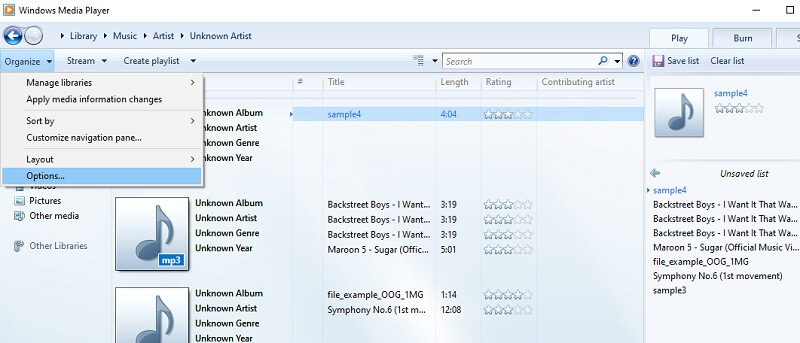
Passaggio 3. Ora fai clic su Copia musica e vai a Impostazioni di strappo. Successivamente, fai clic sul menu a discesa per Formato e scegli MP3. Colpire Applicare seguito da ok pulsante per salvare le impostazioni.
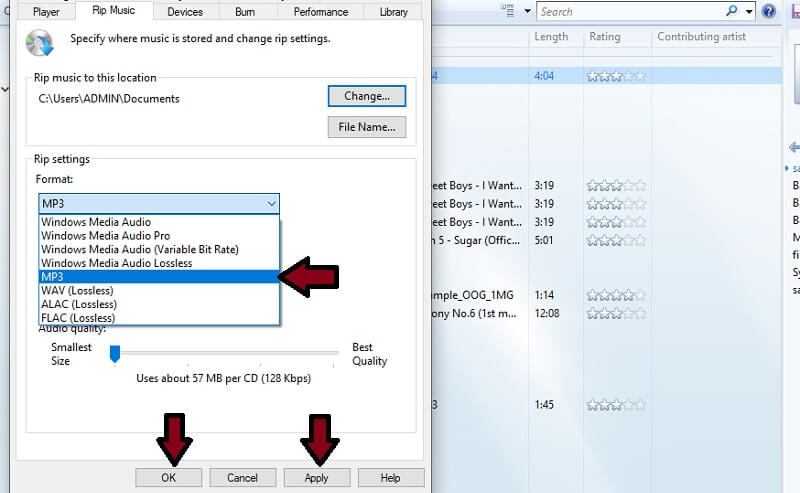
5. Trasferisci AIFF su MP3 con Audacity
Se lavori nel settore musicale, devi avere familiarità con Audacity, un classico software di registrazione e editing audio. Audacity è molto apprezzato dai suoi utenti perché è totalmente gratuito e open source. Ti consente di regolare l'audio, aggiungere effetti, ritagliare l'audio, ecc. Inoltre, puoi scegliere più formati durante l'esportazione dell'audio e considerarlo un buon convertitore da AIFF (o AIF) a MP3. Supporta la maggior parte dei formati audio e può convertire file di grandi dimensioni in pochi secondi. Tuttavia, funziona principalmente sulla modifica e puoi elaborare solo un file alla volta.
Passo 1. Scarica e apri Audacity sul tuo computer.
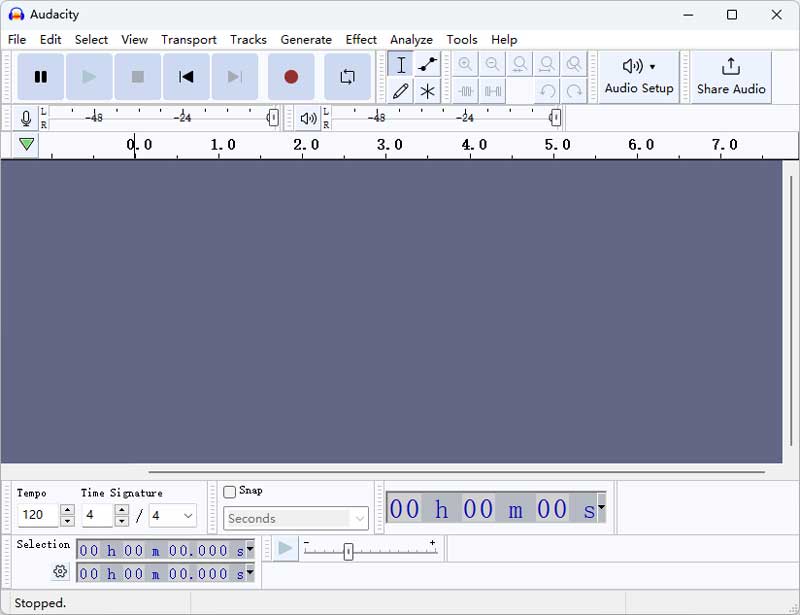
Passo 2. Fai clic sul pulsante File nel menu in alto e scegli Apri per caricare l'audio AIFF.
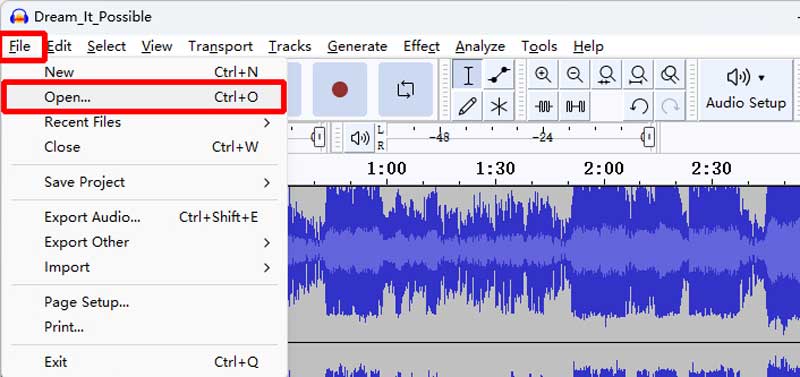
Passaggio 3. Torna all'interfaccia principale e fai nuovamente clic sul pulsante File, ma questa volta scegli Esporta audio.
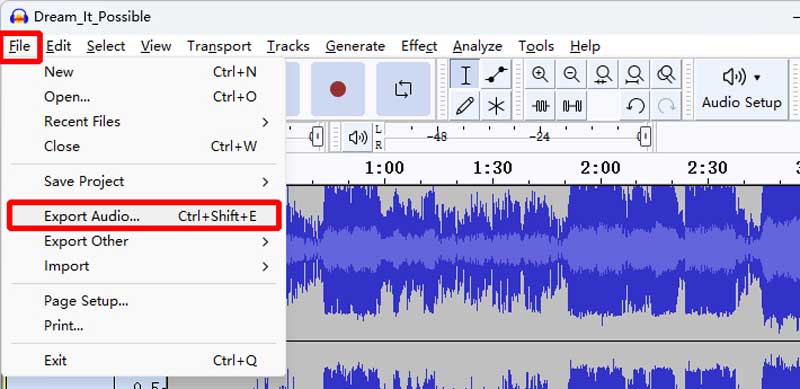
Passaggio 4. Nella nuova finestra puoi modificare il nome del file, la destinazione e i formati. Scegli MP3 come formato di destinazione e fai clic su Esporta per avviare la conversione.
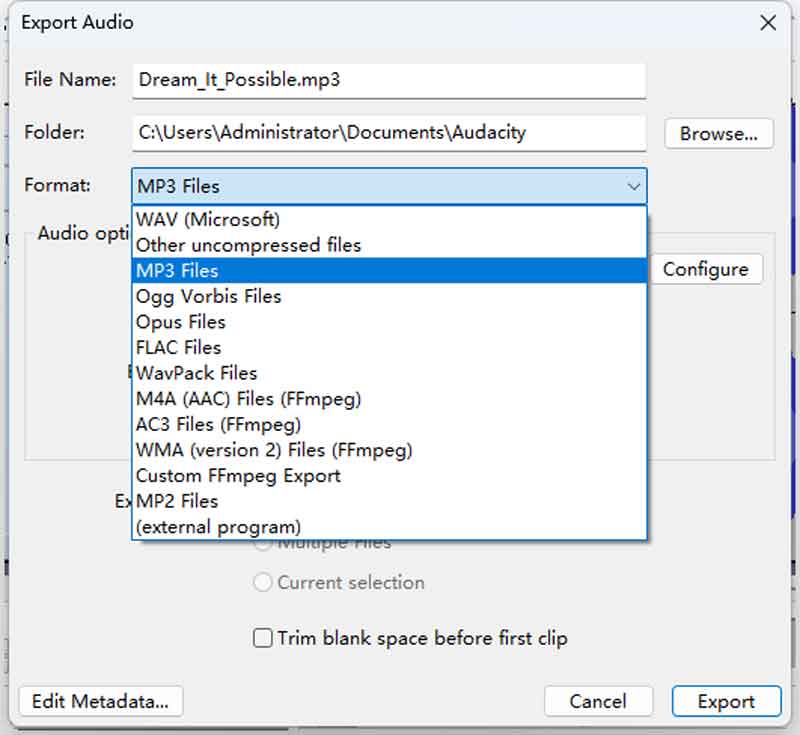
6. Transcodifica AIFF in MP3 con FFmpeg
Anche l'ultimo metodo è uno strumento molto efficiente, ma potrebbe richiedere un po' di abilità di programmazione informatica. Questo strumento gratuito è FFmpeg, un plug-in gratuito e open source per la modifica di contenuti multimediali. Supporta il ritaglio, la modifica del bitrate, della frequenza di campionamento e altri parametri e, soprattutto, la conversione dei formati. Eseguendo una riga di comando, puoi elaborare più file di grandi dimensioni in un tempo molto breve. È totalmente offline, quindi non devi preoccuparti della sicurezza e della pubblicità. Convertiamo il file audio AIFF in MP3 con una semplice riga di comando.
Passo 1. Installa FFmpeg sul tuo PC Windows o Mac dal sito Web ufficiale.
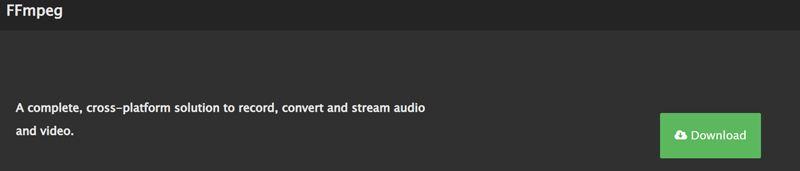
Passo 2. Individua il tuo file audio AIFF e inserisci CMD nella barra del percorso per aprire la finestra del prompt.
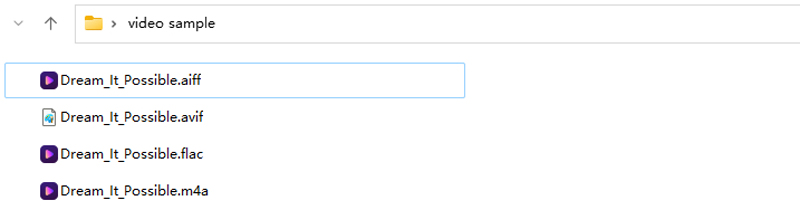
Passaggio 3. Incolla e copia il seguente comando (ffmpeg -i nomefile.aiff nomefile.mp3) alla fine del percorso del file nel prompt. Quindi fare clic su Invio sulla tastiera. Il nuovo file MP3 verrà visualizzato nella stessa cartella in pochi secondi.
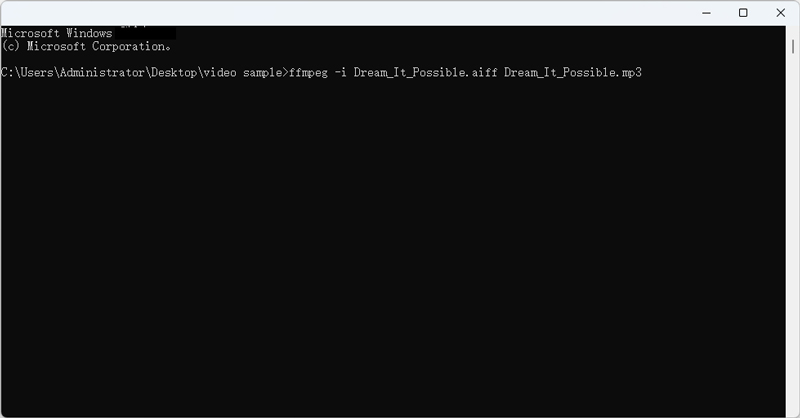
Parte 2. Il modo migliore per convertire AIFF in MP3 su Windows e Mac
Invece di convertire i file uno per uno, puoi eseguire questa operazione contemporaneamente senza la necessità di una connessione Internet con l'aiuto di Vidmore Video Converter. Supporta una vasta gamma di formati di input e output sia per audio che per video. Oltre a MP3, puoi esportare i tuoi file multimediali in una varietà di formati di file audio tra cui WMA, FLAC, AAC, WAV e molto altro ancora. Insieme a ciò, puoi creare il tuo profilo di output audio per la tua futura attività di conversione. Per non parlare del fatto che ti consente di modificare il bitrate e la frequenza di campionamento in base alle tue esigenze specifiche.
E qualunque sia il sistema operativo in esecuzione sul tuo computer, puoi anche eseguirlo come convertitore gratuito da MP3 a AIFF per Mac e PC Windows. D'altra parte, segui i passaggi seguenti e impara come convertire AIFF in MP3.
Passaggio 1. Acquisire il convertitore AIFF in MP3
La prima cosa che devi fare è scaricare e installare il programma sul tuo dispositivo. Avvialo e dovresti vedere l'interfaccia in esecuzione.
Passaggio 2. Importa file AIFF
Quindi, carica uno o più file AIFF facendo clic su Più cartello. Puoi anche aggiungere più file facendo clic su Aggiungere i file nell'angolo in alto a sinistra.
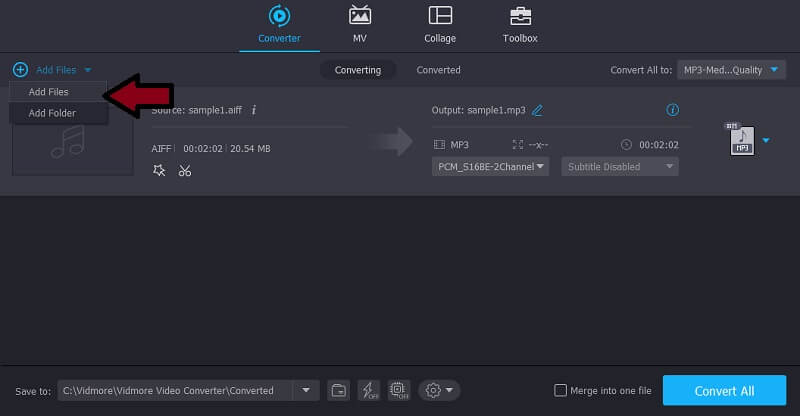
Passaggio 3. Seleziona il formato MP3
Dopo aver caricato un file AIFF, fai clic su Profilo menu e vai al Audio scheda. Da qui, seleziona MP3 e scegli tra i preset disponibili.
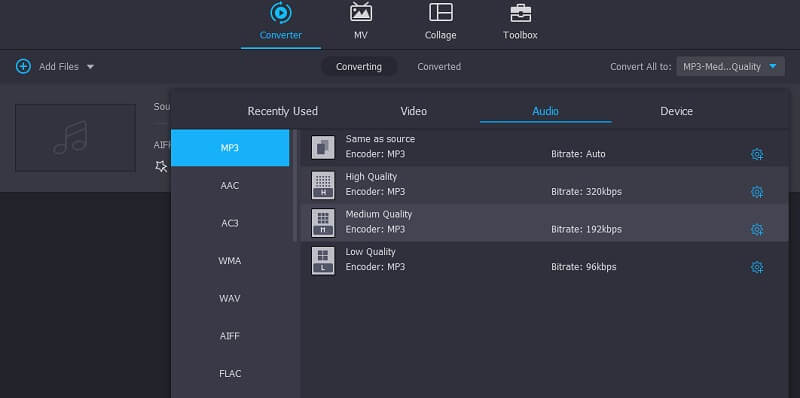
Passaggio 4. Converti AIFF in MP3
Clicca il Navigare icona nella parte in basso a sinistra per impostare la posizione del file convertito. Quindi, fare clic su Converti tutto pulsante in basso a destra dell'interfaccia per avviare il processo di conversione.
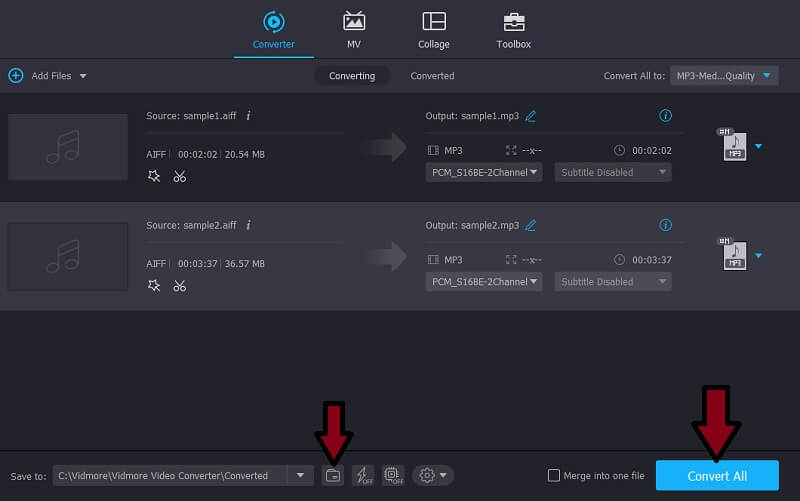
Parte 3. AIFF contro MP3
Osservando attentamente questi due formati audio, abbiamo riscontrato alcuni pregi e demeriti. Nella figura seguente, abbiamo elencato i dettagli, i pro e i contro per contrastare i due.
| Tipo di formato | Estensione del file | Dimensioni del file (1 minuto normale) | piattaforma | Professionisti | Contro | |
| AIFF | Senza perdite non compresso | .aif, .aiff | 0,75 MB | Dispositivi Apple | 1. Suono di alta qualità 2. Supporto dei metadati | 1. Occupa troppo spazio 2. Non compresso |
| MP3 | Con perdita compressa | .mp3 | 10 MB | La maggior parte dei lettori multimediali | 1. Formato audio popolare 2. Formato audio con perdita 3. Può essere riprodotto su quasi tutti i lettori digitali audio | 1. Degrado della qualità quando convertito in diversi formati compressi 2. Rumori non presenti nella registrazione originale dopo alcune compressioni |
Parte 4. Domande frequenti sulla conversione di AIFF in MP3
Qual è la differenza principale tra AIFF e MP3?
AIFF produce un suono di eccellente qualità anche se occupa molto spazio. D'altra parte, l'MP3 può produrre una buona qualità con file di dimensioni ridotte.
Posso riprodurre file AIFF su telefoni Android?
Sfortunatamente no. Quello che puoi fare è convertire il file AIFF in un formato audio supportato da Android come MP3.
Quali sono le applicazioni in cui posso eseguire i file AIFF?
Alcune delle applicazioni che ti permetteranno di eseguire file AIFF includono QuickTime, VLC, WMP, iTunes, ecc.
Conclusione
Questo post condivide principalmente gli approcci alla conversione AIFF in MP3. Come noteresti, ci sono una varietà di programmi disponibili online. Quindi, abbiamo scelto alcune delle soluzioni efficaci e tuttavia semplici che potresti utilizzare. Detto questo, puoi provare a utilizzare ciascun metodo e trovare quale tra quelli suggeriti è il migliore in base alle tue preferenze.
AIFF e MP3


