I 7 modi migliori per convertire MP4 in AVI su Windows 10/11 e macOS
Meno noto come MPEG-4, MP4 è un formato contenitore di file che può contenere una combinazione di audio e video digitali definiti come MPEG. Potrebbe anche contenere dati, inclusi fermi immagine e sottotitoli. Questo formato è accettato da molti lettori multimediali ed è riproducibile su quasi tutti i dispositivi. Quindi, è un formato video popolare.
Tuttavia, a volte potresti scoprire che i tuoi video MP4 non sono compatibili con alcuni lettori, come i lettori DVD. Alcuni utenti potrebbero anche scoprire che MP4 occupa troppo spazio di memoria sul proprio disco. Se hai lo stesso problema, ti copriamo le spalle. Questa guida lo dimostrerà come convertire MP4 in AVI facilmente. Di seguito è riportata una recensione dei migliori strumenti che puoi utilizzare insieme alla loro guida utente per la tua lettura.
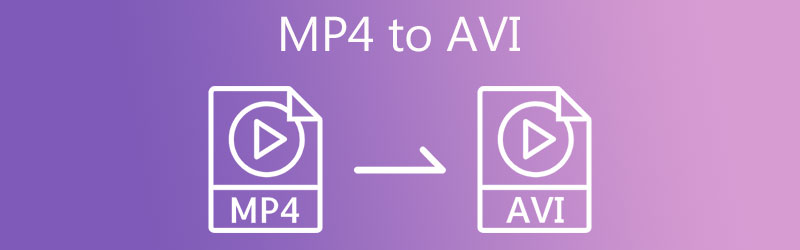
CONTENUTO DELLA PAGINA
Parte 1. Il motivo per convertire MP4 in AVI
Molti utenti hanno appreso che MP4 è un formato video universale poiché offre compatibilità e flessibilità. Ma non sapevano che soffre anche di compatibilità su alcuni lettori multimediali. Ci saranno casi in cui vorrai inserire i tuoi film o video MP4 su lettori DVD o televisione per il massimo divertimento. Tuttavia, non puoi aspettarti che i file MP4 funzionino perfettamente su questi lettori come faresti normalmente su altri dispositivi.
A tal fine, puoi convertire i tuoi video MP4 in un formato compatibile con i lettori menzionati. AVI ha il sopravvento per quanto riguarda lo streaming di video in televisione e lettori DVD. Rispetto a MP4, AVI occupa meno spazio di MP4. Inoltre, non richiede alcun software o codec aggiuntivo per essere visualizzato o renderlo riproducibile. Nessun problema perché abbiamo messo a punto metodi pratici su come cambiare rapidamente il formato dei file da MP4 ad AVI.
Parte 2. Programmi di conversione professionali da MP4 ad AVI
1. Converti MP4 in software AVI: Vidmore Video Converter
Prima ancora che inizi la conversione, forse stai pensando di mantenere la qualità originale dei tuoi file video MP4. Questo non è un problema con il Vidmore Video Converter. Questo strumento è stato sviluppato per aiutare gli utenti a convertire i file multimediali senza compromettere la qualità del file originale.
Inoltre viene fornito con parametri regolabili che consentono di impostare bit rate, codec, risoluzione dello schermo e qualità audio uguali all'originale. Soprattutto, supporta video UHD fino a 4K. Ciò ti consentirà di preservare l'alta qualità dei tuoi video. Usa questo rapido convertitore da MP4 a AVI e completa il processo in 4 semplici passaggi.
Passaggio 1. Installa il convertitore video da MP4 a AVI
Innanzitutto, prendi lo strumento dal suo sito Web ufficiale o chiedi immediatamente al suo programma di installazione di utilizzare il Download gratuito pulsanti sotto. A seconda delle tue esigenze, puoi scegliere di convertire sul tuo Mac o PC Windows. Ora installa e avvia il programma.
Passaggio 2. Aggiungi il file MP4
Una volta che lo strumento è in esecuzione, fare clic su Più segno sull'interfaccia principale per importare il file MP4 che desideri modificare. Puoi anche trascinare e rilasciare il file MP4, che è un altro modo per caricare i file.
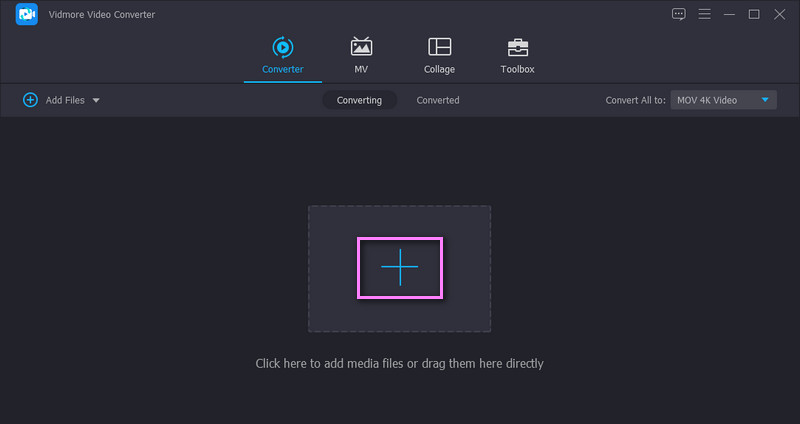
Passaggio 3. Selezionare un formato e modificare i parametri
Dopodiché, vai su Profilo menu e aprire il vassoio del formato. Sotto il video scheda, cerca la AVI formattare e selezionarlo. Quindi fare clic su Profilo personalizzato icona per impostare i parametri e premere Crea un profilo dopo la modifica del parametro.
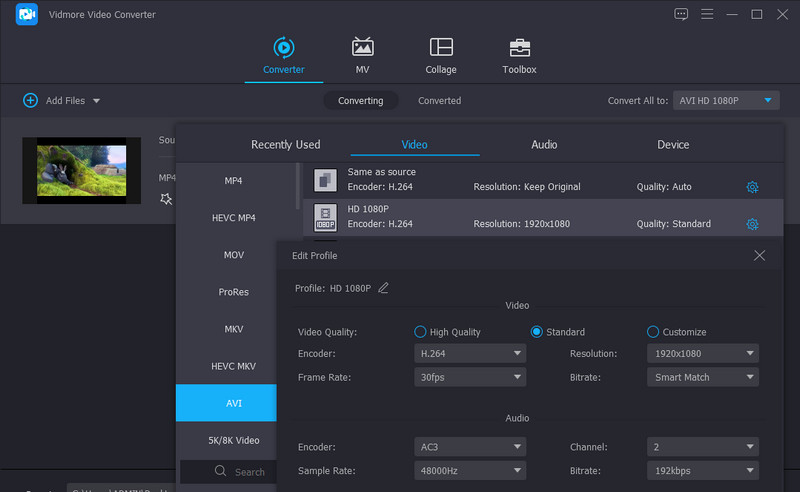
Passaggio 4. Converti MP4 in AVI
Una volta impostato, scegli una destinazione per il file di output facendo clic su Cartella icona in basso a destra. Quindi, fare clic su Converti tutto pulsante per avviare l'attività di conversione. Il processo inizierà immediatamente e otterrai l'output finito da una cartella che apparirà automaticamente dopo ogni conversione.
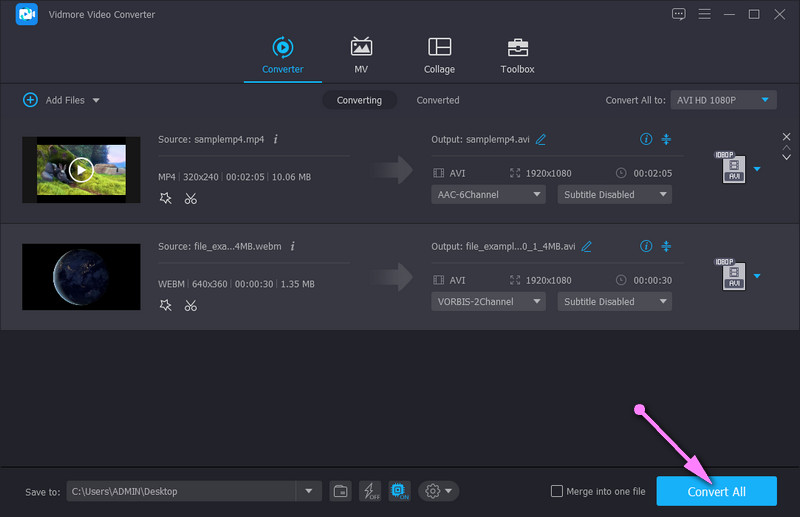
2. Adobe Media Encoder da MP4 ad AVI
Utilizzato come motore di codifica principale per Adobe Premiere Pro e Adobe After Effects, Adobe Media Encoder può convertire ed esportare filmati di quasi tutti i formati video come MP4 e AVI. Puoi acquistare individualmente il software perché è più leggero. Il software può mantenere la qualità il più possibile durante la conversione da MP4 ad AVI. Nel frattempo, supporta la conversione batch da MP4 ad AVI.
Passo 1. Premi la cifra "+" per aggiungere il file MP4 che desideri convertire alla coda.
Passo 2. Seleziona le Impostazioni di esportazione per scegliere AVI come formato di output.
Passaggio 3. Fai clic sul pulsante Esporta per avviare la conversione da MP4 ad AVI.
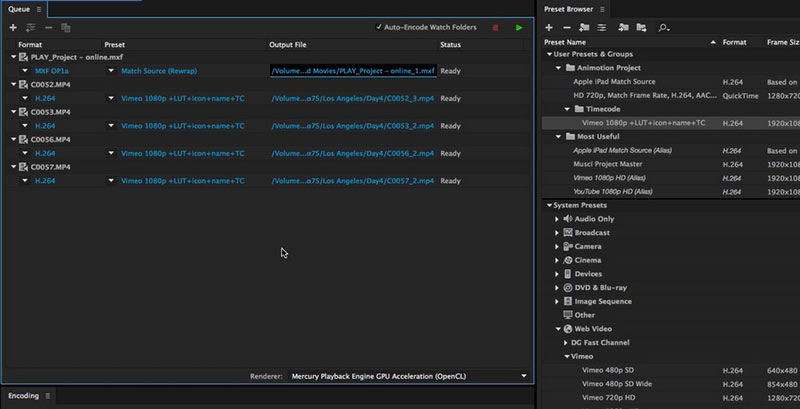
3. Cambia il formato video MP4 in AVI con Adobe Premiere Pro
Come accennato in precedenza, Adobe Premiere Pro adotta Adobe Media Encoder come motore di codifica. Pertanto, Adobe Premiere supporta anche le conversioni del formato video da MP4 ad AVI. Si può fare di più rispetto a Media Encoder, Premiere consente all'utente di eseguire ulteriori impostazioni AVI come la regolazione del bitrate video, della frequenza dei fotogrammi o dei frame rate.
Passo 1. Fai clic su File e vai su Esporta. Quindi, seleziona Multimediale.
Passo 2. Nella finestra Impostazioni di esportazione, scegli AVI come formato di output.
Passaggio 3. Perfeziona le impostazioni di bitrate video, frequenza fotogrammi e altro per il tuo file AVI esportato.
Passaggio 4. Fai clic su Esporta per trasformare il tuo MP4 in AVI.
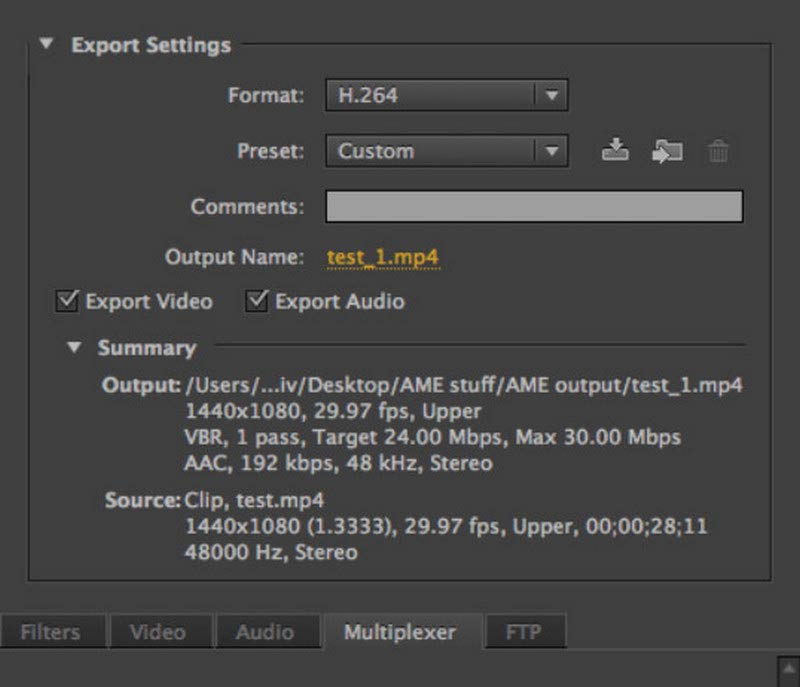
Parte 3. I migliori modi gratuiti per trasferire MP4 in AVI
Potresti anche chiederti dei convertitori da film MP4 a AVI per strumenti gratuiti. In realtà sono in abbondanza e sembra un compito arduo cercarli uno per uno su Internet. Pertanto, abbiamo scelto i programmi freeware di conversione da MP4 a AVI efficaci e migliori. Impara a conoscerli dopo il salto.
1. Converti MP4 in AVI in VLC Media Player
VLC media player offre una suite che ti consente di manipolare video e file audio. Hai sentito bene. Lo strumento ti consente di trasmettere in streaming i tuoi file multimediali preferiti e convertire, ruotare, tagliare, tagliare e modificare video. L'unico aspetto negativo è che il processo di conversione è un po' complicato. Potrebbe essere necessario modificare alcune impostazioni. Tuttavia, lo strumento può convertire efficacemente i file. Ecco i passaggi su come convertire MP4 in AVI in VLC.
Passo 1. Scarica e installa il lettore multimediale VLC sul tuo dispositivo. Avviare dopo il processo di installazione.
Passo 2. Quindi, vai a Media e apri il file Converti / Salva menù. Da qui, aggiungi il file MP4 che desideri convertire.
Passaggio 3. Dopodiché, premi il Converti / Salva pulsante nella parte inferiore dell'interfaccia. Quindi, dovresti vedere una finestra di dialogo in cui imposterai un profilo per le tue esigenze di conversione.
Passaggio 4. Colpire il Crea un nuovo profilo e imposta il AVI nel formato di output spuntando il suo pulsante di opzione sul file Incapsulamento scheda. Assegna un nome al profilo e premi Creare. Infine, seleziona il profilo appena creato dal menu del formato e premi Inizio.
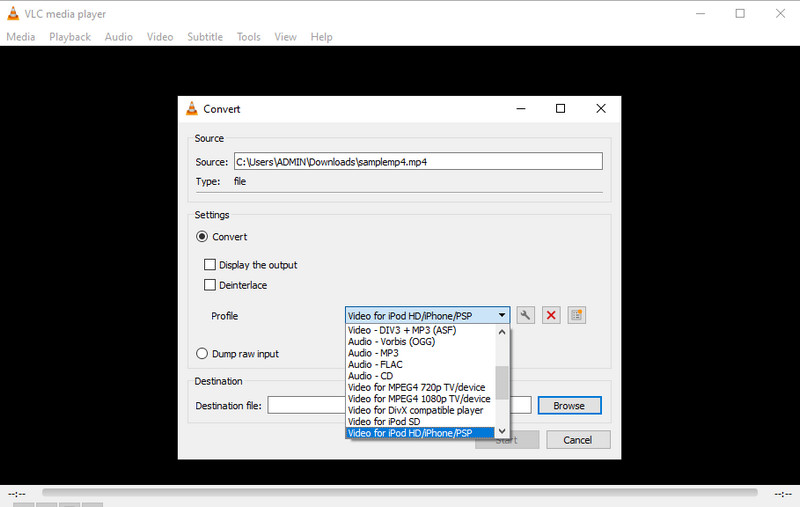
2. Ottieni AVI da MP4 con Freemake Video Converter
Un altro programma utile per convertire MP4 in AVI su Windows 10 è Freemake Video Converter. Facilita la conversione di video in AVI, WMV, DVD, MPEG e molti altri formati video. Inoltre, puoi selezionare dai profili preimpostati offerti dallo strumento. A parte questo, può anche gestire video DVD da convertire in altri formati di file e persino masterizzarli su DVD. Fare riferimento ai passaggi seguenti se si intende convertire MP4 in AVI utilizzando questo strumento.
Passo 1. Ottieni l'applicazione dalla sua pagina ufficiale e installala sul tuo computer.
Passo 2. Ora, fai clic su video pulsante dal menu. Quindi, sfoglia e seleziona il file mP4 che desideri convertire.
Passaggio 3. Dopo aver caricato un file video, seleziona il all'AVI dal menu nella parte inferiore dell'interfaccia. Scegli la qualità e colpisci Convertire.
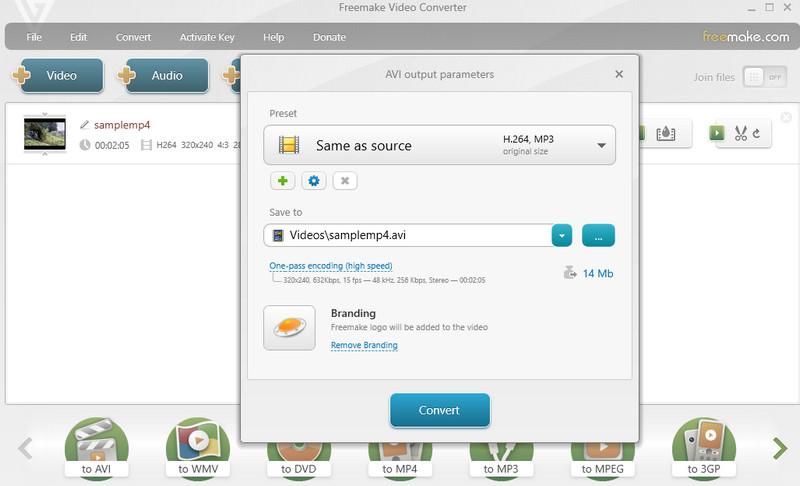
3. Passa da MP4 ad AVI tramite Any Video Converter
Ecco un'ottima alternativa per convertire MP4 in AVI su Mac e Windows. Any Video Converter può eseguire la conversione da MP4 a diversi formati supportati dal dispositivo. Ha preimpostazioni per console come Xbox, HTML, TV e molto altro ancora. Inoltre viene fornito con funzionalità extra che ti consentono di aggiungere file di dischi CD e masterizzarli su DVD. Per non parlare del fatto che puoi configurare le impostazioni del DVD, del masterizzatore, del video e dell'audio. Questa è un'ottima scelta se desideri accedere a funzioni più avanzate. Per utilizzare questo strumento, vedere le seguenti linee guida.
Passo 1. Per prima cosa, acquista questo software dalla sua pagina web ufficiale.
Passo 2. Quindi, carica il video che desideri convertire facendo clic su Aggiungi video pulsante.
Passaggio 3. Apri il Profilo menu e cerca il formato AVI. Infine, fai clic su Converti ora! pulsante per avviare il processo di conversione.
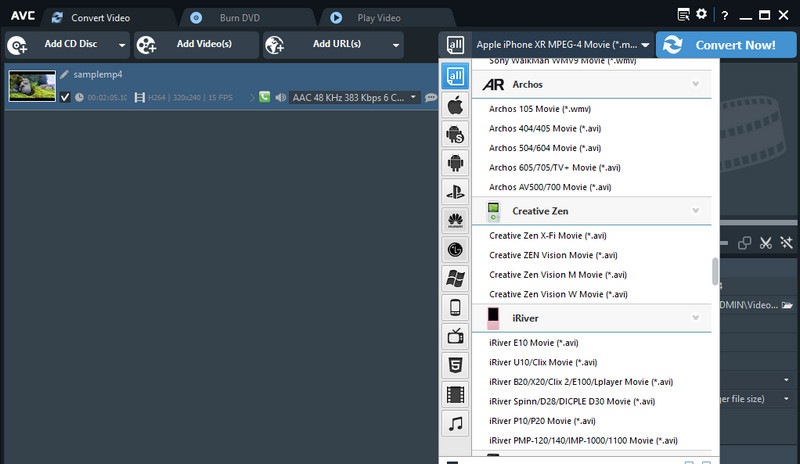
4. FFmpeg converte MP4 in AVI
Per ottenere conversioni di formati video come MP4 in AVI, FFmpeg è un freeware che puoi prendere in considerazione. Questo programma open source è compatibile con Windows, macOS e Linux. FFmpeg è ampiamente utilizzato per decodificare, codificare, transcodificare, trasmettere in streaming, filtrare e riprodurre vari file video o audio. Ma per i principianti, FFmpeg potrebbe essere complicato da utilizzare.
Passo 1. Vai al sito ufficiale di FFmpeg e segui le istruzioni per installarlo sul tuo computer.
”Passo
Passaggio 3. Immettere la seguente riga di comando: ffmpeg -i file.mp4 -vcodec copy -acodec copy file.avi. Puoi ricevere il file AVI senza perdita di qualità.
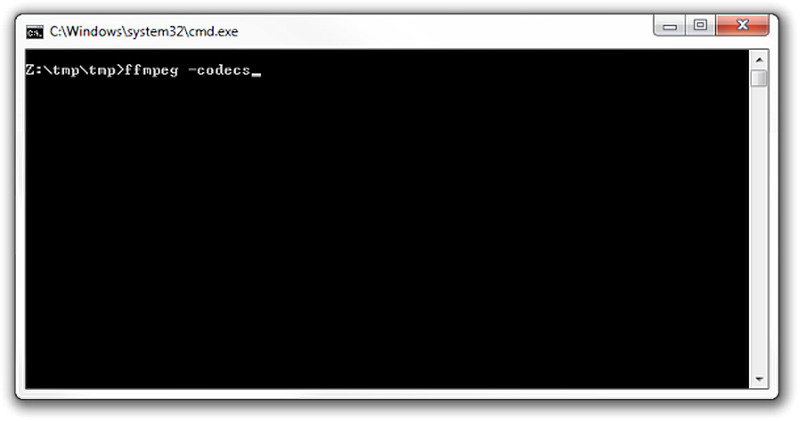
Ulteriori letture:
2 modi rapidi per convertire MP4 in video FLV con la qualità originale
AVI Media Player - 10 metodi migliori per riprodurre video AVI su Windows e Mac
Parte 4. Domande frequenti sulla conversione da MP4 ad AVI
Posso convertire MP4 in AVI in Linux?
Questo è assolutamente possibile. Devi solo cercare un convertitore video disponibile nel sistema operativo Linux, come FFmpeg. Questo strumento multipiattaforma ti consente di manipolare file audio e video su piattaforme Windows, Mac e Linux.
Esiste un convertitore da Microsoft MP4 a AVI?
Sì. Puoi scaricare convertitori da Microsoft Store per svolgere le tue attività di conversione. Uno degli esempi è Quick Video Converter. Ciò ti consente di convertire da MP4 a AVI, WMV e persino di modificare la risoluzione video.
Come convertire più MP4 in AVI?
A condizione che lo strumento supporti la conversione in blocco, sarai in grado di convertire più MP4 in AVI. Prendi Vidmore Video Converter, per esempio. Puoi caricare qualsiasi file MP4 e convertirli in un formato diverso o nello stesso contemporaneamente.
Come posso convertire MP4 in AVI su Android?
Cerca un convertitore di file online tramite un browser Android e scegline uno potente. Segui le istruzioni per aggiungere il file MP4 che desideri convertire in AVI. Imposta il formato di output come AVI. Tocca il pulsante di avvio per trasferire MP4 in AVI.
Esiste un'app per convertire MP4 in AVI?
Esistono varie app di conversione da MP4 ad AVI tra cui scegliere per dispositivi Android o iPhone. Ad esempio, gli utenti iPhone possono scaricare The Video Converter dall'App Store. Gli utenti Android possono scegliere VidsoftLab Video Converter.
Handbrake può convertire MP4 in AVI?
No, Handbrake ha rimosso la creazione di file AVI anni fa poiché AVI non supporta le moderne funzionalità video/audio/sottotitoli. Handbrake ora supporta solo i formati di output MP4, MKV e WebM.
Conclusione
Questo post offre sette modi efficaci per farlo convertire MP4 in AVI. Inoltre, se stai cercando modi per convertire MP4 in AVI gratuitamente senza filigrana, anche questi strumenti sono adatti. In conclusione, tutti gli strumenti ti aiutano a manipolare i tuoi file video, in particolare a convertire i video. Nel frattempo, supponiamo che tu stia cercando un metodo semplice per convertire file con funzioni avanzate. In tal caso, Vidmore Video Converter è la soluzione giusta per le tue esigenze.
MP4 e AVI
-
Converti MP4
-
Modifica MP4
-
Converti AVI


