Come convertire file MP4 in FLV: 4 significa che puoi provare online/offline
I formati video più utilizzati che tutti utilizziamo regolarmente sono FLV e MP4. I video che scarichi o ricevi da altri possono essere di diversi tipi di file, inclusi MP4, FLV, MKV e altri. A volte, dopo aver scaricato video in formato MP4, scopri che il tuo lettore video non lo supporta e non riesci a riprodurli. In questo scenario, hai due opzioni: passare a un lettore video diverso o convertire MP4 in FLV o qualsiasi altro formato supportato dal tuo lettore. Non preoccuparti più! In questo post, ci siamo presi il tempo per testare e trovare il miglior convertitore video adatto Da MP4 a FLV conversione e risolverlo per te.
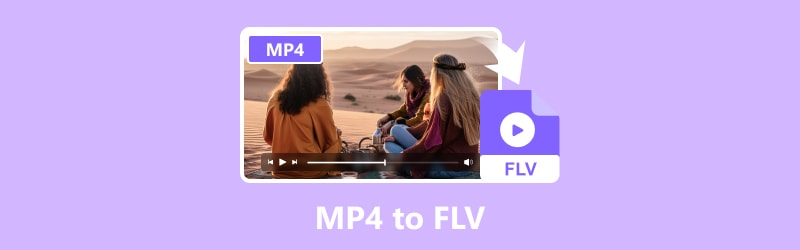
CONTENUTO DELLA PAGINA
Parte 1. Converti MP4 in FLV con Vidmore Video Converter
Ideale per: Studenti ed editor video esperti che cercano un convertitore perfetto che possa essere utilizzato anche per l'editing video e che supporti oltre 200 formati e dispositivi.
Vidmore Video Converter è il convertitore video multiformato più completo e dinamico. Converte rapidamente e senza sacrificare la qualità i file video in oltre 200 formati e dispositivi diversi, inclusi MP4, FLV, VOB, MPEG, WMV, AVI, M4V, ASF e così via. I file video possono essere esportati in una varietà di formati e dispositivi. Puoi convertire i tuoi video e selezionare un formato di output con facilità. Con gli algoritmi di elaborazione video ad alta velocità, Vidmore Video Converter può convertire video in qualità 8K/4K/1080p a una velocità 50 volte più veloce. La creazione e la modifica di video su misura sono semplificate con l'editor video leggero integrato di Vidmore Video Converter. La sua interfaccia intuitiva gli consente di soddisfare tutte le comuni esigenze di editing video. Il formato del tuo file video è facilmente modificabile. Già curioso? Quindi, ecco la guida su come convertire MP4 in FLV con Vidmore Video Converter:
Passo 1. Download e installazione gratuiti Vidmore Video Converter sul tuo computer. Questo convertitore video funziona con Windows e macOS.
Passo 2. Seleziona la scheda Convertitore e fai clic su Aggiungi file nell'angolo in alto a sinistra dell'interfaccia principale per aprire il file che desideri convertire. Puoi anche semplicemente trascinare i tuoi file nello strumento.
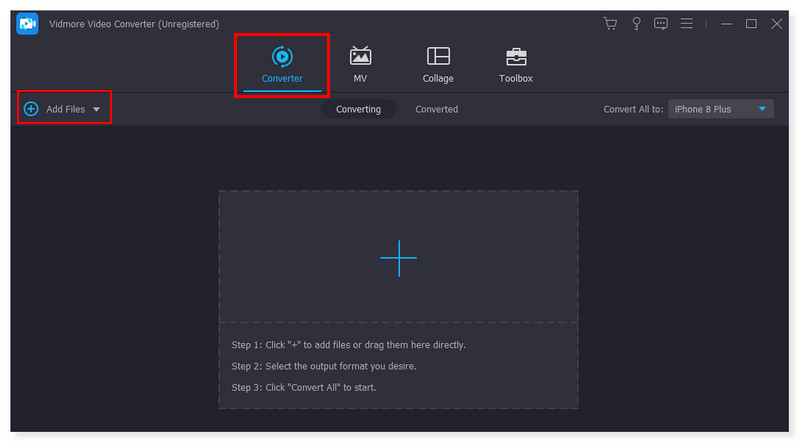
Passaggio 3. Imposta il formato di output facendo clic sul menu a discesa accanto al video che stai convertendo. Seleziona MP4 nelle opzioni.
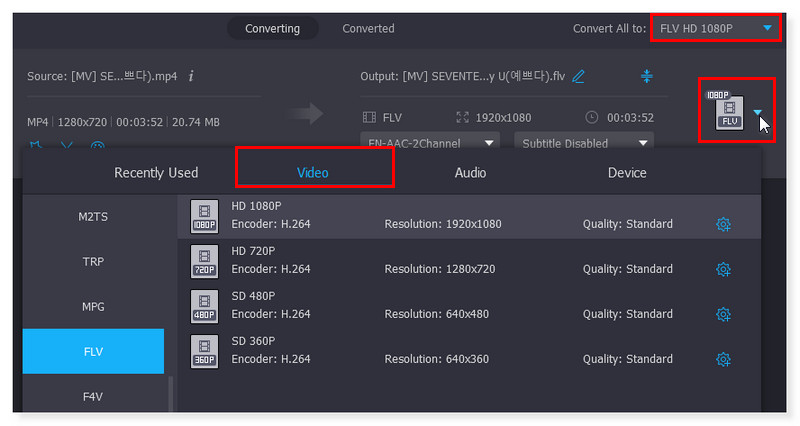
Passaggio 4. Una volta impostato il formato di output, fai clic sul pulsante Converti tutto in basso per convertire tutti i video in FLV. Questi sono anche i passaggi per convertire MP4 in FLV su Mac.
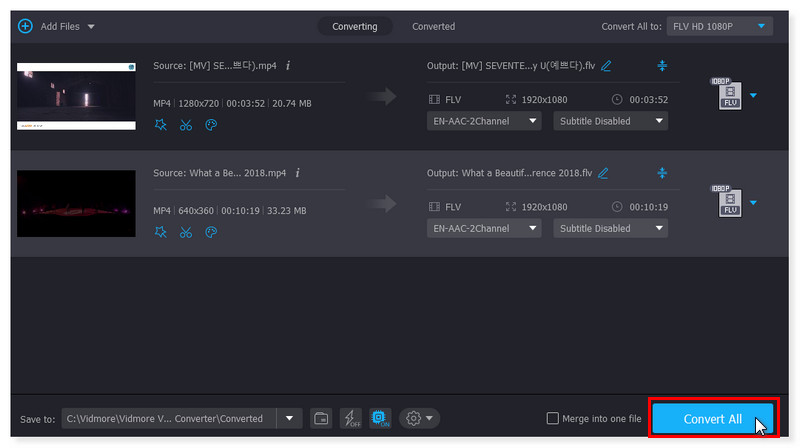
Parte 2. Converti MP4 in FLV online gratuitamente con Vidmore Free Video Converter Online
Ideale per: principianti ed editor professionisti che preferiscono utilizzare uno strumento online per convertire facilmente i propri video per YouTube o per scopi di attività scolastiche.
Supponiamo che tu stia cercando un modo per convertire MP4 in FLV online e gratuitamente. Controlla questo sito web, facile da usare e completamente gratuito. Convertitore video gratuito online è compatibile con tutti i principali formati audio e video, inclusi FLV, MP4, WebM, GIF, FLAC, AAC, MPG, MP3 e molti altri. Per garantire che i tuoi file video vengano gestiti rapidamente, Free Video Converter Online dispone di impostazioni preimpostate per una varietà di formati. Inoltre, hai il controllo sulla qualità video/audio, sul canale, sulla frequenza dei fotogrammi, sul bitrate, sul codec video e altro ancora. In sostanza, questo convertitore video ti fornisce un metodo gratuito e rapido per modificare e convertire i tuoi file musicali e video. Ogni browser web può accedere a questo strumento online in modo impeccabile. Non solo è gratuito convertire tutti i video che desideri, ma non è necessario installare software di terze parti. La conversione video con Vidmore è gratuita, a differenza di altri siti Web che richiedono la registrazione o una limitazione delle dimensioni. Converti video in HD 1080p, HD 720p e SD senza perdita di qualità. Ecco i passaggi su come cambiare MP4 in FLV utilizzando questo strumento online:
Passo 1. Vai al sito web di Convertitore video gratuito online. È necessario prima scaricare e installare Vidmore Launcher per accedere completamente al convertitore online.
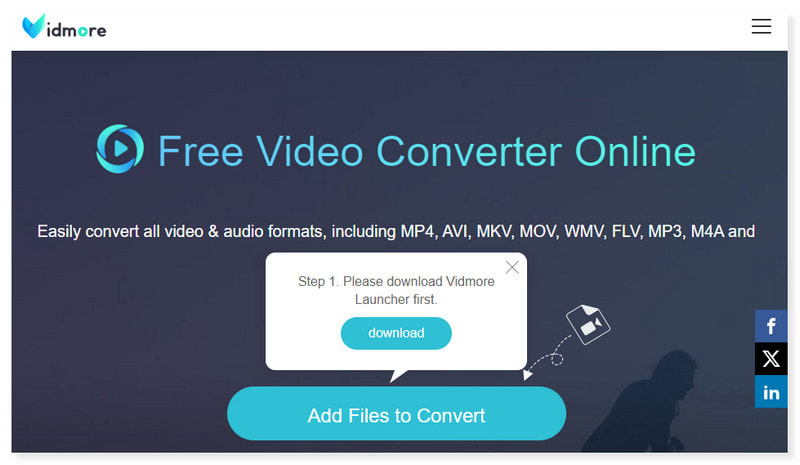
Passo 2. Fai clic sul pulsante Aggiungi file da convertire per aprire il file locale e seleziona il file FLV che desideri convertire. Puoi comunque aggiungere più file facendo clic sul pulsante Aggiungi file.
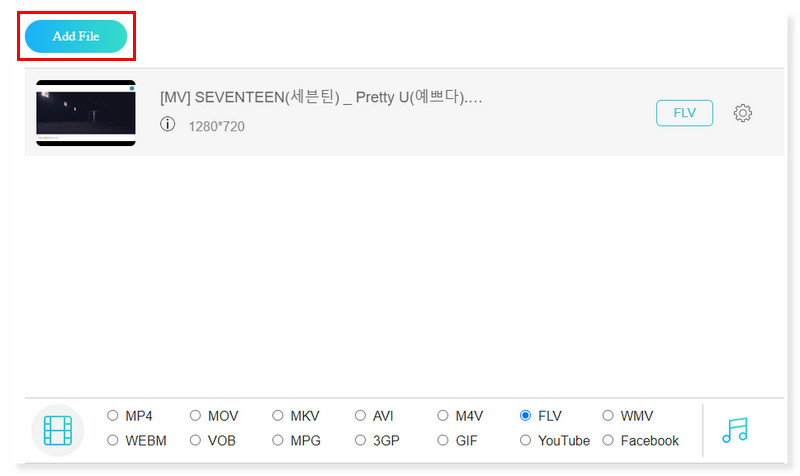
Passaggio 3. Una volta aggiunto il file, seleziona FLV come formato di output. Fai clic sull'icona Impostazioni dell'ingranaggio accanto al video MP4 per modificare il formato preimpostato in base alle tue preferenze.
Passaggio 4. Fare clic su OK per applicare le modifiche. Una volta che sei soddisfatto del video, converti il video facendo clic sul pulsante Converti in basso. Ecco come utilizzare questo convertitore gratuito da MP4 a FLV. Può anche aiutarti molto nella conversione Da MP4 a MPEG.
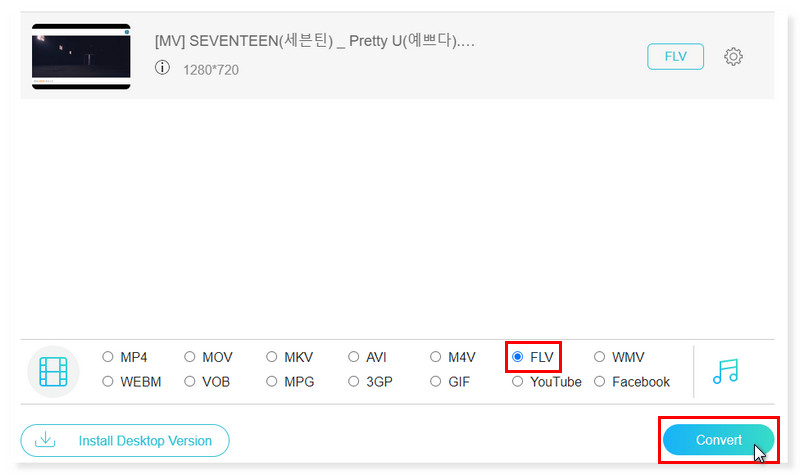
Parte 3. Cambia MP4 in FLV utilizzando Adobe Media Encoder
Ideale per: Editor video professionali poiché consente loro di continuare a utilizzare Premiere Pro e After Effects mentre il loro progetto viene codificato.
Adobe Media Encoder (AME) è stato creato appositamente con l'obiettivo di convertire ed esportare filmati in un'ampia gamma di formati video, a differenza di altri software di editing video dotati di funzionalità di conversione. È uno strumento potente che può gestire facilmente file video di grandi dimensioni. Tuttavia, è anche abbastanza leggero da consentirti di continuare a modificare in After Effects o Adobe Premiere Pro mentre è in corso la conversione. Tuttavia, Media Encoder presenta delle limitazioni, tra cui la limitazione della CPU/GPU e i vincoli di rendering. Per dirla semplicemente, l'esecuzione simultanea di Media Encoder e Premiere Pro richiede un computer piuttosto potente, soprattutto se stai inserendo i rendering del progetto in coda. Segui questi passaggi per convertire MP4 in FLV utilizzando Adobe Media Encoder:
Passo 1. Fai clic sul segno + nell'angolo in alto a sinistra dell'interfaccia principale. Nella cartella pop-up della memoria locale, seleziona il file che desideri convertire.
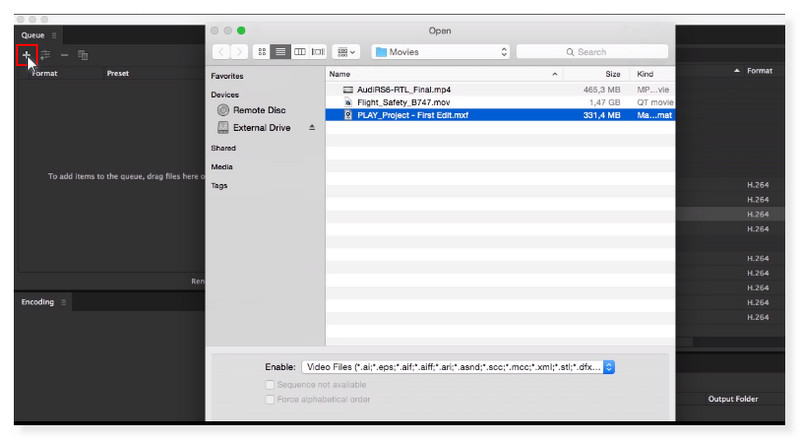
Passo 2. Fai clic sul video che hai aggiunto. Seleziona il formato preimpostato nella parte destra e imposta il formato di output su FLV.
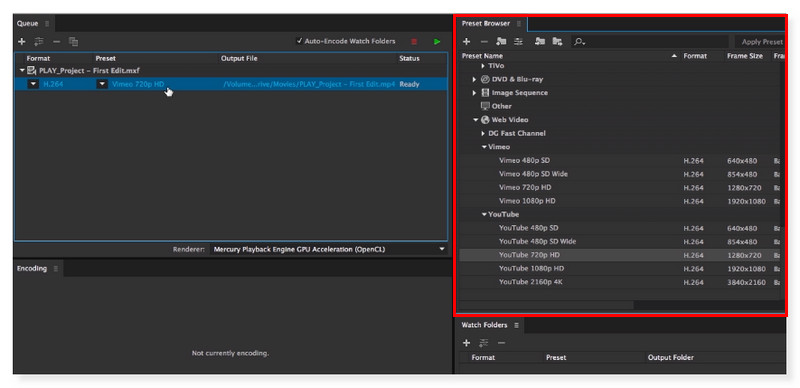
Passaggio 3. Fare clic sul pulsante Applica modifiche. Puoi cambiare il nome del file in base a ciò che preferisci. Una volta terminato, fai clic sul pulsante Salva per elaborare la conversione.
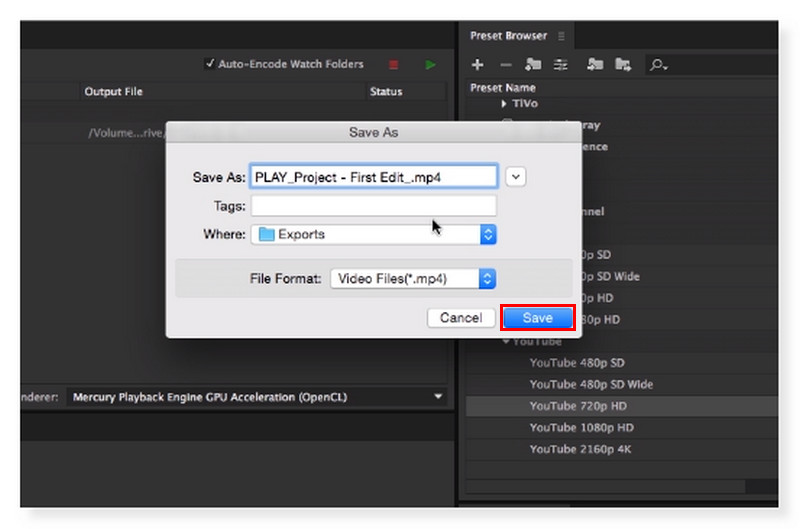
Parte 4. Trasforma MP4 in FLV usando VLC
Ideale per: Tutti gli utenti, principianti ed editor video professionisti, che cercano un software per lettori multimediali e un server multimediale in streaming open source, portatile e multipiattaforma.
Oltre ad essere uno strumento eccellente per guardare video, VLC Media Player è in grado di convertire video tra vari formati, tra molte altre cose. Il lettore ti consente di alternare tra molti diversi formati video supportati. Anche se ci sono alcuni bug e la funzionalità di conversione non è delle migliori, funziona comunque magnificamente per la maggior parte dei formati e dei codec. Possiamo passare rapidamente da un tipo di video all'altro utilizzandolo. Quindi, senza ulteriori indugi, ecco la procedura passo passo per convertire MP4 in FLV utilizzando lo strumento VLC Media Player:
Passo 1. Apri il file video MP4 su VLC Media Player. Dalla barra dei menu di VLC, fai clic su Media > Converti/Salva o utilizza la scorciatoia CTRL + R.
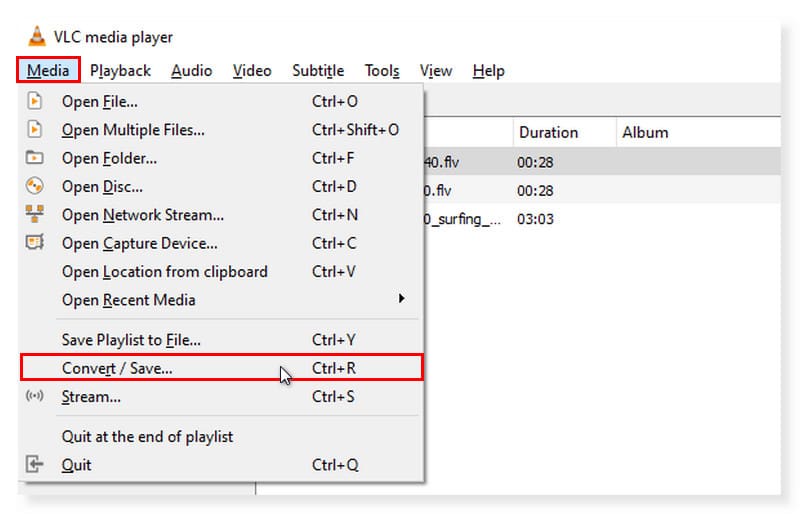
Passo 2. Verrà visualizzata una finestra pop-up. Spunta il pulsante Aggiungi e seleziona i file video che desideri convertire dalla memoria locale. Una volta aggiunto, fai clic sul pulsante Converti/Salva in basso.
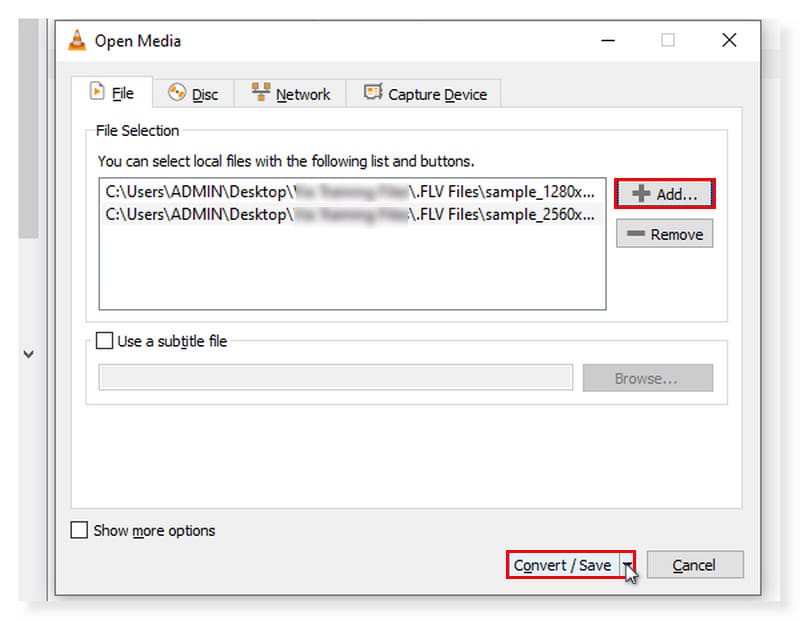
Passaggio 3. Dopo aver fatto clic sul pulsante Converti/Salva, seleziona Converti nel menu a discesa. Si aprirà un'altra finestra pop-up. Scegli FLV come formato di output e fai clic su Avvia per elaborarlo.
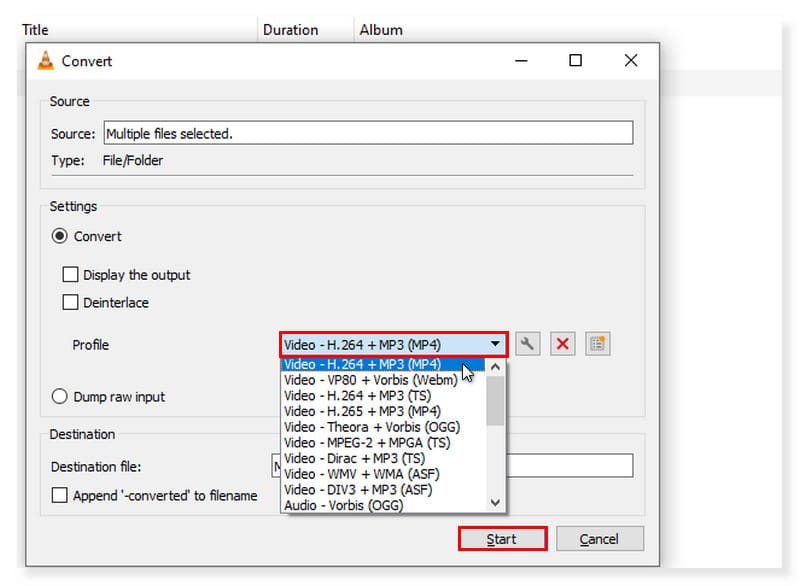
| Vidmore Video Converter | Vidmore Convertitore video gratuito online | Codificatore multimediale Adobe | VLC Media Player | |
| Piattaforme | Windows/Mac OS | Windows/Mac OS | Windows/Mac OS | Windows/Mac OS |
| Formati video supportati | MP4, MOV, MKV, M4V, FLV, DIVX, AVI, MPG, WebM, MPG, 3GP, MOD | MP4, AVI, MOV, MKV, WMV, M4V, FLV, WebM, VOB, MPG, 3GP, GIF | 3GP, AAF, Flusso DV, FLV, MOV, HEVC, MPEG, AVI, WAV, Cinema DNG | ASF, AVI, FLAC, FLV, Fraps, Matroska, MP4, MPJPEG, MPEG-2 (ES, MP3), Ogg, PS, PVA, Formato file QuickTime, TS, WAV, WebM |
| Prezzo | $19,95/mese. | Gratuito | $52,99/mese. | Gratuito |
| Categorie | Software/Non in linea | Basato sul Web/online | Software/Non in linea | Software/Non in linea |
| Professionisti | Supporto 4K Strumenti di editing audio/video facili da usare Editing audio/video di prim'ordine | 100% gratuito. Puramente basato sul Web ed è accessibile da qualsiasi browser attualmente disponibile. Interfaccia utente semplice. | Consente di continuare a lavorare durante il rendering. Ampia gamma di formati supportati. Funzionalità di anteprima in tempo reale. | Alcune impostazioni possono essere regolate in base alle tue preferenze. Ha un equalizzatore integrato che consente agli utenti di potenziare il suono senza distorcere la qualità. Funzioni e caratteristiche sono facili da usare. |
| Contro | Mancanza di versioni Android e iOS. | Mancanza di funzionalità di editing video. | Funzionalità di editor mirate | Mancanza di funzionalità di editing video. |
Parte 5. Domande frequenti su come convertire MP4 in FLV
Posso convertire MP4 in FLV in FFmpeg?
Assolutamente si. Il gruppo di esperti di immagini in movimento in avanzamento rapido è indicato come FFMPEG. È un software open source che fornisce una serie di strumenti per l'elaborazione audio e video gratuitamente. È dotato di numerose librerie e programmi per gestire e manipolare file video ed è pensato per essere utilizzato utilizzando un'interfaccia a riga di comando. Rileva tutti i file MP4 in una directory, li analizza e li converte in FLV.
Come convertire MP4 in FLV in Handbrake?
Ecco la guida su come convertire FLV in MP4 con Handbrake:
Passo 1. Scarica e installa il software del freno a mano sul tuo computer. Successivamente, avvia il programma e segui i semplici passaggi seguenti.
Passo 2. Carica i file dalla parte superiore del programma e fai clic sul menu Sorgente. Potrai aggiungere tutti i file MP4 per la conversione.
Passaggio 3. Seleziona FLV come formato di output. Per salvare, fare clic sul pulsante Avvia per avviare il processo di conversione.
FLV è di qualità migliore di MP4?
MP4 utilizza il formato codec H.264; quindi, generalmente offre una qualità superiore rispetto a FLV per la compressione video. In questo modo, il video originale può essere compresso bene senza sacrificarne la qualità. In alcuni scenari e applicazioni specifici, FLV potrebbe essere un'opzione migliore per lo streaming di video online. Tuttavia, quando si tratta di dimensioni del file, compressione, compatibilità e qualità generale, è preferibile MP4.
Conclusione
Se vuoi convertire i tuoi file MP4 in FLV, puoi provare a utilizzare Vidmore Video Converter. Tuttavia, se preferisci un convertitore a cui puoi accedere online, abbiamo il file Convertitore video gratuito online. Sebbene sia una buona idea utilizzare un lettore video in grado di supportare e riprodurre la maggior parte dei formati video, se il tuo lettore attuale non supporta FLV, potresti comunque prendere in considerazione la conversione Da MP4 a FLV.
MP4 e FLV
-
Converti MP4
-
Converti FLV
-
Modifica FLV


