Aggiungi audio al file MKV con 3 principali strumenti online e offline
Ci sono momenti in cui vogliamo essere creativi nei nostri videoclip. Ecco perché noi aggiungi l'audio all'MKV video. Al giorno d'oggi, facciamo tesoro di ogni incontro e momento che abbiamo. Non c'è da stupirsi che facciamo un video su ogni sua parte. Tuttavia, puoi rendere il tuo video MKV più accattivante e divertente aggiungendo l'audio di sottofondo. E se vuoi imparare come aggiungere tracce audio ai file video MKV, dovrai leggere questo post. Dai un'occhiata ai dati scritti di seguito e guarda gli strumenti affidabili che puoi utilizzare.
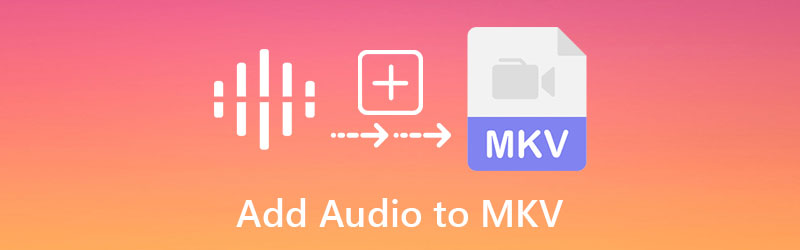
- Parte 1. Come aggiungere audio al file MKV
- Parte 2. Grafico di confronto tra gli strumenti
- Parte 3. Domande frequenti sull'aggiunta di audio al file MKV
Parte 1. Come aggiungere audio al file MKV
1. Vidmore Video Converter
Lo strumento migliore che puoi utilizzare per aggiungere audio a un file MKV è attraverso Vidmore Video Converter. L'editing audio, l'editing video e persino l'editing di immagini sono tutti possibili con questo programma multifunzionale. Immagina di poter modificare le tue fotografie più preziose in pochi secondi con pochi clic poiché è così semplice da usare e comprendere. Non avrai difficoltà ad imparare come aggiungere audio ai file MKV perché Vidmore Video Converter ha un'interfaccia estremamente intuitiva. A parte questo, questo strumento è anche in cima alla lista per quanto riguarda la funzionalità. Non fa differenza se utilizzi un dispositivo Windows o Mac. Funzionerà perfettamente su entrambi!
Un'altra caratteristica di questa applicazione professionale che spicca è che puoi includere tutte le fotografie e tutta la musica che vuoi perché converte senza limiti di tempo. Sembra incredibile. Ecco un riepilogo di base dell'aggiunta di audio ai video MKV utilizzando Vidmore Video Converter, a cui puoi fare riferimento per ulteriori informazioni.
Passaggio 1: installa l'editor MKV
Per iniziare, tocca il Scarica pulsante per avviare il download e l'installazione dell'applicazione sul computer. Dopo aver scaricato e installato correttamente l'applicazione sul tuo computer, il metodo per eseguirla sul tuo dispositivo è rapido.
Passaggio 2: aggiungi il file MKV
Una volta che l'editor MKV è attivo e funzionante, fai doppio clic su di esso nell'interfaccia principale. Clicca sul MV menu, che si trova nell'angolo in alto a destra dello schermo. Quindi, fare clic su Più simbolo nell'angolo in basso a sinistra dello schermo e scegli il file MKV che desideri.
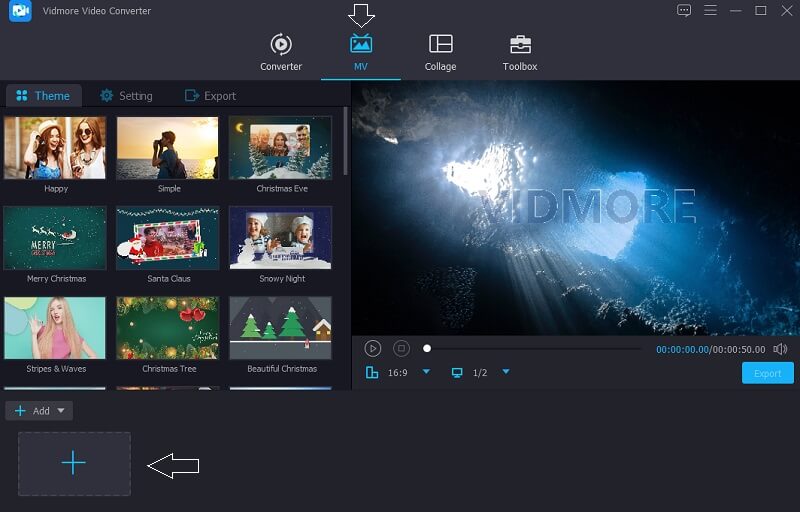
Passaggio 3: scegli il tema per il tuo video
Dopo aver aggiunto tutti i video, dovrai andare sul lato sinistro delle foto e scegliere uno dei temi dal menu a discesa. Inoltre, hai la possibilità di tagliare la lunghezza, se lo desideri.
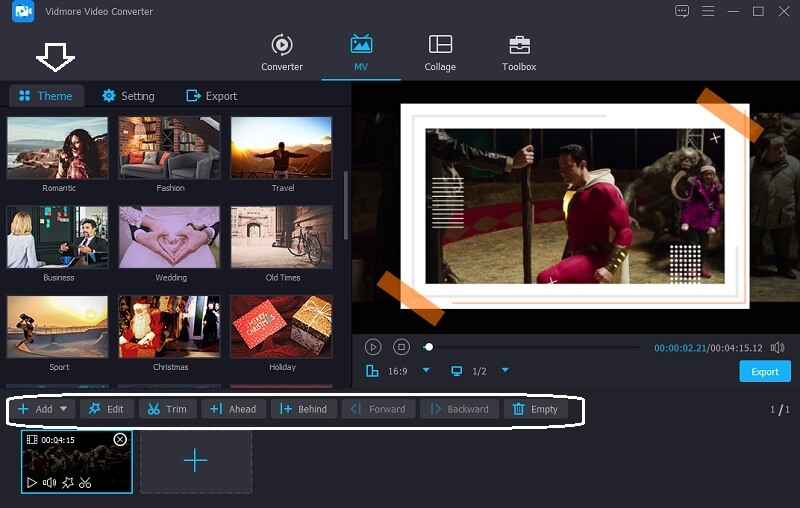
Quindi, selezionando il Ambientazione pulsante accanto al Tema, potresti iniziare ad aggiungere suoni. Seleziona la traccia audio che desideri includere nei tuoi file MKV facendo clic su Più pulsante e scegliendolo dal menu a tendina.
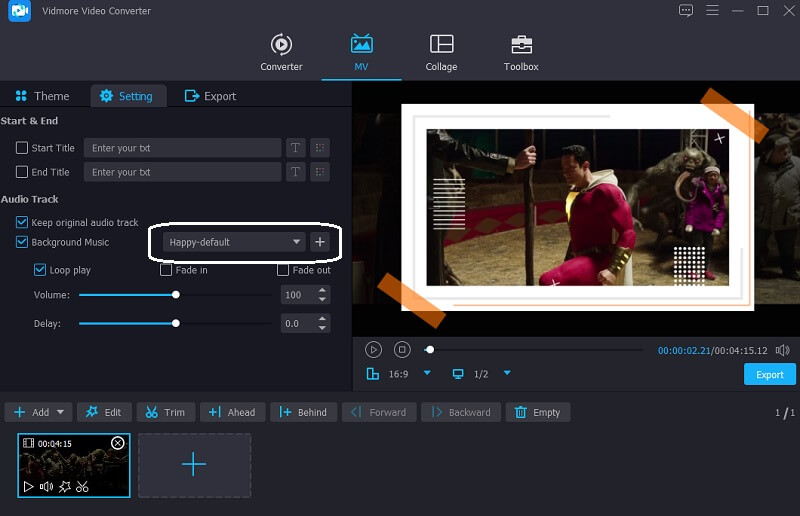
Passaggio 4: esporta i file MKV
Quando sei soddisfatto della qualità audio dei tuoi file MKV, fai clic su Esportare opzione sul lato sinistro dello schermo per salvare le modifiche apportate all'audio. Successivamente, apparirà una nuova finestra, che ti consentirà di scegliere il formato che desideri prima di fare clic su Avvia esportazione e in attesa che il file venga esportato.
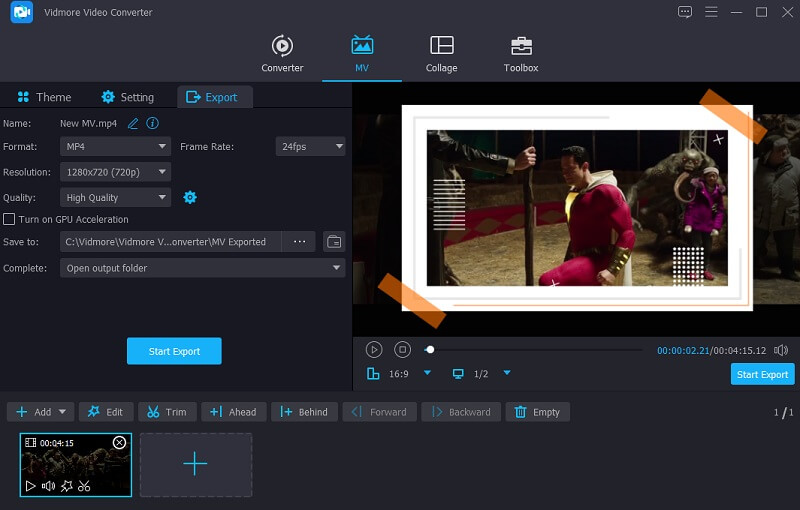
2. Kapwing
Usare Kapwing per aggiungere audio a un file MKV è una buona opzione se puoi utilizzarlo online. Modifica di audio, video e immagini. Gli editori con molta esperienza adoreranno questo strumento. Livelli, testo, oggetti, scenari e altro sono solo alcune delle opzioni di modifica disponibili. Puoi seguire una dimostrazione più concisa elencata di seguito.
Passo 1: Cerca Kapwing usando la barra di ricerca del tuo browser e verrai indirizzato all'interfaccia principale. Quindi, nell'angolo in alto a sinistra dello schermo, seleziona Aggiungi media e sfoglia e seleziona i tuoi file MKV.
Passo 2: Successivamente, seleziona il Audio scheda sul lato sinistro dello schermo per aggiungere i file MKV desiderati. Quindi, seleziona il Fare clic per caricare l'audio opzione e seleziona le tracce audio che desideri includere.
Passaggio 3: Infine, una volta che hai finito di aggiungere l'audio alla tua foto, fai clic su Esportare scheda situata nell'angolo in alto a destra della finestra principale.
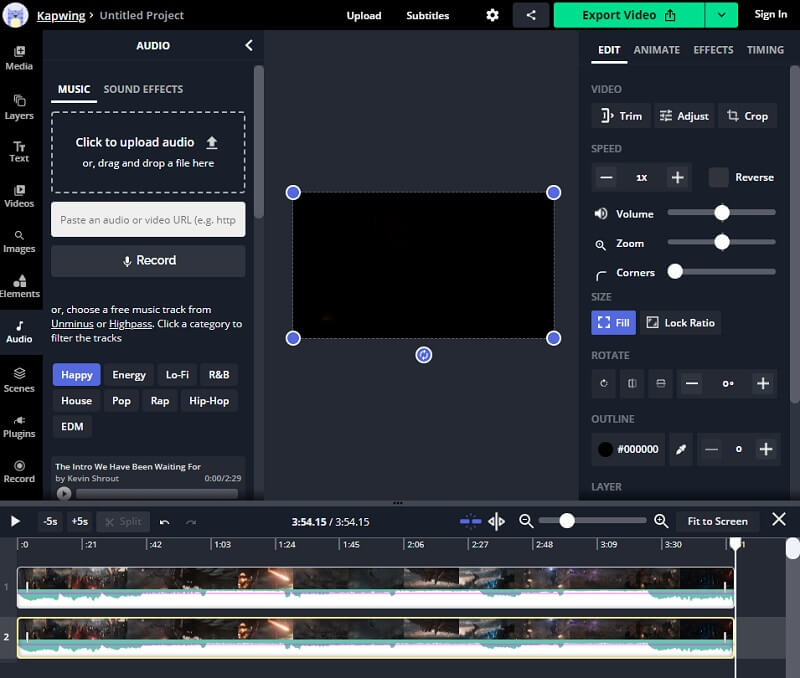
3. Lettore multimediale VLC
VLC Media Player è un lettore multimediale multimediale e adattivo dotato di un'ampia gamma di caratteristiche e funzionalità. È compatibile con la maggior parte dei formati multimediali, consentendoti di ascoltare e guardare le tue registrazioni audio e video preferite senza interruzioni. A parte questo, viene fornito anche con strumenti di modifica. Una delle sue numerose funzionalità è l'aggiunta di audio ai file video, che è solo una delle sue numerose funzionalità. Il programma semplifica l'inclusione di tracce audio nei file MKV. È semplice e semplice da completare.
Quella che segue è una semplice dimostrazione di come usare questo programma per aggiungere audio ai tuoi file MKV se questa è la tua preferenza.
Passo 1: Selezionare Media e poi File multipli. Apparirà una seconda finestra. Clic Inserisci. Dopo aver caricato il video di destinazione, controlla Mostra più opzioni e riprodurre contemporaneamente un altro supporto. Successivamente, fai clic su Navigare per aprire una nuova finestra.
Passo 2: Poi, sul secondo Apri Media casella, fare clic su + Aggiungi e scegli i file audio che funzionano con il video già scelto. Poi, dall'altro Apri Media finestra, fare clic su Selezionare, e sul primo Apri Media finestra, fare clic su Giocare.
Passaggio 3: Infine, vai a Audio, Selezionare Traccia audioe controlla Traccia 2. Successivamente, includerai i file audio nel video. Inoltre, puoi registrare nuovamente o riprodurre l'audio originale. Ripeti i passaggi precedenti per integrare audio e video in VLC.
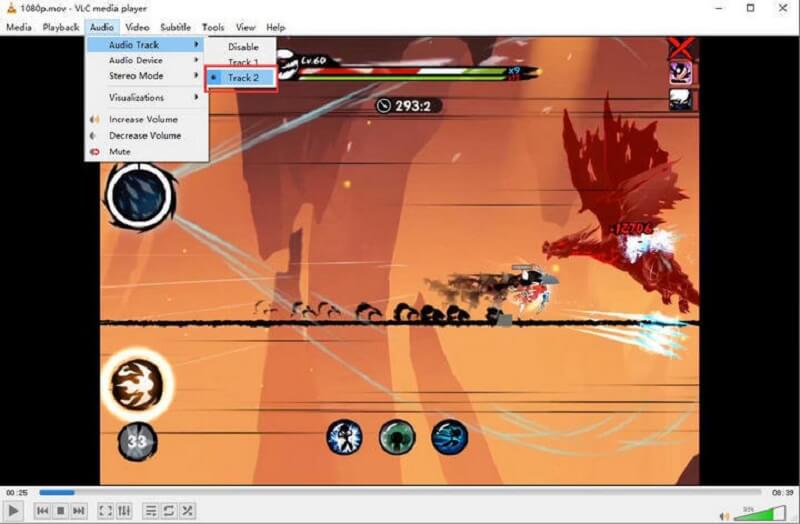
Parte 2. Grafico di confronto tra gli strumenti
Qui troverai un elenco di programmi che potrebbero aiutarti ad aggiungere audio a un file MKV. Sarai in grado di esaminare le loro somiglianze e differenze su questo grafico. Sarai in grado di dire subito se uno è più intuitivo.
- Caratteristiche
- Supporta Windows e Mac
- Vari strumenti di modifica
- Facile da usare
| Vidmore Video Converter | Kapwing | VLC Media Player |
Parte 3. Domande frequenti sull'aggiunta di audio al file MKV
Quali sono gli svantaggi dell'utilizzo di VLC Media Player nell'aggiunta di audio a un file MKV?
Può aiutare ad aggiungere suoni a un video, ma non può preservare e riprodurre il video per altri scopi. Di tanto in tanto potrebbero verificarsi anche difficoltà come la mancanza di audio e difficoltà di sottotitoli.
Il formato video MKV è scadente?
Lo svantaggio di MKV è che app e dispositivi specifici non lo supportano come altri formati video.
Che cos'è un file MKV?
Il Matroska Multimedia Container (MKV) contiene file multimediali. È un formato accessibile a standard aperto, il che implica che ovunque può usarlo senza restrizioni.
Conclusione
Ora puoi rendere i tuoi video clip più divertenti aggiungendo tracce audio al tuo MKV file. Gli strumenti indicati sopra sono gli strumenti più consigliati per aiutarti ad alleggerire il carico. D'altra parte, se vuoi un software che funzioni in modo professionale con un tocco di un'interfaccia intuitiva, Vidmore Video Converter è quello giusto!


