Aggiungi l'audio alla registrazione dello schermo utilizzando metodi comprovati ed efficaci
La registrazione dell'attività sullo schermo del computer è utile in molti modi. Ciò ti consente di creare tutorial o una guida dettagliata dei giochi per aiutare gli altri giocatori online. Ma oltre a questo, l'inserimento dell'audio nella registrazione dello schermo lo renderebbe più piacevole e non noioso. In realtà, questo compito non è difficile da affrontare poiché l'aggiunta di audio è diventata un fenomeno comune. Esistono vari programmi sviluppati per questo tipo di esigenza.
Tuttavia, non tutti i programmi sono uguali. Alcuni non sono adatti ai principianti o difficili da navigare, il che ti impedirà di realizzare interessanti video tutorial. Se lo desidera aggiungi l'audio alla registrazione dello schermo o musica di sottofondo sopra la registrazione dello schermo, di seguito sono riportate alcune delle applicazioni eccellenti e facili da usare. Scopri di più su questi programmi dopo il salto.
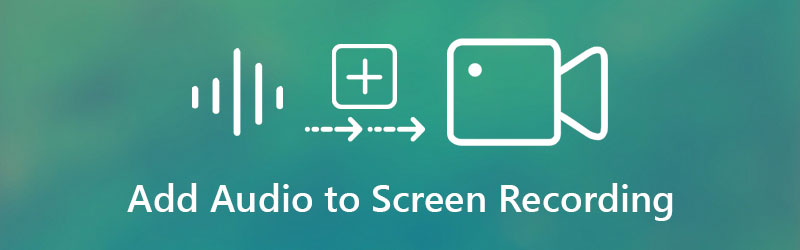
- Parte 1. Perché è necessario aggiungere l'audio alla registrazione dello schermo
- Parte 2. Come aggiungere audio alla registrazione dello schermo
- Parte 3. Bonus: registrazione dello schermo con audio
- Parte 4. Domande frequenti sull'aggiunta di audio alla registrazione dello schermo
Parte 1. Perché è necessario aggiungere l'audio alla registrazione dello schermo
Quando crei tutorial, presentazioni o procedure dettagliate dal tuo computer, dovrai registrare l'attività dello schermo e migliorarla applicando effetti, aggiungendo animazioni, annotazioni sullo schermo e altre opzioni di modifica di base. Ma, cosa ancora più importante, anche aggiungere l'audio alla registrazione dello schermo è fondamentale per realizzare clip fantastiche. Ciò è particolarmente utile quando si realizzano video didattici o video clip fai-da-te (fai-da-te).
In effetti, alcuni programmi consentono di aggiungere contemporaneamente narrazione e registrazione dello schermo. Ma se lo strumento che stai utilizzando attualmente non supporta questa funzione. Se invece preferisci aggiungere comodamente la registrazione audio al video, guarda i programmi che esamineremo di seguito.
Parte 2. Come aggiungere audio alla registrazione dello schermo
Vidmore Video Converter è un modo professionale nel caso in cui sia necessario aggiungere l'audio alla registrazione video con comodità. Puoi aggiungere un sottofondo musicale, una traccia audio o la tua registrazione vocale. Lo strumento può convertire ugualmente file video e audio in diversi formati che supportano MP4, AVI, MKV, MOV, WMV, MP3, AAC, WMA, ecc. Inoltre, può preservare la qualità del video e raggiungere la qualità video 4K. Procedi con le istruzioni seguenti per sapere come aggiungere musica di sottofondo a una registrazione audio.
Passaggio 1. Acquisire il convertitore video Vidmore
Prima di ogni altra cosa, ottieni l'ultima versione del programma facendo clic su uno dei Download gratuito pulsanti disponibili sotto. Avere il programma installato e aperto immediatamente per iniziare a utilizzare questa applicazione.
Passaggio 2. Carica la registrazione dello schermo
All'avvio del programma, vedrai l'interfaccia principale che mostra il pulsante di caricamento, che assomiglia a un Più icona del segno. Fai clic su di esso, quindi trova e seleziona la registrazione dello schermo di destinazione dal tuo computer.
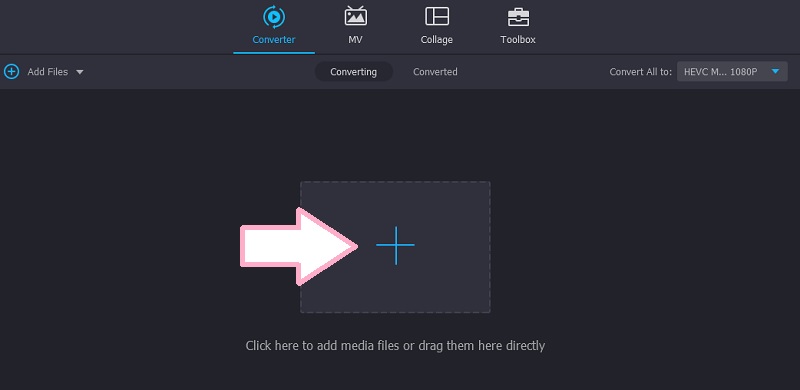
Passaggio 3. Aggiungi l'audio alla registrazione dello schermo
Dopo aver caricato la registrazione dello schermo, vedrai le informazioni sulla traccia. Ora, fai clic sul menu a discesa Traccia audio e fai clic sull'opzione Aggiungi traccia audio. Dovresti vedere una finestra di dialogo che ti chiede se vuoi modificare la traccia.
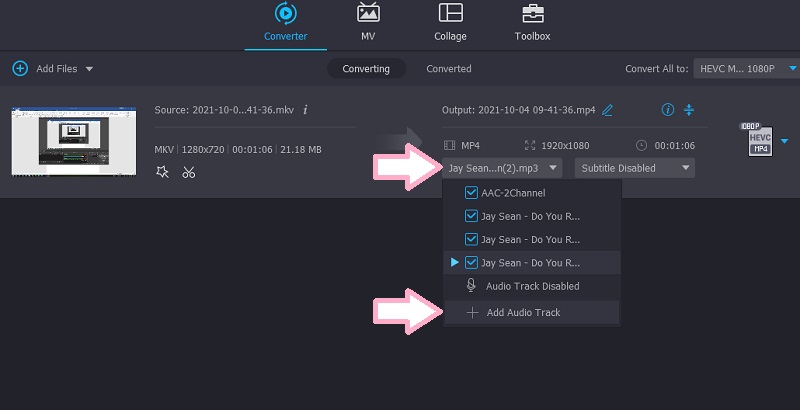
Se fai clic su Modifica ora, arriverai in un'altra finestra dove potrai regolare il volume e il ritardo dell'audio.
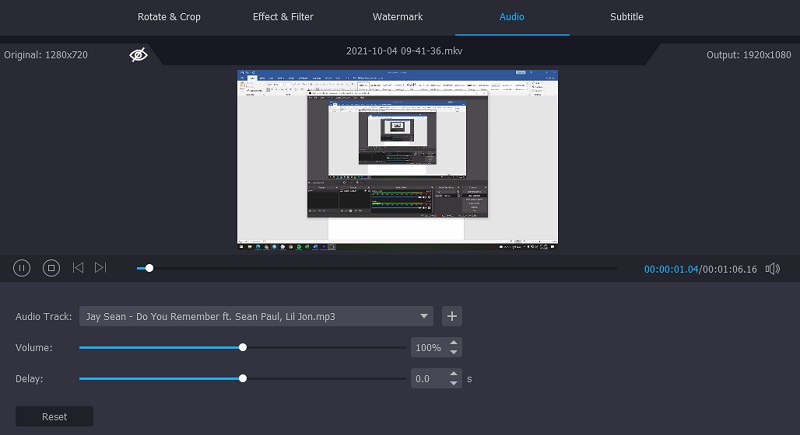
Passaggio 4. Salva l'output finale
Per confermare l'operazione e salvare l'output finale, aprire il Profilo vassoio e selezionare il formato appropriato per il video. Quindi, fare clic su Converti tutto pulsante per aggiungere una registrazione audio al video.
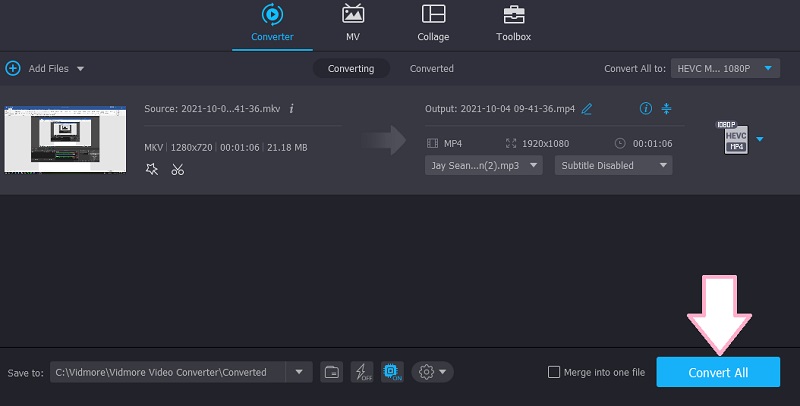
Parte 3. Bonus: registrazione dello schermo con audio
Nel caso in cui desideri registrare l'attività dello schermo insieme alla musica di sottofondo proveniente dal tuo computer e dalla voce fuori campo, puoi utilizzare i metodi seguenti.
1. Registratore dello schermo Vidmore
Registratore dello schermo Vidmore è un'applicazione desktop professionale progettata per registrare gli eventi sullo schermo del computer insieme al suono del sistema e del microfono. Con esso, sarai in grado di catturare tutta l'attività dello schermo, incluso il gameplay, i video dalla webcam, le lezioni online e molto altro ancora. L'aspetto positivo di questo programma è che dispone di un registratore di giochi che ti consente di registrare un'app da solo. Qualsiasi programma in esecuzione che si desidera registrare senza catturare l'intero schermo può essere ottenuto utilizzando questa funzione. Inoltre, questo programma è disponibile su computer Windows e Mac.
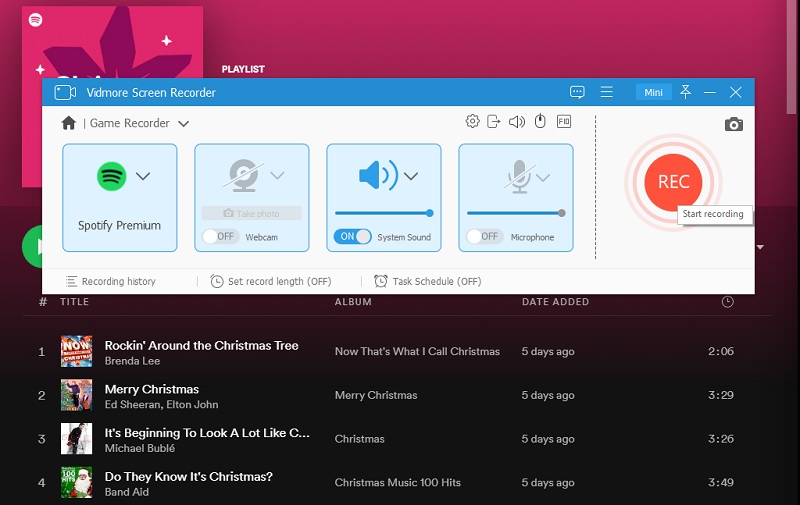
2. Vidmore Screen Recorder gratuito online
Nel caso in cui non ti piaccia scaricare e installare un programma sul tuo computer per risparmiare spazio, puoi usare Registratore dello schermo gratuito online di Vidmore. Ciò significa che puoi utilizzare il tuo browser per registrare lo schermo del tuo computer. Lo strumento supporta Firefox, Chrome, Edge e Safari. Inoltre, consente di aggiungere l'audio alla registrazione dello schermo abilitando l'inserimento di dispositivi esterni come microfono e altoparlante. Oltre a ciò, lo strumento ti consente anche di registrare nella regione e in modalità a schermo intero.
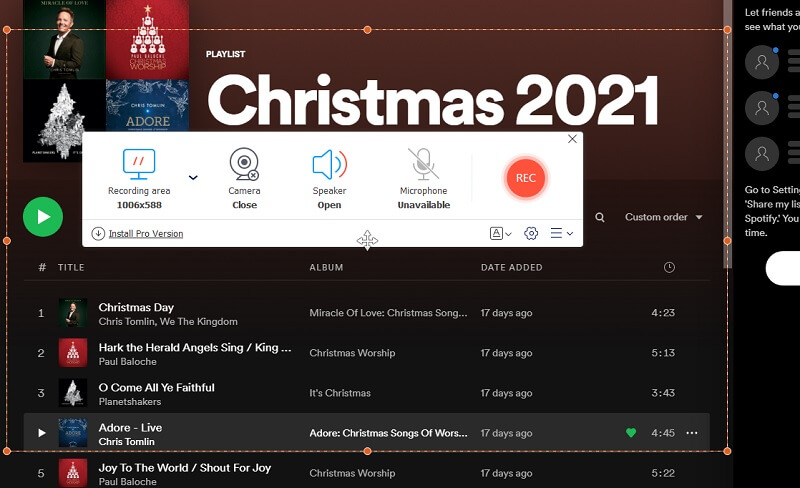
Parte 4. Domande frequenti sull'aggiunta di audio alla registrazione dello schermo
Come aggiungere l'audio alla registrazione dello schermo su iPad?
Esistono due tipi di programmi che puoi utilizzare, un'applicazione desktop o mobile. Per dispositivi come iPad e iPhone, puoi utilizzare Airshou per aiutarti a registrare lo schermo e aggiungere audio. Funziona su iPhone, iPad e dispositivi Android. Inoltre, sarai in grado di registrare tutto sul tuo schermo con alta qualità.
Perché la mia registrazione dello schermo non ha avuto l'audio?
Questo di solito si verifica quando non hai attivato il registratore audio nell'app di registrazione dello schermo che stai utilizzando. Inoltre, potrebbe essere che il volume sia troppo basso, rendendo impercettibile l'ascolto.
Come aggiungere l'audio a una registrazione dello schermo Quicktime?
Quando ti piace registrare lo schermo del desktop del tuo Mac, puoi farlo nativamente usando Quicktime. Per registrare sia l'audio che lo schermo, devi collegare dispositivi audio esterni come un microfono. Fai clic sul menu a discesa del pulsante del registratore e metti un segno di spunta sul dispositivo che hai collegato al computer. A quel punto, dovresti essere in grado di registrare sia l'attività dello schermo che l'audio.
Conclusione
In generale, l'articolo parla di due modi diversi per aggiungi l'audio alla registrazione dello schermo. La prima opzione consente di inserire una traccia audio nella schermata registrata. Al contrario, queste ultime opzioni consentono di aggiungere audio mentre è in corso la registrazione dello schermo. D'altra parte, puoi scegliere il programma che si adatta alle tue preferenze. Se desideri aggiungere l'audio subito dopo aver registrato lo schermo, Vidmore Video Converter è la strada da percorrere. Inoltre, supponi di voler aggiungere l'audio durante la registrazione dello schermo. In tal caso, le ultime due opzioni sono le applicazioni più adatte.


