Soluzioni pratiche per aggiungere testo a una foto su tutte le piattaforme
Mettere del testo sopra un'immagine è un ottimo modo per rendere una foto più interessante, memorabile ed efficace come strumento di comunicazione. L'uso di questa tecnica potrebbe dare al tuo materiale una nuova dimensione e renderlo più coinvolgente per i tuoi lettori. Ovviamente, come blogger o educatore, potresti dover aggiungere del testo per vari motivi. Pertanto, dipende dalle tue esigenze.
I testi ben posizionati sulle foto raccoglieranno sicuramente tonnellate di Mi piace e reazioni sui social media. Nel frattempo, c'è una grande quantità di selezione di strumenti che ti permetteranno di farlo aggiungere testo a una foto. Ti offriamo tutti gli strumenti per diverse piattaforme, a seconda delle tue esigenze. Ti guideremo attraverso i cinque migliori programmi e ti mostreremo come usarli. Inoltre, ti mostreremo come aggiungere testo a una presentazione. Continua a leggere e impara tutto questo.
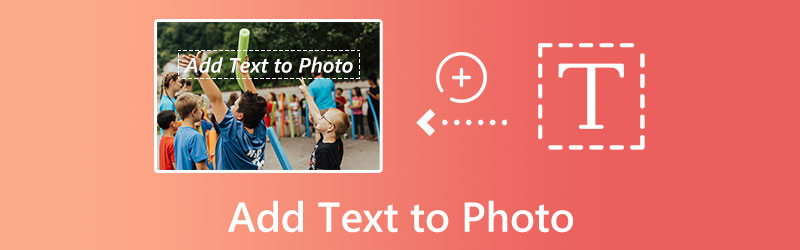
CONTENUTO DELLA PAGINA
Parte 1. Come aggiungere testo a una foto su diverse piattaforme
Questa parte ti guiderà su come aggiungere testo a un'immagine su diverse piattaforme. In particolare, coprirà i programmi o candidati più promettenti per i migliori strumenti per aggiungere testo a una foto su iPhone, Android, Windows, Mac e online. Senza ulteriori discussioni, dai un'occhiata a questi fantastici programmi e aggiungi facilmente testo a una foto.
1. GIMP - Aggiungi testo a una foto su Windows
Puoi sovrapporre il testo a un'immagine con l'assistenza di GIMP, un software di modifica delle immagini che è sia open source che gratuito. Ti dà la possibilità di scegliere il carattere, la dimensione e il colore del testo. Inoltre, GIMP è il miglior editor di foto di prodotti disponibile e può essere utilizzato in un attimo. È davvero un ottimo strumento per aggiungere testo alle foto su Windows 10.
Questo software contiene una varietà di funzioni di modifica, tra cui riduzione del rumore, ritaglio, strumenti di miglioramento, strumenti di regolazione del colore, pennelli personalizzati, filtri e livelli, tutti facilmente utilizzabili dall'utente. Puoi ottenere i migliori risultati dalla fotografia del tuo prodotto utilizzando queste qualità. Affidati alla guida semplificata di seguito per imparare ad aggiungere testo a una foto gratuitamente su Windows.
Passo 1. Scarica il programma scaricato e installato sul tuo computer Windows. Successivamente, apri subito il programma di modifica GIMP per iniziare a modificare.
Passo 2. Ora, importa una foto in cui desideri aggiungere del testo. Basta premere la combinazione di tasti Ctrl + O e selezionare l'immagine che si desidera modificare e importarla.
Passaggio 3. Sul lato sinistro, vedrai la finestra Toolbox. Da qui, seleziona il pulsante A. Questa opzione ti consentirà di iniziare a digitare il testo sopra l'immagine. Modifica il carattere del testo, la dimensione, ecc., secondo i tuoi gusti.
Passaggio 4. Dopo aver aggiunto il testo, premi la combinazione di tasti Ctrl + S per salvare le modifiche all'immagine. Inoltre, non dimenticare di selezionare il formato di file immagine corretto in base alle tue esigenze. È così semplice quando vuoi aggiungere testo alle foto su Windows.
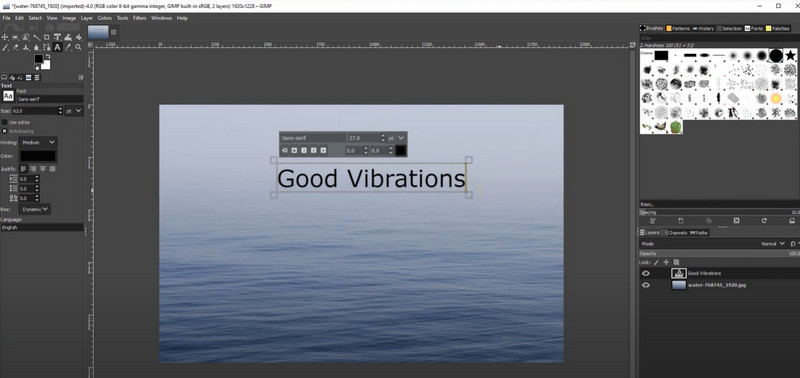
2. Strumento di anteprima del testo: aggiungi testo a una foto su Mac
Puoi anche annotare la foto sul tuo Mac utilizzando l'app Anteprima. È il software di visualizzazione delle immagini predefinito su tutti i computer Mac. Quando si apportano modifiche e modifiche a fotografie come questa, la maggior parte delle persone non pensa all'anteprima, ma funziona perfettamente. È possibile contrassegnare un file immagine con commenti o dettagli importanti che si desidera tenere a mente con gli strumenti di modifica situati nella barra degli strumenti di modifica. Inoltre, testo, parole, frasi e caratteri possono essere inseriti in qualsiasi file immagine che può essere aperto nell'app Anteprima, inclusi JPEG, PICT, GIF, PSD, PDF, TIFF e molti altri formati di file immagine. D'altra parte, ecco come aggiungere testo a una foto su Mac.
Passo 1. Avvia Finder dal dock del tuo Mac che sembra una faccia blu. La foto che desideri utilizzare è probabilmente in una determinata cartella, quindi naviga lì. Basta fare doppio clic sull'immagine che si desidera annotare.
Passo 2. Selezionare Annotare dal Utensili menu a discesa, quindi fare clic su Testo pulsante per iniziare ad annotare il testo.
Passaggio 3. Per aggiungere testo a un'immagine, fare doppio clic sulla parola Testo che appare. Dopo averlo fatto, puoi modificare le dimensioni, il carattere e il colore del testo facendo clic su UN pulsante nella parte superiore della finestra Anteprima.
Passaggio 4. Quando sei pronto per salvare la tua foto con il testo, fai clic su File nell'angolo in alto a sinistra dello schermo, quindi selezionare Salva nel menu a tendina.
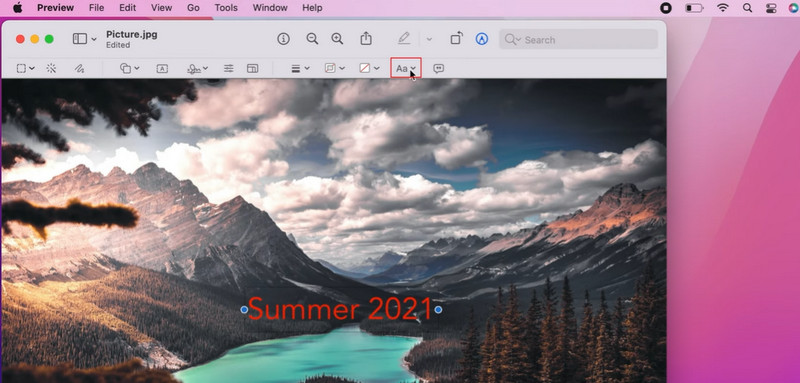
3. BeFunky - Aggiungi testo a una foto online
BeFunky è semplice da usare e include strumenti standard per migliorare le foto e regolare i colori. È abbastanza semplice utilizzare il software per aggiungere didascalie alle tue immagini. Vale anche la pena evidenziare il fatto che non richiede alcuna conoscenza del fotoritocco per utilizzare le sue meravigliose funzionalità come la foto ritagliata, il ridimensionamento dell'immagine, gli strumenti di ritocco, gli effetti fotografici, i potenziatori di foto, il riflesso dell'obiettivo e di più. Con pochi clic del mouse, puoi realizzare foto di prodotti fantasiose e dall'aspetto professionale. Segui le linee guida di seguito per imparare a creare immagini online gratuitamente.
Passo 1. Per iniziare, visita la pagina web ufficiale di BeFunky. Quindi, colpisci Iniziare dall'interfaccia principale del programma. In seguito, spuntare il Modificare una foto pulsante.
Passo 2. Questa volta, carica una foto sul sito Web facendo clic su Aperto pulsante. Seleziona l'opzione per il computer e scegli la foto di destinazione dall'unità locale.
Passaggio 3. Quando la foto viene caricata, vedrai il menu della barra degli strumenti sul lato sinistro dell'interfaccia. Da qui selezionare il Testo e seleziona il carattere o lo stile del testo desiderato per aggiungere testo sull'immagine.
Passaggio 4. Digita il testo desiderato e modificalo secondo i tuoi gusti utilizzando il menu delle proprietà presentato sul lato sinistro.
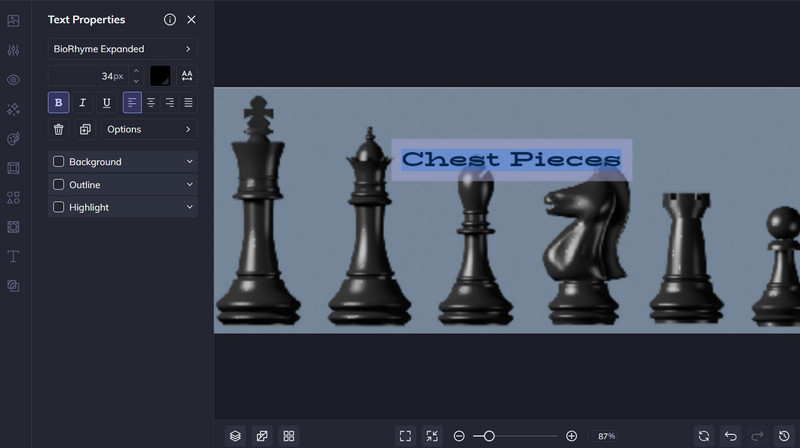
4. Over - per dispositivi iPhone
Se desideri aggiungere testo alle foto sul tuo iPhone o iPad, una delle app più pagate che puoi utilizzare si chiama Testo su foto. Questo programma esperto ha tutto il necessario per creare splendidi layout di testo tipografico, inclusi oltre 200 caratteri chic, uno strumento di testo 3D, impostazioni personalizzate e filtri fotografici. Inoltre, se desideri modificare la foto, puoi utilizzare gli strumenti di modifica integrati per rimuovere le distrazioni, riposizionare il soggetto e altro. Ecco i passaggi su come aggiungere testo a una foto di iPhone.
Passo 1. Per iniziare a modificare un'immagine, avviare il programma toccando il + simbolo, quindi Immaginee scegli l'immagine di destinazione da modificare.
Passo 2. Quindi, fare clic su casella di controllo dopo aver deciso le proporzioni appropriate per la tua foto.
Passaggio 3. Scegli il contrassegno di testo icona per inserire il testo desiderato.
Passaggio 4. Al termine delle regolazioni, tocca la casella di controllo, quindi seleziona Esporta > Salva per archiviare il tuo lavoro.
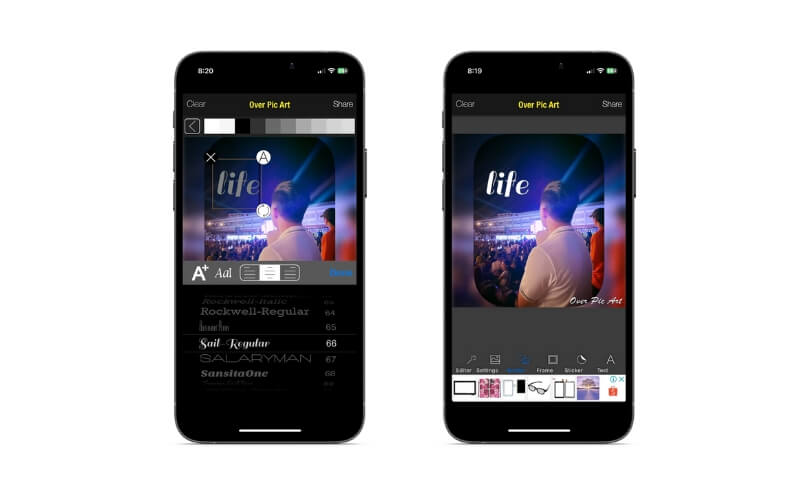
5. Phonto - per dispositivi Android
Se possiedi un dispositivo Android e desideri aggiungere del testo a un'immagine ma non sai quale app utilizzare, ti consigliamo vivamente questo editor di foto per aggiungere un programma di testo. In Phonto sono inclusi oltre 200 caratteri e, se lo si desidera, è possibile scaricare e utilizzare caratteri aggiuntivi. Inoltre, puoi modificare gli attributi del carattere, come dimensione, colore, ombra, colore del tratto, colore di sfondo, spaziatura tra lettere, interlinea, ecc. Inoltre, dall'app, puoi accedere alla fotocamera e al rullino fotografico oppure può creare un'immagine vuota e iniziare ad aggiungere elementi diversi.
Passo 1. Puoi prendere l'app dal Google Play Store.
Passo 2. Avvia l'app toccando il simbolo della fotocamera in basso, quindi seleziona immagini per individuare l'immagine alla quale si desidera aggiungere del testo. Per aggiungere testo a una foto, tocca semplicemente il Matita icona. Il testo può quindi essere aggiunto e adattato alla dimensione, al colore, all'ombra, ecc. desiderati.
Passaggio 3. L'immagine può quindi essere scaricata sul tuo gadget.
Parte 2. Come aggiungere un testo a una presentazione
Puoi aggiungere sottotitoli alle tue presentazioni con l'aiuto di Vidmore Video Converter, che è un editor video di alta qualità con un'interfaccia intuitiva. L'editor di testo in questa app ti offre opzioni fondamentali per regolare cose come font, dimensioni, tipo, allineamento, colore del testo e movimento del testo. Oltre agli strumenti di modifica standard, filtri, effetti speciali, transizioni, effetti, adesivi GIF e una miriade di opzioni aggiuntive sono disponibili nelle funzionalità di rendering avanzate di Vidmore.
Passo 1. Importa il video nel convertitore video per aggiungere del testo
Scarica e installa Vidmore Video Converter sul tuo computer, quindi eseguilo. Per importare il film per aggiungere del testo, vai all'interfaccia home e seleziona il file Aggiungere i file icona sulla barra multifunzione in alto. Puoi anche aggiungere testo a un video online scaricandolo.
Passaggio 2. Accedi all'editor
Dopo aver caricato la tua presentazione, premi il modificare icona accanto all'anteprima della presentazione per accedere all'interfaccia di editing principale del programma.
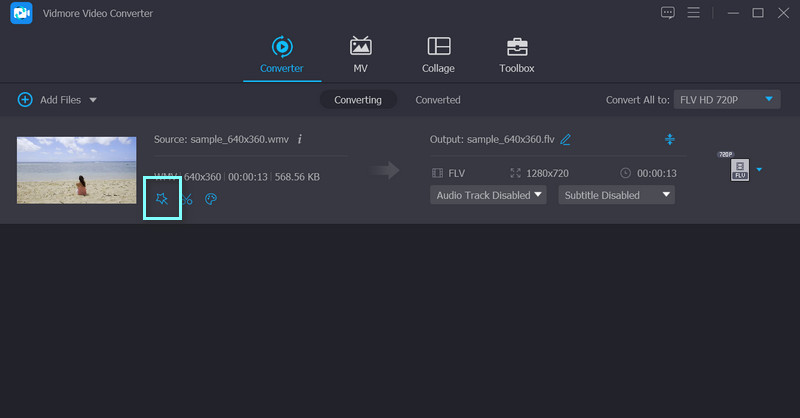
Passaggio 3. Inserisci il testo nella presentazione
Questa volta, vai alla scheda Filigrana per vedere le opzioni per l'aggiunta di testo. Quindi, digita il testo desiderato nel file Testo campo e regolare il colore, il carattere, lo stile e il posizionamento secondo i propri gusti. Una volta fatto, premi il ok pulsante e procedi per ottenerne una copia.
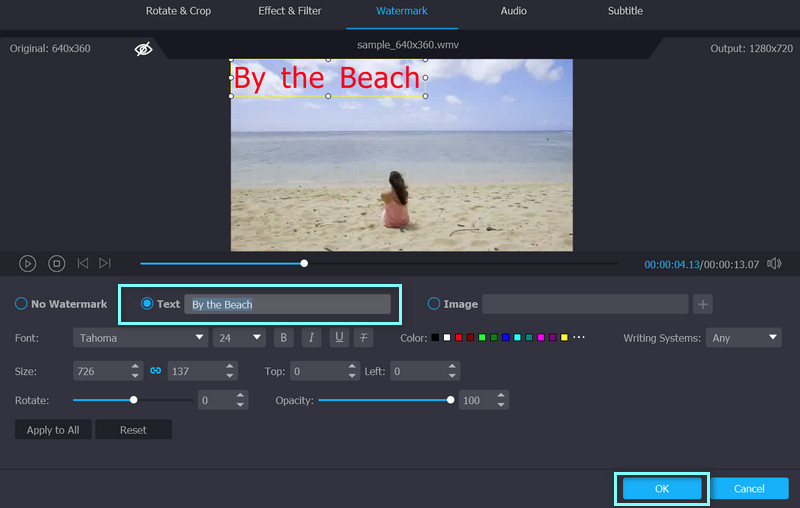
Passaggio 4. Ottieni la presentazione con un testo
Tornerai al Converter scheda. Seleziona il formato desiderato dal file Converti tutto al menu a discesa e premi il Converti tutto scheda nell'angolo in basso a destra per ottenere una copia della presentazione modificata.
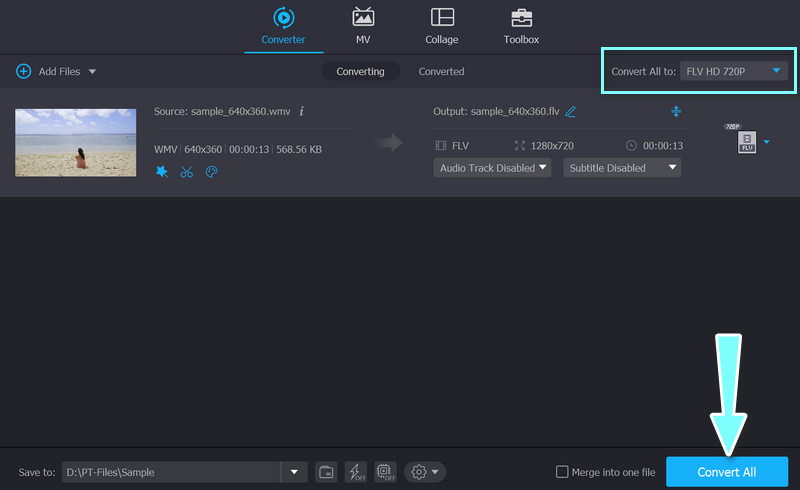
Parte 3. Domande frequenti sull'aggiunta di testo a una foto
Come posso aggiungere immagini ai video?
Puoi facilmente aggiungere qualsiasi immagine al tuo video con l'aiuto di Vidmore Video Converter. Carica il tuo video, quindi vai al file modificare finestra e selezionare il Filigrana scheda. Ora seleziona Immagine. Dopo aver modificato, esporta il video come detto in precedenza
È possibile aggiungere testo in iMovie?
Certamente puoi. Puoi inserire rapidamente un testo personalizzato nella timeline di iMovie utilizzando il file Titolo attrezzo
Come aggiungere testo alle foto di Instagram?
Tutto quello che devi fare è caricare la tua foto di destinazione su Instagram. Tocca ovunque e aggiungi testo. Successivamente, puoi modificare il testo o aggiungere testo meme all'immagine utilizzando gli elementi precompilati
Conclusione
Se hai spesso bisogno di uno strumento per aggiungere testo alle foto, consigliamo vivamente gli strumenti sopra elencati. Questi strumenti sono ricchi di funzionalità che puoi utilizzare per una varietà di lavori di alterazione delle immagini.



