Segui questi metodi efficienti per rimuovere lo sfondo dell'immagine utilizzando Adobe Photoshop
In effetti, sai come le persone enfatizzano il valore estetico di ciò che pubblicano sui media. Che si tratti di promuovere un prodotto aziendale, modificare il profilo di visualizzazione o caricare foto "instagrammabili", sicuramente un editor di foto è un must. Tra le varie opzioni sul mercato, Photoshop di Adobe è lo strumento offline comunemente usato per mettere su lo spirito della creatività.
Detto questo, una delle attività di modifica è la rimozione delle immagini di sfondo. È essenziale aiutare gli utenti a modificare le loro immagini sia per motivi professionali che per divertimento. Ad esempio, un fotografo può cambiare lo sfondo del modello da semplice tinta unita a uno fantasia o viceversa. Se non lo sai come rendere trasparente lo sfondo in Photoshop, restate sintonizzati fino alla fine.

- Parte 1. Come rendere trasparente lo sfondo in Photoshop
- Parte 2. La migliore alternativa a Photoshop per rendere trasparente lo sfondo
- Parte 3: Domande frequenti su come rendere trasparente lo sfondo dell'immagine
Parte 1. Come rendere trasparente lo sfondo in Photoshop
Se ci sono centinaia di modi per cucinare un uovo, ci sono vari modi per rendere trasparente lo sfondo dell'immagine in Adobe Photoshop. Non preoccuparti. Fornito di seguito è il modo semplificato per farlo.
Passo 1: Dopo aver avviato Adobe Photoshop, trascina il file nella parte superiore dell'interfaccia e fai clic Aperto. Dopo aver cliccato Aperto, lo strumento ti indirizzerà alla cartella del computer e selezionerà l'immagine che desideri rimuovere in background.
Passo 2: Nella sezione del livello vista sul lato sinistro dell'interfaccia, assicurati che la tua foto non sia bloccata. Per sbloccare l'immagine, spuntare semplicemente il bloccato icona.
Passaggio 3: Sul lato sinistro, la terza icona, fai clic con il pulsante destro del mouse e cambiala in Strumento lazo poligonale. Traccia il soggetto che vuoi conservare da un capo all'altro. Successivamente, l'immagine verrà selezionata, fai clic con il pulsante destro del mouse e premi Seleziona Inverso.
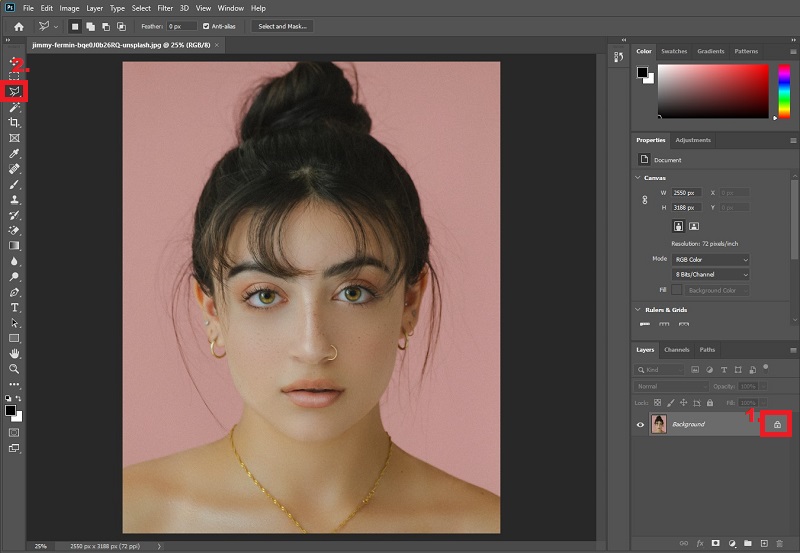
Passaggio 4: Dopo aver selezionato l'inverso, lo strumento sceglierà lo sfondo dell'immagine. Dalla tastiera, premi Eliminae lo sfondo diventerà trasparente. Ecco qua! Successivamente, digita sulla tastiera CTRL+MAIUSC+S per salvare l'output nella cartella del computer.
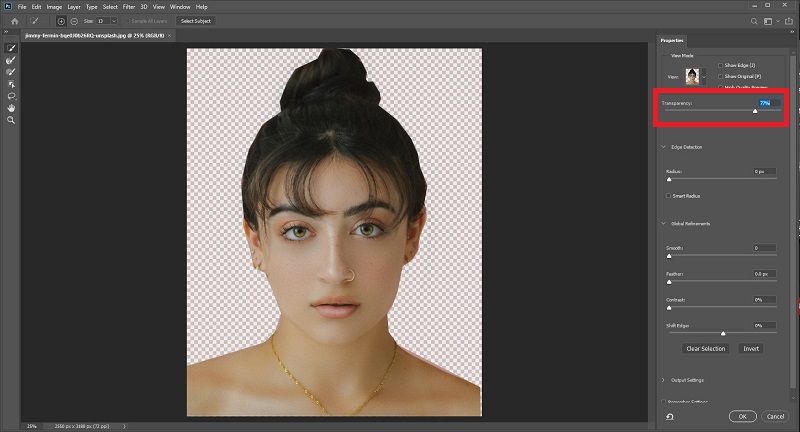
Parte 2. La migliore alternativa a Photoshop per rendere trasparente lo sfondo
Soprattutto se sei un principiante, potresti scoprire che rendere trasparente lo sfondo di un'immagine in Photoshop è impegnativo a causa dei vari controlli e delle modifiche che devi padroneggiare. In tal caso, il seguente strumento alternativo è adatto a te. Rimozione sfondo Vidmore online è uno strumento eccellente per avere uno sfondo trasparente per le tue immagini istantaneamente e con una qualità senza perdite. Utilizza l'intelligenza artificiale (AI), che riconosce il ritratto dallo sfondo. Pertanto, in un solo caricamento, vuoi avere già l'output finale o solo piccole modifiche.
Indovina un po? Il Vidmore Background Remover è gratuito! A differenza degli altri software sul mercato, è possibile utilizzarli solo per un periodo di tempo limitato e successivamente è necessario eseguire l'aggiornamento. Vidmore Background Remover Online non richiede la registrazione prima di utilizzarlo. In questo modo, puoi essere certo che questo sito è sicuro 100% (senza motivi nascosti).
Per utilizzare questo fantastico dispositivo di rimozione dello sfondo, segui i semplici passaggi mostrati di seguito.
Passaggio 1: carica il sito di rimozione dello sfondo Vidmore
Sul tuo motore di ricerca preferito, fai clic sul link sopra per caricare direttamente il sito.
Sul tuo motore di ricerca preferito, fai clic sul link sopra per caricare direttamente il sito.
Passaggio 2: carica il file su sfondo trasparente
Nell'interfaccia principale dello strumento, premi Carica ritratto. Quando viene visualizzata una finestra pop-up, scegli un'immagine di cui desideri rendere trasparente lo sfondo. Durante il caricamento dell'immagine, lo strumento elaborerà l'immagine e rileverà automaticamente lo sfondo completamente. In caso contrario, ne sta conservando alcuni. Come puoi vedere di seguito, lo sfondo non è stato completamente rimosso, ma non preoccuparti e guarda la magia.
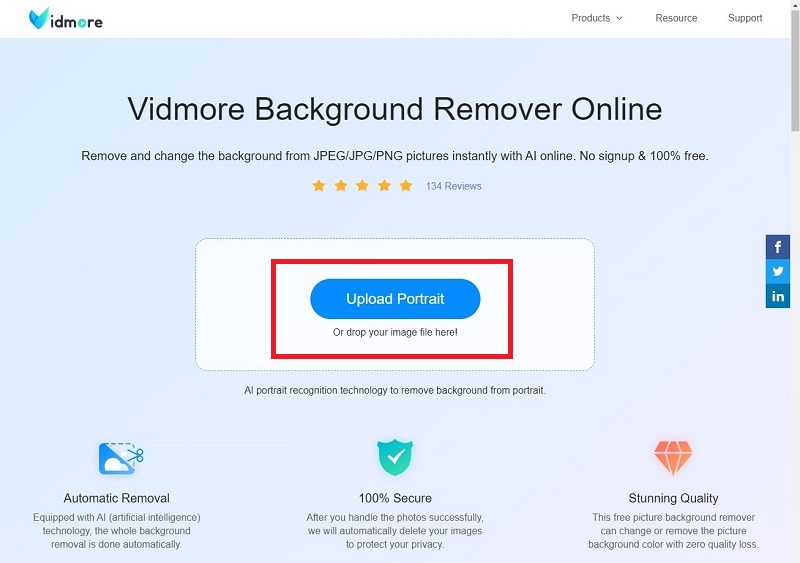
Passaggio 3: perfeziona il bordo dell'immagine
Dopo che il tuo file è stato caricato ed elaborato, continua a modificare l'immagine. Nella parte superiore dell'interfaccia dello strumento, vedrai il file Mantieni, Cancella e Dimensione pennello barra degli strumenti nella sezione Affina bordo. Quando si fa clic su Mantenere pulsante, significa che la parte dell'immagine evidenziata con il colore rosso deve essere mantenuta. Quando fai clic su Cancella, significa il contrario. Basta regolare il Dimensione del pennello di conseguenza a seconda della parte che si desidera conservare o cancellare.
Durante la navigazione in questi strumenti, non devi essere ansioso se fai la cosa sbagliata. L'area di modifica si trova sul lato sinistro dell'interfaccia principale, mentre il lato destro mostra l'immagine come output.
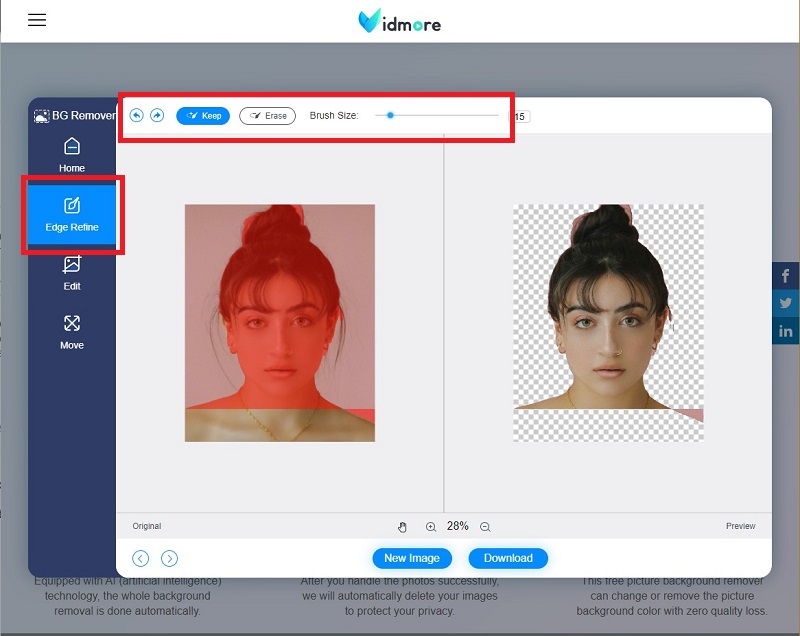
Passaggio 4: cambia il colore di sfondo (opzionale)
Se opti per uno sfondo trasparente, puoi già fermarti al passaggio 3 e scaricare la tua immagine. Tuttavia, se devi modificare le immagini di sfondo delle tue foto, puoi farlo utilizzando questo strumento. Per fare ciò, spostati da modificare sezione sotto il Affina il bordo. Clic Colore nella parte superiore della barra degli strumenti e cambia lo sfondo in base alle tue preferenze. Se desideri aggiungere un altro sfondo dell'immagine, fai clic su Immagine e carica il tuo nuovo sfondo. Infine, puoi anche fare clic Ritaglia e regola le dimensioni della tua foto.
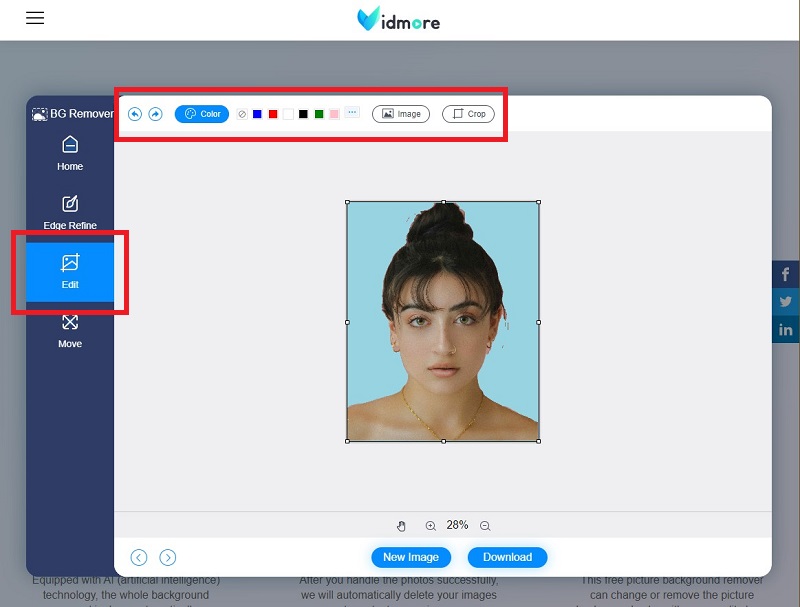
Passaggio 5: regola la posizione dell'immagine (opzionale)
Se vuoi trasformare gratuitamente la tua immagine, dal modificare sezione fino al Mossa sezione. Puoi capovolgere e ruotare il soggetto nell'immagine in questa impostazione. Quando sei già soddisfatto del lavoro, fai clic su Scarica.
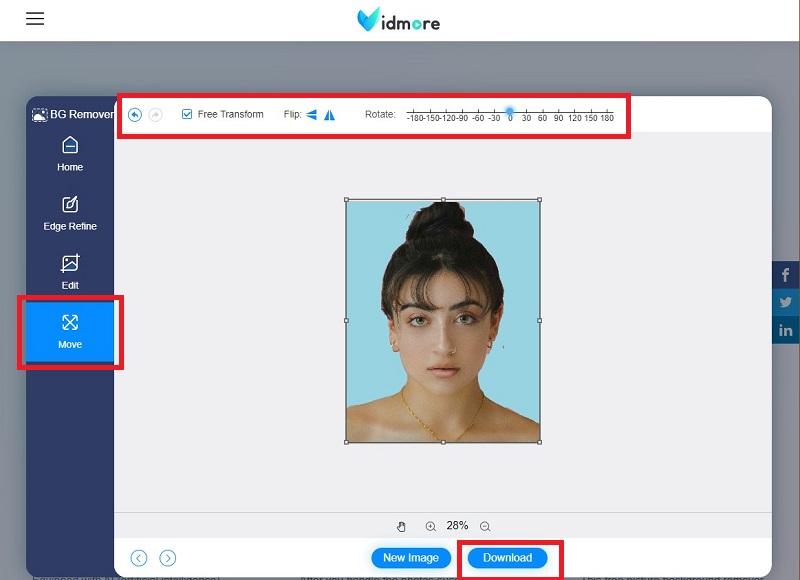
Ulteriori letture:
3 semplici modi per fare uno screenshot in Minecraft (2020)
Come convertire WebP in GIF - 5 modi che puoi utilizzare liberamente
Parte 3. Domande frequenti su come rendere trasparente lo sfondo dell'immagine
Qual è il vantaggio dell'utilizzo di Vidmore Background Remover Online?
Prima di tutto, questo è uno strumento basato sul web. In tal caso, puoi rendere trasparente lo sfondo dell'immagine senza dover installare software offline sul tuo dispositivo. Come tutti sappiamo, gli strumenti scaricabili occupano molto spazio nel tuo spazio di archiviazione. In secondo luogo, ha un'eccellente interfaccia utente. Vidmore Background Remover è facile da navigare, anche se non sei un esperto di tecnologia. Infine, è sicuro e gratuito.
La qualità delle mie immagini diventerà pixelata dopo aver rimosso lo sfondo utilizzando Vidmore Background Remover?
No. Vidmore Background Remover può mantenere la qualità delle tue immagini dal momento in cui carichi, modifichi e scarichi i tuoi file.
Quale estensione di file devo usare per salvare la mia immagine dopo che lo sfondo è stato rimosso in Photoshop?
Dovresti salvare i tuoi file in formato PNG. Nella maggior parte dei casi, quando l'immagine viene salvata con un'estensione di file .jpeg, le immagini tendono ad avere uno sfondo bianco. Usando il .png, puoi essere certo che l'immagine è trasparente.
Conclusione
Ecco qua! Per rendere la tua immagine uno sfondo trasparente è facile come 1,2,3. Se non sei ancora sicuro di poter utilizzare Photoshop, sei libero di provare altri strumenti come Vidmore Background Remover. Se trovi utile questo articolo, condividilo con i tuoi amici per imparare come rendere trasparente lo sfondo dell'immagine.


