Come rendere facilmente trasparenti le immagini di sfondo usando Paint
Come tutti sappiamo, il mondo di Internet è il miglior canale per avere tariffe di vendita elevate per un determinato prodotto. A parte questo, qualcuno che vuole inviare il suo curriculum potrebbe non avere abbastanza tempo per andare in studio per scattare una foto formale. O forse, sei un aspirante influencer dei social media che vuole far crescere la tua comunità. Qualunque sia il motivo, incontrerai sicuramente che devi dare un valore estetico alle tue immagini affinché attirino l'attenzione del mercato.
Tuttavia, la modifica delle immagini come la rimozione dello sfondo è una delle pratiche standard dei professionisti per aggiungere valore estetico alle loro opere d'arte. Tuttavia, quando viene in mente il fotoritocco, le persone non possono fare a meno di sottolineare che devono utilizzare strumenti di fascia alta come Adobe Photoshop e acquisire prima l'alfabetizzazione tecnologica. Anche se questo è un vantaggio, comprendiamo la lotta. Se sei un utente Windows, non è necessario cercare altri posti! Resta con noi e te lo insegneremo come rendere trasparente lo sfondo usando Paint.
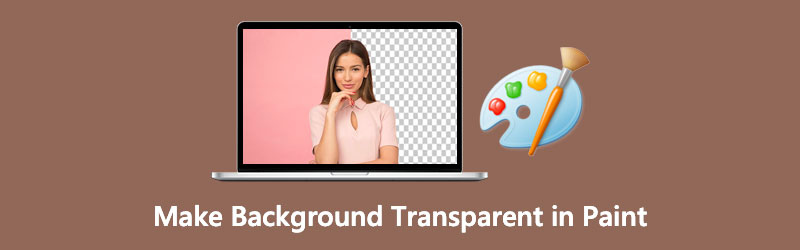
- Parte 1. Come rendere trasparente lo sfondo in Paint
- Parte 2. Come rendere trasparente lo sfondo in Paint 3D
- Parte 3. Un clic per rendere trasparente lo sfondo
- Parte 4. Domande frequenti su come rendere trasparente lo sfondo
Parte 1. Come rendere trasparente lo sfondo in Paint
Forse, MS Paint era il tuo strumento preferito per creare scarabocchi e opere d'arte nei tuoi anni più giovani. La sua barra degli strumenti fornisce set di pennelli, matite e testo, solo per citarne alcuni. Oltre a ciò, questo strumento preinstallato nei dispositivi Windows può ritagliare, ruotare, ridimensionare e modificare i pixel delle tue foto. Non solo, puoi esportare l'immagine in un'estensione di file diversa come PNG, JPEG, BIMP, GIF e altro.
Sebbene questo MS Paint non fornisca una barra degli strumenti completa e completa per il fotoritocco, fa miracoli nel rendere trasparente l'immagine di sfondo. Con questo, lasciati guidare di seguito e ti mostreremo come.
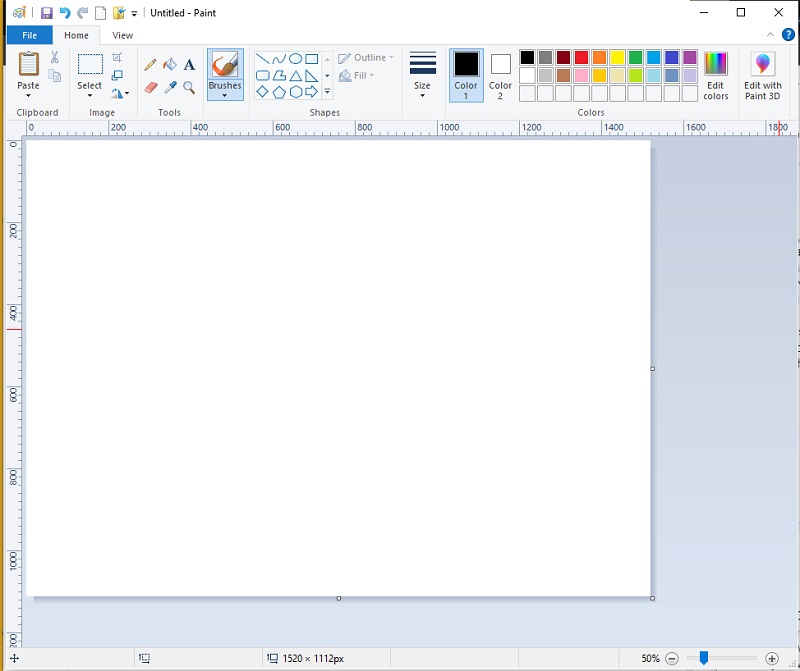
Passo 1: Apri l'immagine in MS Paint. Supponiamo che tu non abbia il know-how. Basta andare nella cartella in cui è posizionata la clip dell'immagine. Quindi, fai clic con il pulsante destro del mouse usando il menu a discesa Aperta cone scegli Dipingere.
Passo 2: Quando l'immagine è già caricata, vai nella parte superiore dell'interfaccia e scorri verso il basso Selezionare attrezzo. Da lì, fai clic su Forma libera selezione.
Passaggio 3: Dopo aver configurato le impostazioni, inizia a tracciare il primo piano nelle tue immagini tenendo premuto il tasto sinistro del mouse.
Passaggio 4: Al termine, sull'area selezionata apparirà un rettangolo con linee tratteggiate. stampa fare clic con il pulsante destro del mouse sull'immagine e selezionare taglia. Dopo aver tagliato l'immagine, premere CTRL+N sulla tastiera per iniziare un nuovo lavoro su Paint. Quindi, premere Ctrl + V e apparirà l'immagine che hai tracciato dalla precedente.
Parte 2. Come rendere trasparente lo sfondo in Paint 3D
Se sei un utente di Windows 10, avere 3D Paint è uno dei vantaggi che ottieni. Rispetto al classico MS Paint, questa applicazione integrata è notevolmente versatile e robusta. Non solo, Paint 3D ti consente di visualizzare le immagini in modo bidimensionale ma con qualsiasi angolazione.
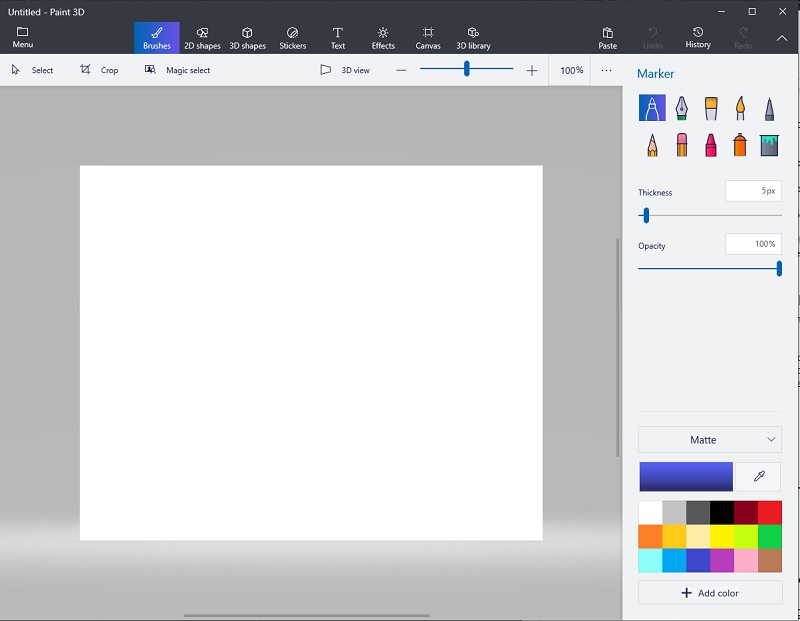
In questa sezione, segui i semplici passaggi seguenti per rendere trasparente lo sfondo in Paint 3D.
Passo 1: All'avvio di Paint 3D, fare clic su Aperto e sfoglia l'immagine che desideri modificare.
Passo 2: Successivamente, fai clic su Selezione magica nella parte superiore dell'interfaccia. Quando vengono visualizzate le linee di selezione, spostale quel tanto che basta per far rientrare il soggetto.
Passaggio 3: Dopo aver selezionato l'area, fare clic su Il prossimo sul lato sinistro dell'interfaccia dello strumento. A quel punto, Paint 3D eliminerà automaticamente lo sfondo.
Passaggio 4: Infine, vai al Tela pulsante nella parte superiore dell'interfaccia e scorrere sul Tela trasparente. Per salvare l'immagine, premere CTRL+S sulla tastiera e cambia il tipo di file in PNG (immagine).
Parte 3. Un clic per rendere trasparente lo sfondo
Data l'applicazione integrata che puoi utilizzare nei dispositivi Windows, c'è anche un modo per rendere trasparente lo sfondo dell'immagine con un solo clic. Senza troppi indugi, Vidmore Background Remover Online è quello che stai cercando. Utilizzando l'Intelligenza Artificiale (AI) avanzata, questo strumento è in grado di riconoscere i ritratti in base alle sue informazioni dettagliate, in particolare i capelli. In questo modo, in un solo caricamento, puoi già vedere l'output finale della tua clip in cui lo sfondo è separato dal soggetto.
Inoltre, questo pratico strumento online ha un editor integrato se desideri eseguire il rendering di volantini per la promozione di prodotti o creare un post sui social media che attiri l'attenzione. Inoltre, Vidmore Background Remover Online garantisce a tutti gli utenti il rendering delle immagini modificate senza perdita di qualità. Ultimo ma non meno importante, il cielo è il limite nell'utilizzo di questo strumento ed è gratuito al 100%.
Passaggio 1: carica il sito
Innanzitutto, devi aprire il sito sul tuo motore di ricerca facendo clic su questo link: https://www.vidmore.com/background-remover/
Passaggio 2: importa l'immagine
Quando il sito è caricato, fare clic su Carica ritratto pulsante al centro dell'interfaccia principale. Sfoglia l'immagine che desideri modificare nella cartella del tuo computer e Hit Aperto. Mentre il file è in fase di caricamento, lo strumento elabora l'immagine e rileva lo sfondo da eliminare.
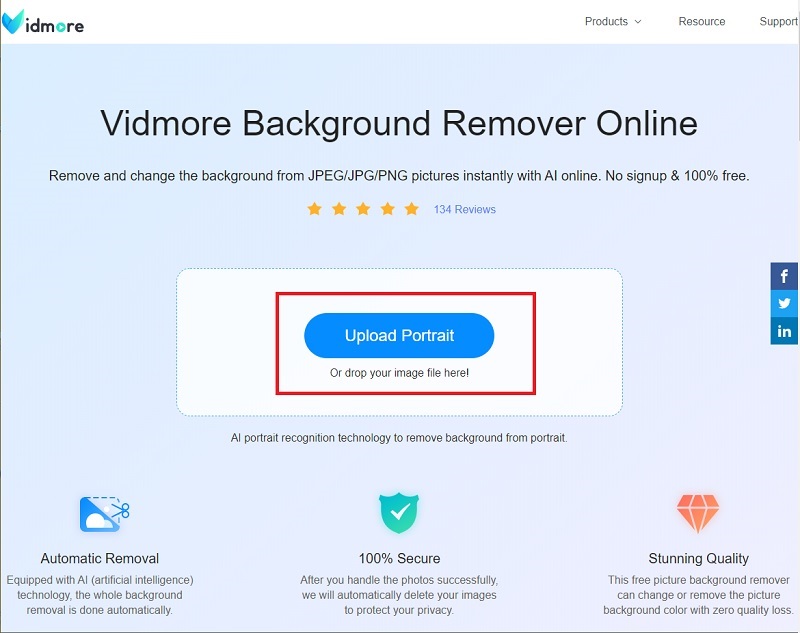
Passaggio 3: perfeziona il primo piano
Dopo alcuni secondi, vedrai l'immagine modificata. Quando sei già soddisfatto dell'output, puoi premere il tasto Scarica pulsante per salvare il file sul tuo dispositivo. D'altra parte, puoi modificare i dettagli della tua clip usando il Conserva e cancella pulsante in Affina il bordo sezione.
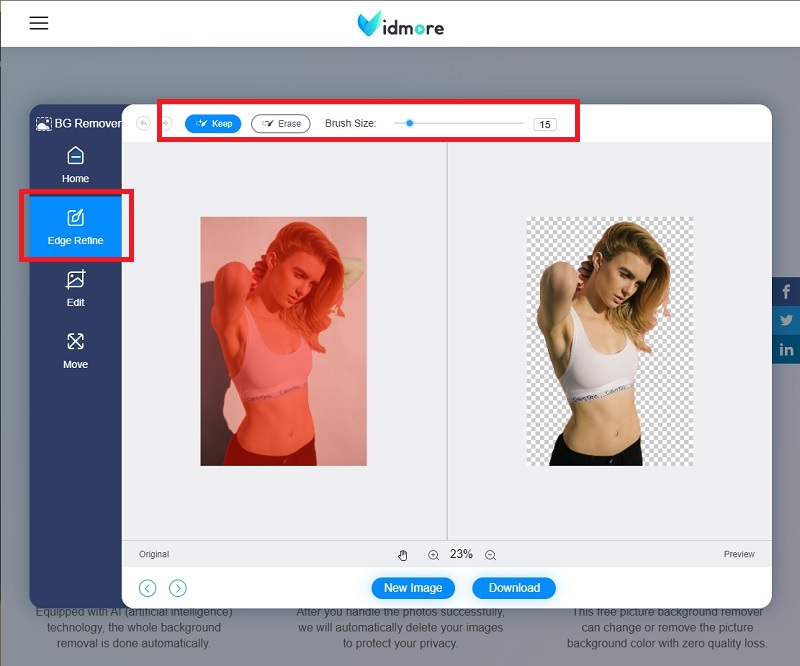
Passaggio 4: cambia lo sfondo
Sotto il Affina il bordo Sezione, sul lato sinistro dell'interfaccia, vai a modificare sezione. Puoi modificare il colore di sfondo o posizionare un'immagine dietro il primo piano.
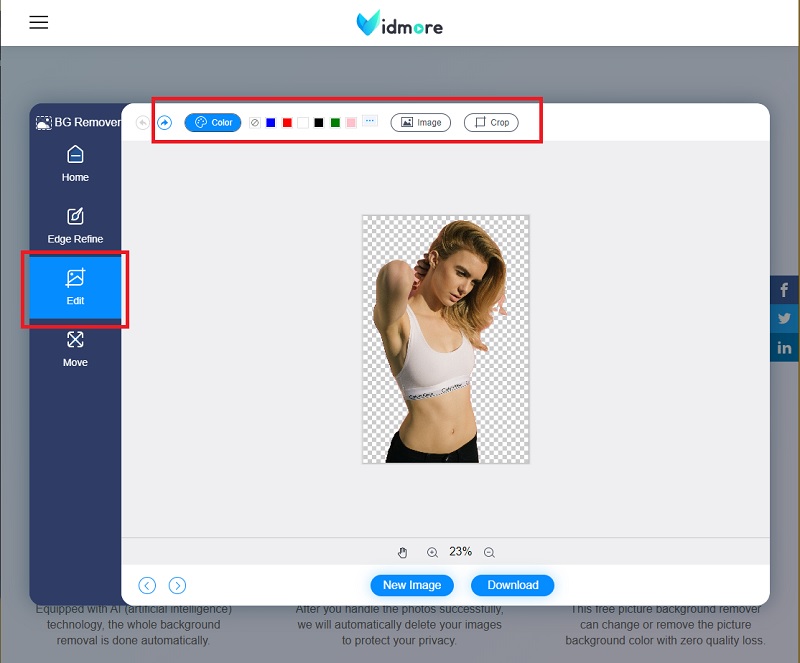
Passaggio 5: salva l'output
Quando hai finito di cambiare lo sfondo, vai su Mossa sezione, dove puoi cambiare la posizione del tuo soggetto ovunque appaia piacevole agli occhi. Successivamente, puoi scaricare l'output finale.
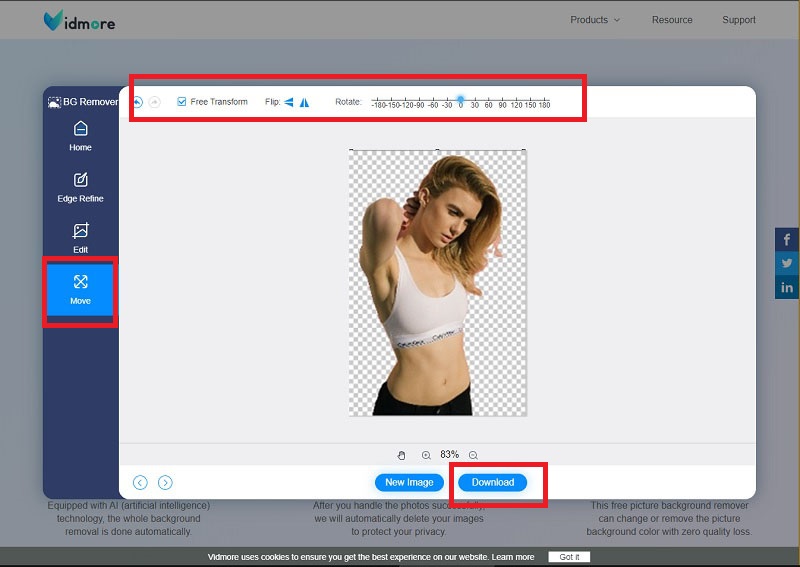
Ulteriori letture:
Come acquisire e modificare uno screenshot su iPhone
Le 8 migliori soluzioni multimediali efficienti per convertire GIF in JPG
Parte 4. Domande frequenti Come rendere trasparente lo sfondo
In che modo Paint e Paint 3D sono diversi?
Entrambi questi strumenti sono app integrate nei dispositivi con sistema operativo Windows. Tuttavia, Paint 3D è disponibile solo per gli utenti di Windows 10 e dispone di più strumenti rispetto a Paint.
Posso inserire del testo sulle mie immagini usando Paint?
Decisamente sì! Fai clic sull'icona A accanto allo strumento Pennelli nella parte superiore del pannello degli strumenti. Successivamente, sposta il cursore sull'immagine e fai clic con il pulsante destro del mouse. Ora puoi digitare le parole che desideri e modificare semplicemente lo stile e la dimensione del carattere.
Posso installare Paint 3D su Windows 7?
No. Paint 3D non è compatibile con Windows 8 e sistemi operativi precedenti. Ma sia il classico Paint che Paint 3D sono disponibili in Windows 10.
Conclusione
Molto bene! Ora, lo sai già come creare uno sfondo trasparente usando Paint. Inoltre, ti rendi conto che non ci vuole uno strumento di fascia alta per realizzarlo. Tuttavia, se il tuo dispositivo non funziona con Windows, come Linus e macOS, non puoi installare né Paint né Paint 3D. In tal caso, puoi utilizzare Vidmore Background Remover Online. Una delle sue caratteristiche distintive è che è possibile accedervi tramite Internet e utilizzare comunemente i motori di ricerca con qualsiasi piattaforma. Allora, cosa stai aspettando? Provalo tu stesso e lascia che la creatività fluisca.


