Cambia lo sfondo di una foto in Photoshop: come farlo?
Al giorno d'oggi, tutti noi vogliamo rendere le nostre fotografie accattivanti. Ecco perché la maggior parte di noi utilizza diversi editor di foto e applica filtri diversi o cambia lo sfondo. Con l'aiuto di queste tecniche di editing, ci aiuterà a rendere le nostre foto più accattivanti quando le pubblichiamo sui nostri account di social media. E per il post di oggi, ci concentreremo sulla modifica dello sfondo di una foto e lo strumento che utilizzeremo è Photoshop. Senza molti inseguimenti. Impara come sostituire lo sfondo in Photoshop sulle informazioni fornite di seguito.
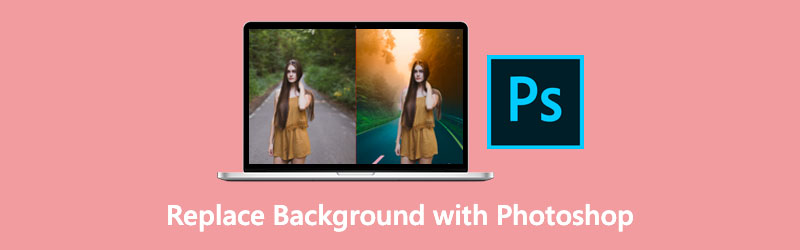
- Parte 1. Come modificare lo sfondo di un'immagine in Photoshop
- Parte 2. Modo più semplice per cambiare lo sfondo di una foto rispetto a Photoshop
- Parte 3. Domande frequenti sulla sostituzione dello sfondo in Photoshop
Parte 1. Come modificare lo sfondo di un'immagine in Photoshop
Il pacchetto di programmi Adobe Photoshop è un'applicazione di fotoritocco e progettazione di prodotti pixelati. Consente a chiunque di produrre, modificare e modificare un'ampia varietà di fotografie e immagini digitali. Utilizzando questo software, puoi anche modificare le immagini con numerosi livelli e condividere le foto in diversi tipi di file. Photoshop è uno strumento di modifica delle immagini sviluppato da Adobe Systems che puoi utilizzare su computer Mac e Windows.
Inoltre, grazie alle sue capacità di modifica complete, puoi usarlo per sostituire lo sfondo della tua foto per renderla visivamente più accattivante. Se vuoi imparare a usare Photoshop per migliorare le tue immagini, consulta le indicazioni in fondo a questa pagina.
Passo 1: Per iniziare, devi usare il Strumento di selezione. Per rimuovere lo sfondo da una fotografia, devi prima aprire l'immagine e poi scegliere una regione con l'ausilio di uno strumento unico.
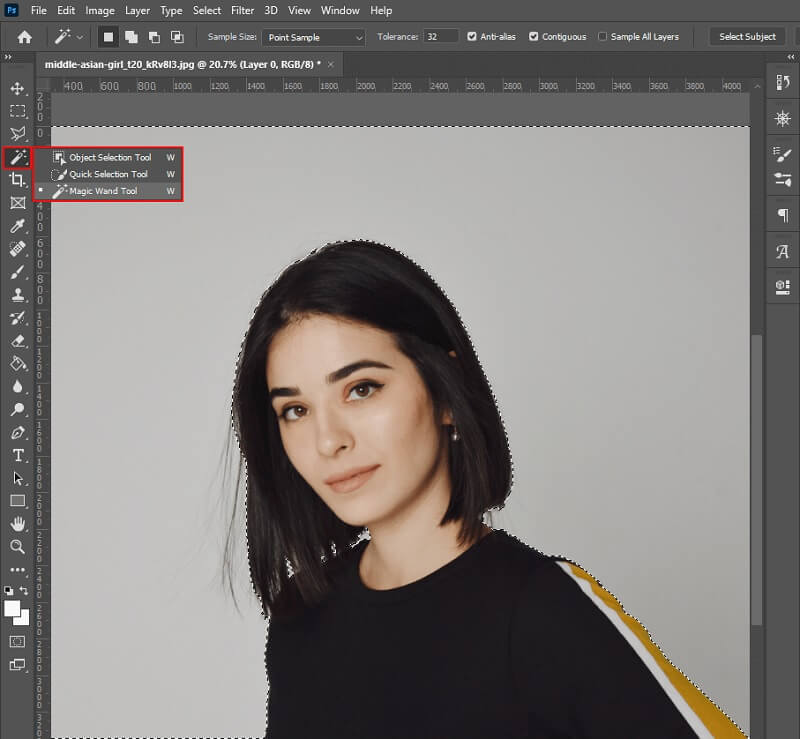
Passo 2: Nel passaggio successivo, puoi rimuovere lo sfondo dal menu selezionandolo e facendo clic su Strato maschera. Successivamente, devi scegliere a Colore di riempimento e quindi scegli il colore di riempimento appropriato senza chiudere la finestra.
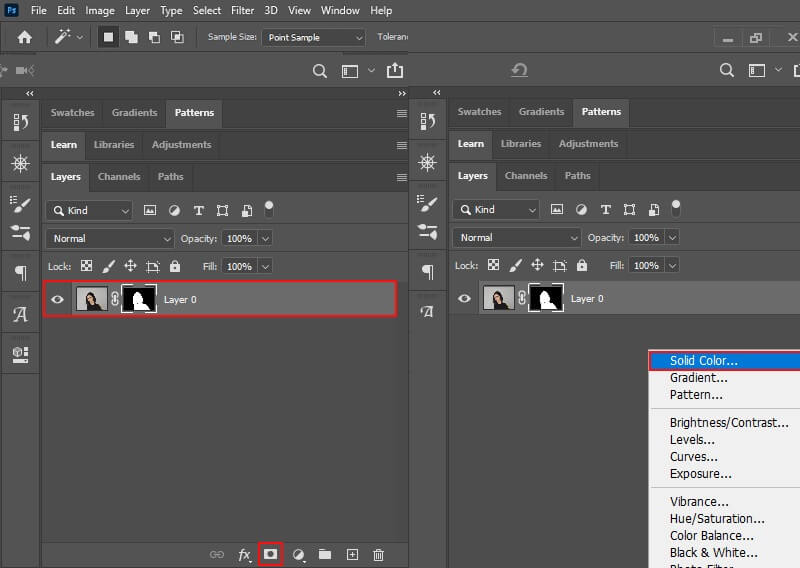
Passaggio 3: Ultimo ma non meno importante, inserisci il riempimento colorato sotto l'immagine. Se sei soddisfatto dei risultati, puoi salvare l'immagine sul tuo computer.
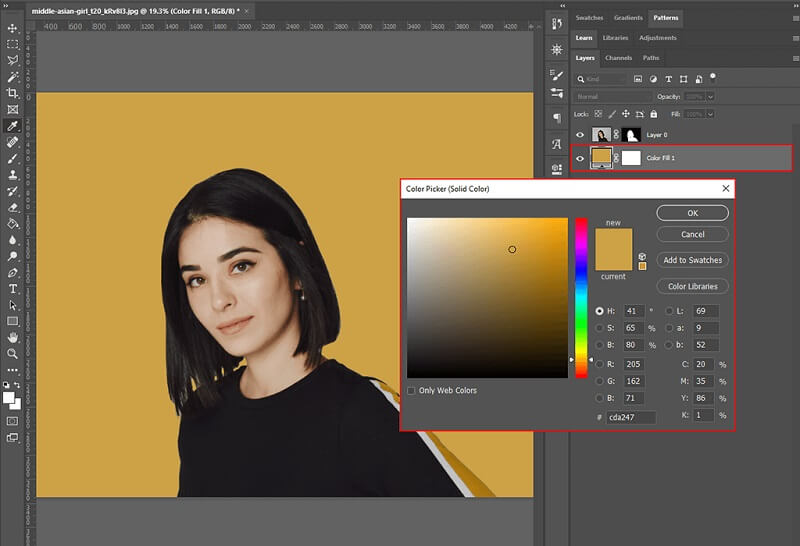
Sapevi che esiste un altro metodo per sostituire lo sfondo della tua foto in Photoshop? Scoprilo nei seguenti passaggi.
Passo 1: Apri Photoshop e scegli l'immagine con cui vuoi lavorare. Devi prima andare al strati pannello per generare un colore solido. Quindi, scegli Tinta unita da Nuovo livello di riempimento opzione a discesa come colore di riempimento.
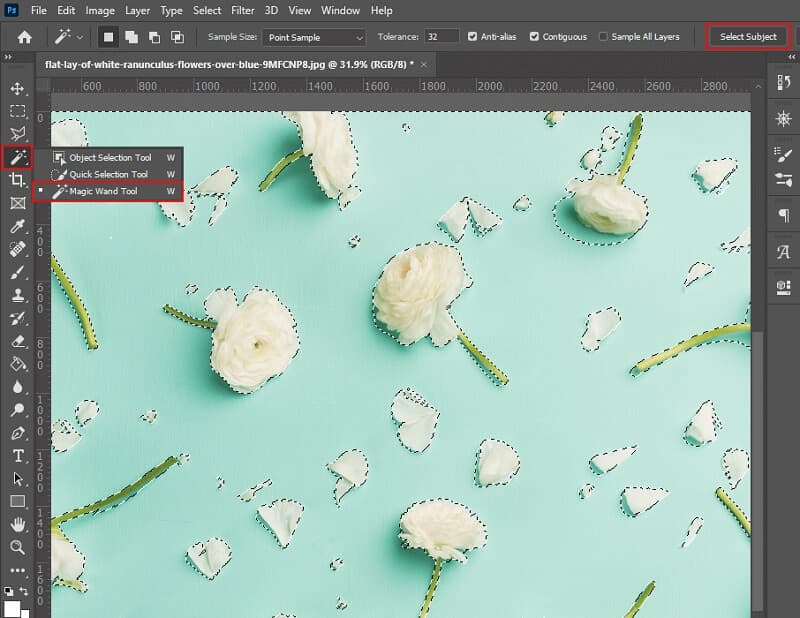
Passo 2: Dopo aver aggiunto il colore selezionato, salva il risultato premendo ok. Una volta impostato il tipo di fusione del riempimento su Moltiplicare dopo l'applicazione delle modifiche.
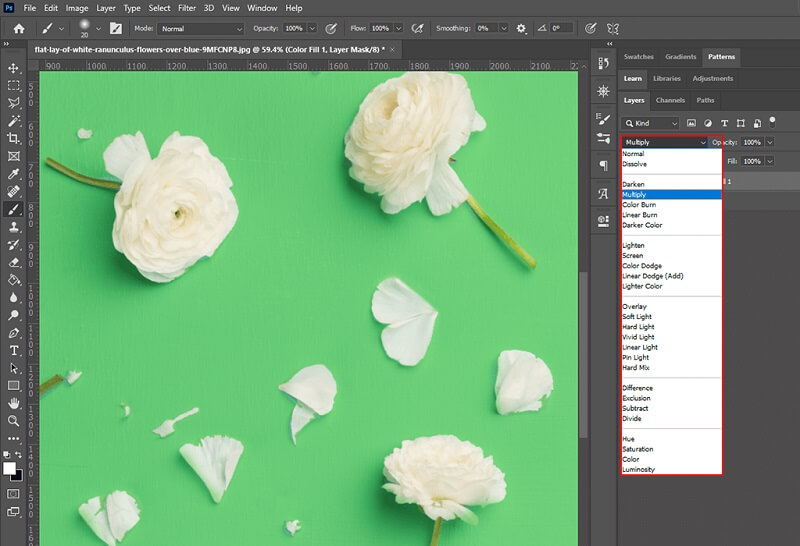
Passaggio 3: Infine, puoi usare lo strumento pennello per chiarire eventuali pasticci accumulati. Una volta terminato, salva il progetto come backup.
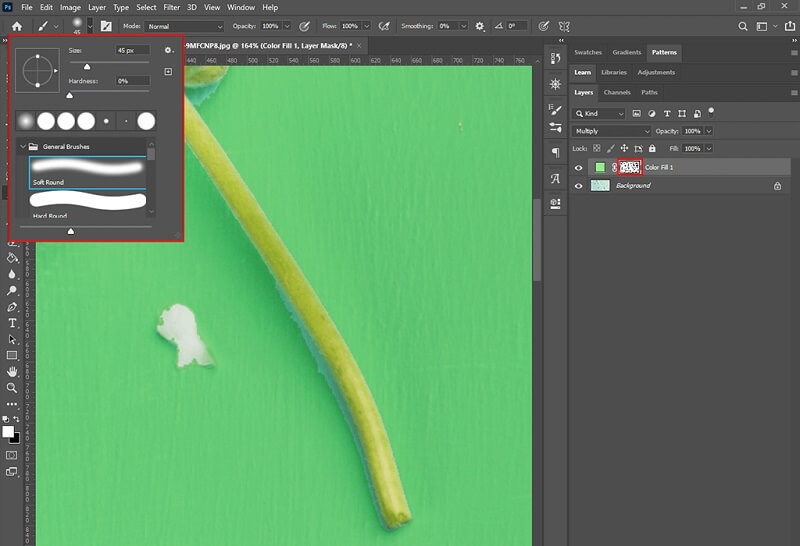
Parte 2. Modo più semplice per cambiare lo sfondo di una foto rispetto a Photoshop
Supponiamo di essere un principiante assoluto e di avere difficoltà a comprendere gli strumenti di modifica in Photoshop. In tal caso, sono ancora disponibili diversi editor di foto che ti aiuteranno a sostituire lo sfondo della tua fotografia. Rimozione sfondo Vidmore online è uno dei metodi su cui puoi fare affidamento ed è uno dei più efficaci.
In sostanza, è un sostituto in background basato sul Web che puoi utilizzare da computer Mac e Windows. Non appena carichi le tue foto, questa applicazione elimina istantaneamente lo sfondo, rendendola una scelta eccezionale per la rimozione dello sfondo. È possibile grazie alla potente intelligenza artificiale che è stata programmata al suo interno! Inoltre, hai la possibilità di sostituire lo sfondo della tua fotografia con uno dei tuoi, se lo desideri. Puoi ritagliare, capovolgere e ruotare l'immagine per darle un aspetto più professionale! Vidmore Background Remover Online è compatibile con quasi tutti i formati di immagine, inclusi JPG e PNG.
Se ritieni che questo strumento online ti possa essere utile in quanto principiante, puoi scegliere di rivedere le istruzioni fornite di seguito.
Passo 1: Nel tuo browser, cerca Vidmore Background Remover Online. Clicca sul Carica ritratto icona al centro dello schermo e scegli l'immagine che desideri utilizzare come sfondo.
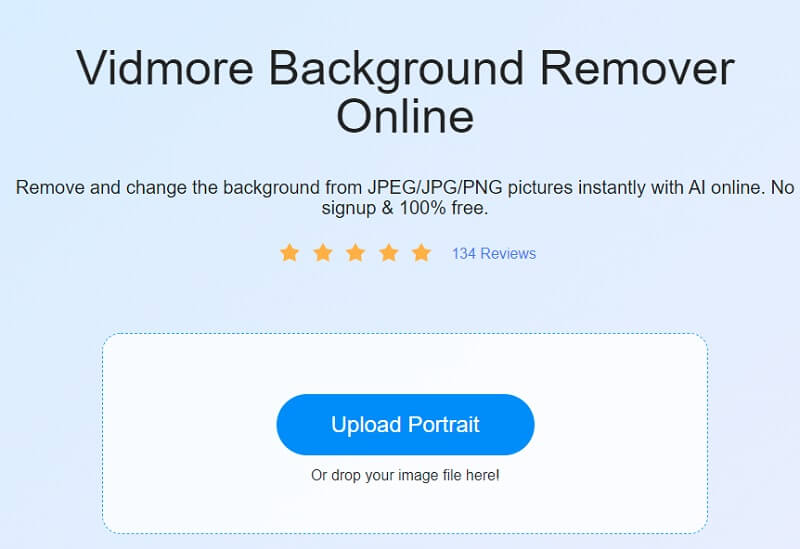
Passo 2: Un solido motore di intelligenza artificiale valuterà rapidamente la tua foto senza lo sfondo. Mostrerà i risultati in tempo reale. Successivamente, sarai in grado di iniziare a lavorare sulla tua immagine. Seleziona il modificare opzione dal menu a discesa nel bordo superiore destro dello schermo.
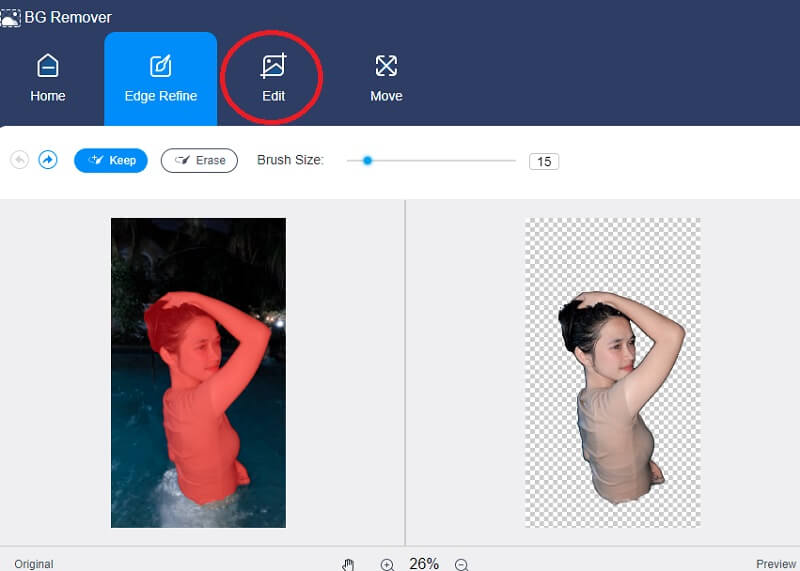
Passaggio 3: Non appena si tocca il modificare , apparirà una nuova finestra con più strumenti di modifica come il Colore, immagine e ritaglio utensili. La scelta di un colore per l'area superiore della tua fotografia servirà come base per costruire uno sfondo per la tua fotografia. Inoltre, scegli di includere uno sfondo con l'immagine nel ritratto che stai creando. Tutto ciò che serve è cliccare su Immagine tab.
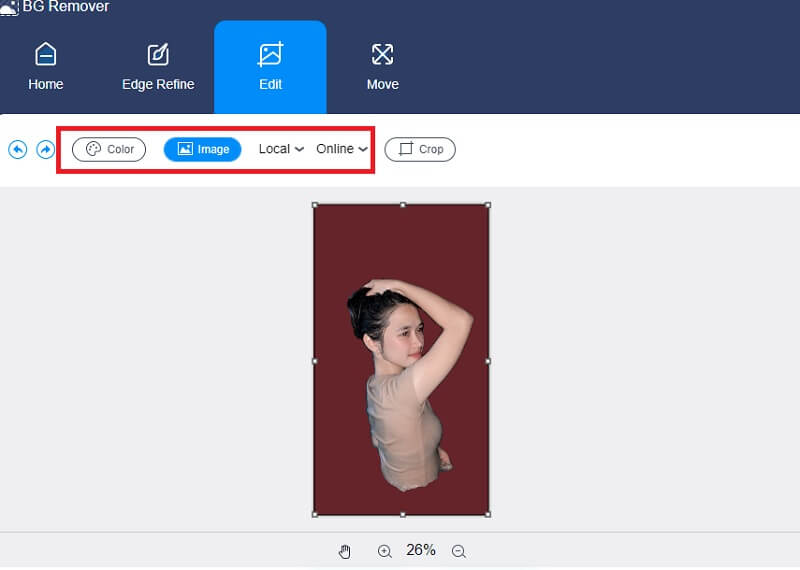
Puoi anche ritagliare l'immagine a una percentuale specifica con il Rapporto strumento scegliendo il rapporto desiderato. Seguendo la tua scelta di quella scelta, avrai la possibilità di ridimensionare la tua foto secondo i tuoi desideri.
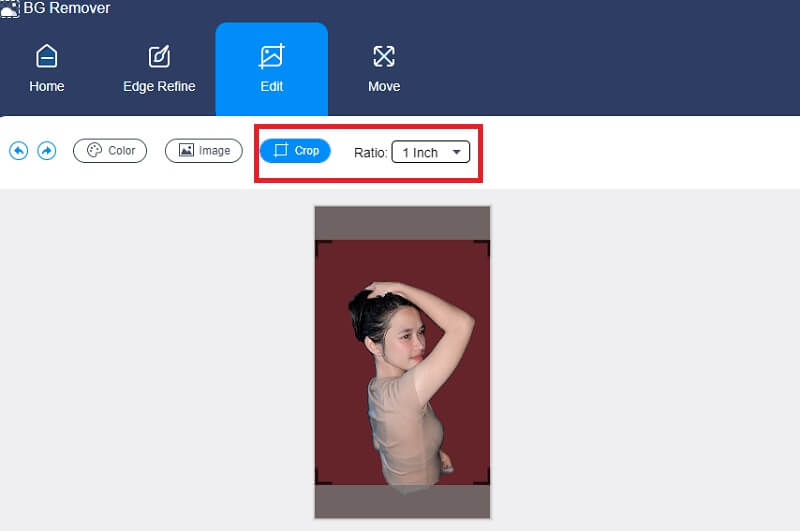
Puoi anche utilizzare il Mossa strumento per ridimensionare l'immagine se si desidera modificare le dimensioni dell'immagine durante la modifica. Puoi capovolgere l'immagine toccando l'icona del triangolo a destra dell'immagine. È possibile ruotare l'immagine semplicemente spostando la scala.
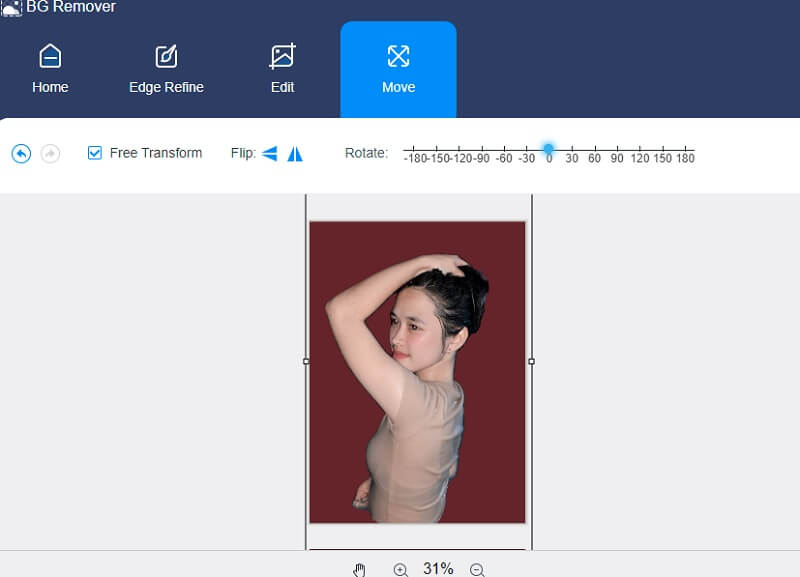
Passaggio 4: Al termine del tuo scatto, potrai salvarlo facendo clic su Scarica opzione nella parte inferiore dello schermo.
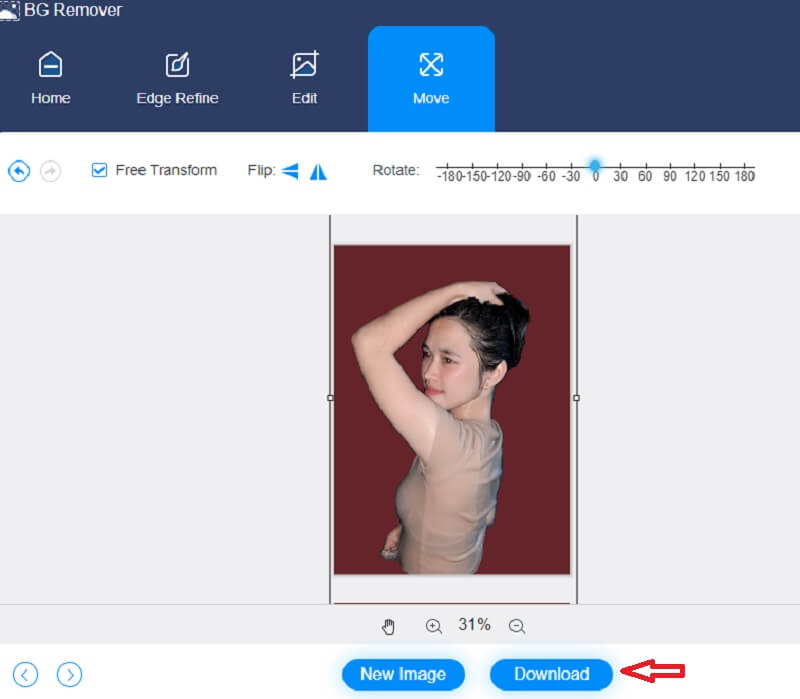
Ulteriori letture:
Una guida concreta per acquisire schermate di Windows Media Player
Come aggiungere testo a una GIF - 4 creatori di sottotitoli incredibilmente utili
Parte 3. Domande frequenti sulla sostituzione dello sfondo in Photoshop
Puoi usare Photoshop su un dispositivo iPhone?
Puoi utilizzare il software Adobe Photoshop sul tuo iPhone, iPad o telefono Android mentre ti godi la facilità di essere una soluzione di modifica delle immagini unica e semplice in movimento.
Qual è il vantaggio di usare Photoshop?
Uno dei vantaggi più significativi è la facilità con cui una persona può apportare piccole modifiche alle fotografie che altrimenti sarebbero impossibili da fare. Adobe Photoshop consente di modificare il tono della pelle, generare un duplicato ad alta risoluzione dell'immagine, regolare la luminosità e rimuovere una regione sfocata in pochi clic.
È preferibile utilizzare PNG o JPG per Photoshop?
A differenza dei JPEG, i PNG presentano sfondi trasparenti, che li rendono ideali per il design visivo. I dati JPEG includono meno dati rispetto ai file PNG e sono quindi spesso compatti.
Conclusione
In effetti ci sono molti modi per farlo cambia lo sfondo di una foto in Photoshop. Devi scegliere quale metodo è la soluzione migliore. D'altra parte, Vidmore Background Remover Online sarà più vantaggioso se sei un principiante assoluto.


