I migliori programmi per migliorare le immagini con pixel bassi online e offline
Potresti aver attraversato una situazione in cui non avevi una buona presa sulla fotocamera o sul telefono che rende la tua foto sfocata. Ci sono anche casi in cui chiedi a qualcuno di scattarti una foto ma non sei un tecnico nell'acquisizione di foto. È frustrante, soprattutto se sei bloccato con una sola foto sfocata. Probabilmente vorrai fare un altro tiro, ma tornare al luogo è una seccatura.
Fortunatamente, puoi creare immagini ad alta risoluzione dalle tue foto a bassa risoluzione. A quel punto, sarai sicuro di condividerli o pubblicarli online. In questa nota, questo post ti guiderà attraverso il processo come ripristinare foto a bassa risoluzione utilizzando i programmi consigliati. Dai un'occhiata qui sotto.
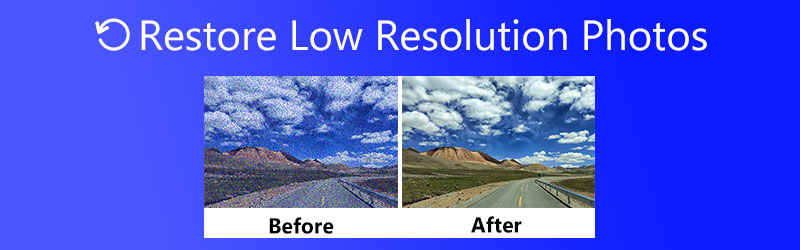

Parte 1. Come ripristinare e migliorare le foto a bassa risoluzione online
Puoi ottenere file nativamente ad alta risoluzione con pratici strumenti di upscaling, come Vidmore Upscaler di immagini gratuito online. Il programma è dotato di tecnologie avanzate di intelligenza artificiale della rete neurale SRCNN responsabili del miglioramento delle foto senza perdere la qualità. Inoltre, questa funzione ti darà un'esperienza semplice e sicura del programma. Inoltre, funziona bene su tutti i browser tradizionali, inclusi Google Chrome, Edge, Safari, ecc. Per ulteriori funzionalità del programma e una guida passo passo su come ottenere immagini a bassa risoluzione, continua a leggere di seguito.
CARATTERISTICHE PRINCIPALI:
◆ Offre una funzione di potenziamento automatico per l'output di foto a super risoluzione.
◆ Migliora le foto con diversi fattori di ingrandimento.
◆ Supporta quasi tutti i formati più diffusi, come PNG, JPG, TIF, BMP, ecc.
◆ Migliora la qualità delle foto su un browser web senza necessità di installazione.
◆ Visualizza in anteprima l'output prima di scaricarlo sul tuo computer.
Passaggio 1. Visita il sito Web del programma
Apri il tuo browser preferito e visita il sito Web Vidmore Free Image Upscaler Online. Una volta raggiunta la home page, premi il Carica immagine pulsante e verrà visualizzata la cartella dei file. Da qui, seleziona e carica l'immagine desiderata nel programma. Ricorda che l'immagine non può superare i 5 MB, ma puoi caricare qualsiasi formato immagine.
Prova subito l'upscaler delle immagini!
- Migliora la qualità delle foto.
- Ingrandisce l'immagine a 2X, 4X, 6X, 8X.
- Ripristina la vecchia immagine, ripristina la foto, ecc.

Passaggio 2. Carica un'immagine e regola il fattore di ingrandimento
Dopo aver caricato la tua foto, il programma aumenterà automaticamente la foto di un fattore di ingrandimento 2X. D'altra parte, puoi aumentare la foto di 4X, 6X o 8X mantenendo la qualità.
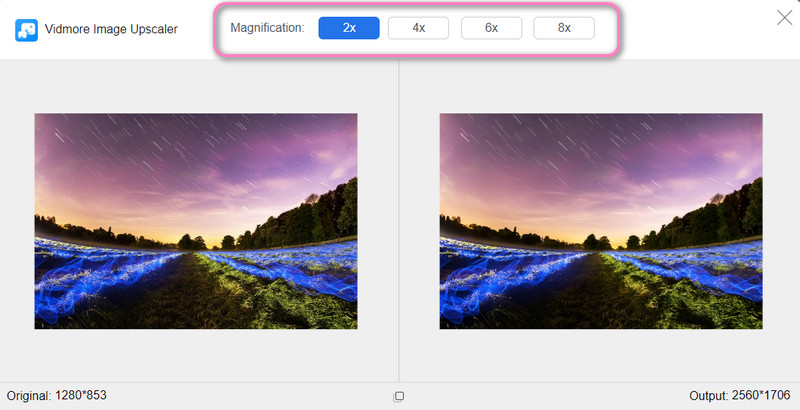
Passaggio 3. Visualizza in anteprima e salva la foto modificata
Dopo aver eseguito l'upscaling della foto, passa il mouse sopra l'immagine per vedere i dettagli o le modifiche nella foto ingrandita. Una volta soddisfatto dei risultati, fare clic su Salva pulsante in basso a destra. Per elaborare un'altra foto, premi semplicemente il tasto Nuova immagine nell'angolo in basso a sinistra. Ecco come ripristinare facilmente le foto a bassa risoluzione.
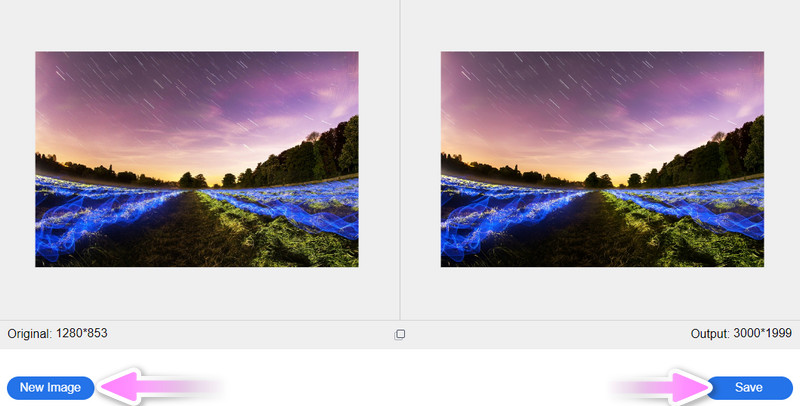
Parte 2. Come migliorare le immagini con pixel bassi utilizzando Photoshop
Un editor di foto professionale è anche di grande aiuto in termini di correzioni di immagini a bassa risoluzione. Photoshop viene fornito con una miriade di metodi di modifica. Pertanto, molti grafici lo usano, anche le persone tipiche che si occupano di fotoritocco. In definitiva, ti consente di regolare la risoluzione della tua foto. È possibile aumentare o ridurre la risoluzione di conseguenza. Inoltre, puoi scegliere di ricampionare l'immagine e modificare la larghezza e l'altezza. Se vuoi imparare a rendere più nitida un'immagine a bassa risoluzione, segui la guida semplificata di seguito.
Passo 1. Ottieni l'app dal suo sito Web ufficiale e installala sul tuo computer. Subito dopo, avvialo e apri l'immagine in Photoshop.
Passo 2. Nel menu in alto del programma, seleziona Immagine e scegli il Dimensione dell'immagine opzione dalla selezione. Quindi, la finestra di dialogo si espanderà. Questa casella rivela la dimensione della foto e la risoluzione.
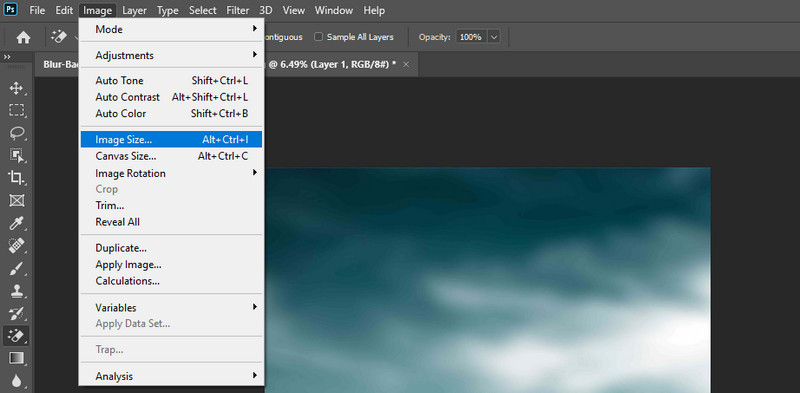
Passaggio 3. Se la risoluzione della foto è 72, cambialo in 300 pixel. Puoi scegliere se ricampionare la foto o meno. Una volta fatto, colpisci ok per salvare le modifiche.
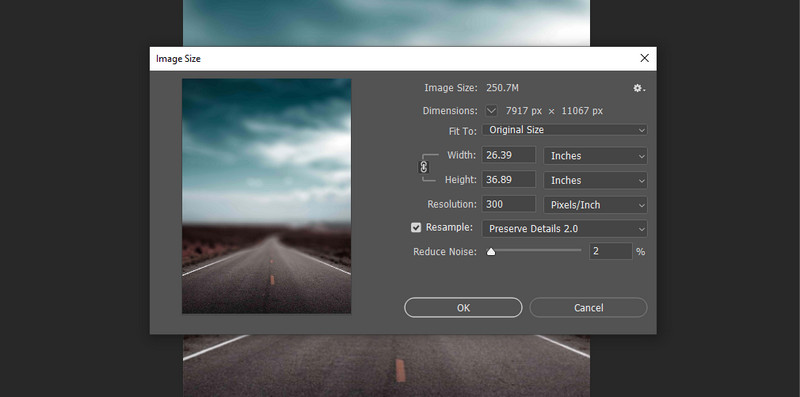
Passaggio 4. Puoi salvare la foto convertita ad alta risoluzione andando su File > Salva con nome. Quindi, imposta una destinazione del file in cui desideri salvarlo. Questo è tutto! Hai appena corretto un'immagine di bassa qualità in Photoshop.
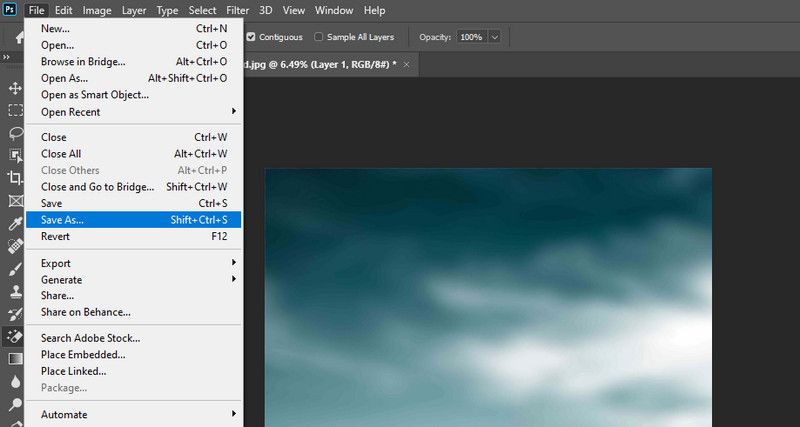
Parte 3. Suggerimenti per evitare foto a bassa risoluzione
Ci sono un sacco di fattori che potrebbero contribuire a rendere la foto a bassa risoluzione. Può essere il movimento della fotocamera, l'otturatore, la velocità o l'impostazione del diaframma responsabili di una foto a bassa risoluzione. D'altra parte, ci sono diversi metodi che puoi applicare per ripristinare la risoluzione della perdita di pixel. Eppure, come dice il cliché, "Prevenire è meglio che curare". Pertanto, i seguenti suggerimenti ti aiuteranno a mitigare le foto a bassa risoluzione. Dai un'occhiata.
◆ Scatta in modalità raffica.
Una potenziale soluzione per eliminare le foto a bassa risoluzione è quella di scattare più scatti. Non devi accontentarti di scattare solo una foto alla volta. Puoi passare alla modalità burst e catturare più foto alla volta.
◆ La fotocamera deve essere stabile e ferma.
Se sei incline a perdere la presa sul telefono o sulla fotocamera, l'uso di un treppiede ti aiuterebbe molto. La fotocamera deve essere ferma e super stabile per evitare vibrazioni della fotocamera in modo da rendere la foto nitida.
◆ Ottieni la velocità dell'otturatore ottimale.
Puoi anche provare ad aumentare la velocità dell'otturatore, consentendoti di acquisire foto nitide, nitidissime e nitide.
◆ Impostare le impostazioni dell'apertura della fotocamera sul numero più alto.
Con un numero più significativo di aperture, ci sarà un'apertura stretta. Usando questa impostazione, puoi produrre scatti con una maggiore profondità di campo, ottenendo un primo piano e uno sfondo chiari e nitidi.
◆ Evitare di aumentare le dimensioni con modifiche significative.
L'aumento delle dimensioni delle foto di oltre il 30 o 40 percento comporta una perdita di nitidezza. È una regola generale per tutte le immagini.
Parte 4. Domande frequenti sul miglioramento delle foto a bassa risoluzione
Come posso aumentare la risoluzione di un'immagine su un telefono Android?
Se vuoi aumentare la risoluzione delle immagini sul tuo telefono Android, puoi prendere Photo Resizer. Questa app mobile ti aiuterà a migliorare le immagini e la qualità delle tue foto.
Il ridimensionamento di una piccola foto può ottenere una risoluzione più elevata?
È sempre meglio con un'immagine più grande perché ridimensionarla a un'immagine più piccola non influirà molto sulla qualità. Tuttavia, se sei bloccato con una piccola foto, puoi utilizzare Vidmore Free Upscaler Online per ingrandire e migliorare la qualità della foto.
Come posso aumentare la nitidezza delle immagini in GIMP?
Apri la tua immagine in GIMP e su Filtri. Successivamente, vai su Migliora e accedi a Contrasta (Maschera di contrasto). Quindi, regola i valori di raggio, importo e soglia per rendere più nitida la foto.
Conclusione
Se hai bisogno di imparare come ripristinare foto a bassa risoluzione, i tutorial di cui sopra saranno di grande aiuto. Entrambi i metodi funzionano con 100%. Tuttavia, quando si sceglie lo strumento migliore, è meglio considerare fattori come il prezzo e l'usabilità. Per quanto riguarda l'usabilità, Vidmore Free Image Upscaler Online supera Photoshop perché lo strumento è dotato di tecnologia AI. Inoltre, non è richiesta alcuna registrazione o abbonamento per utilizzarlo.


