Tutorial su come modificare lo sfondo in Photoshop
La maggior parte delle persone desidera la perfezione quando si tratta delle proprie fotografie. Sono molto meticolosi in termini di dettagli della loro immagine. Ecco perché gli editor di foto non possono fare a meno di utilizzare gli editor di foto per applicare il miglioramento alle loro immagini. E uno dei famosi editor di foto che sono frequentati da molti è Photoshop. Questo articolo sarà molto utile per le persone che vogliono imparare modifica dello sfondo dell'immagine in Photoshop. Si prega di confidare nei dettagli di seguito.

- Parte 1. Come modificare lo sfondo in Photoshop
- Parte 2. Modo più semplice per modificare lo sfondo online
- Parte 3. Domande frequenti sulla modifica dello sfondo in Photoshop
Parte 1. Come modificare lo sfondo in Photoshop
Adobe Photoshop è uno strumento per la modifica delle immagini e la progettazione di prodotti pixelati incluso nel pacchetto del computer Adobe Photoshop. Consente a chiunque di creare, modificare e modificare un'ampia gamma di foto e immagini digitali. Inoltre, puoi utilizzare questo programma per modificare immagini con diversi livelli e condividere immagini in vari tipi di file. Photoshop è un programma software di fotoritocco compatibile con i sistemi Mac e Windows. Inoltre, grazie alle sue numerose funzionalità avanzate, puoi utilizzarlo per migliorare l'attrattiva estetica del tuo scatto fissando lo sfondo. Se sei interessato a imparare come utilizzare Photoshop per migliorare le tue fotografie, fai riferimento alle istruzioni seguenti.
Passo 1: Per iniziare a modificare lo sfondo delle tue fotografie in Photoshop, devi prima caricare il file che desideri modificare. Puoi realizzarlo selezionando il Aperto pulsante sulla home page. Successivamente, premere il Selezionare scheda, quindi scegli Seleziona e maschera. Oppure, per un modo più rapido, fare clic su Alt+Control+R standard sulla tastiera.
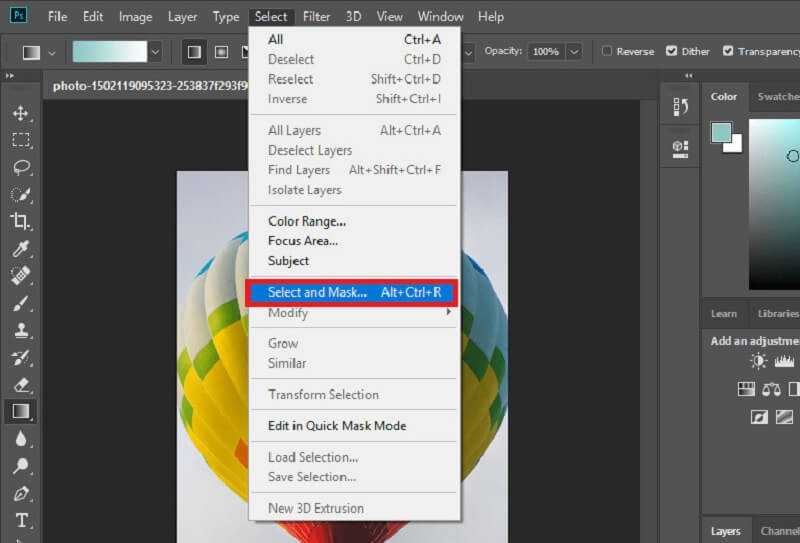
Passo 2: È possibile rendere trasparenti porzioni della maschera eliminandole. Puoi provare alcuni strumenti. Alla fine, la maschera dovrebbe coprire lo sfondo. Al termine, fare clic ok in basso a destra per tornare al browser precedente. Dopo aver selezionato le porzioni che si desidera conservare, impostare il Maschera di livello. Fare clic con il pulsante destro del mouse sulla sovrapposizione originale. Mostrerà un elenco a discesa con le opzioni. Quindi colpisci Applicare la maschera di livello.
Passaggio 3: Hai alcune opzioni diverse per modificare lo sfondo delle tue fotografie. Tuttavia, devi prima creare un Nuovo strato per consentire al nuovo sfondo di essere posizionato sotto la vecchia immagine. Importa un'immagine da utilizzare come nuovo sfondo. Infine, usa Controllo + S sulla tastiera per salvare istantaneamente l'immagine modificata.
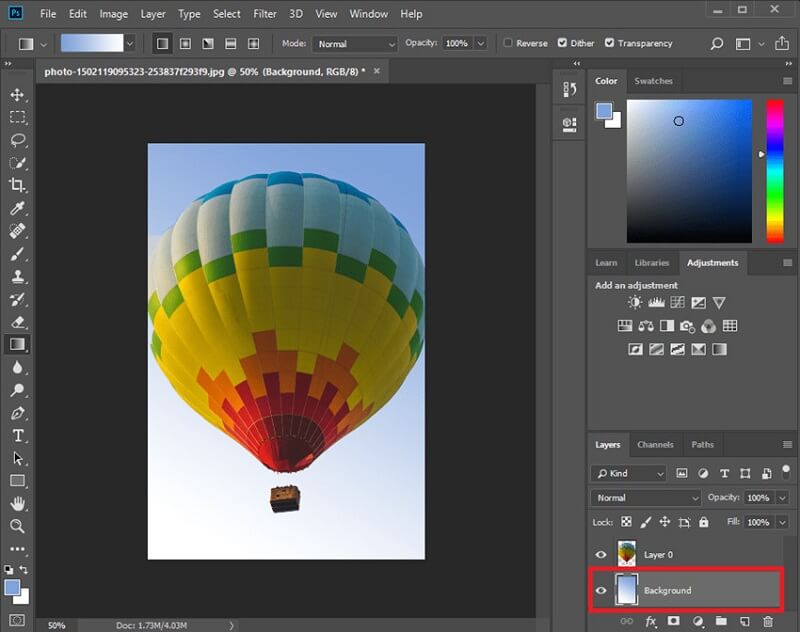
Parte 2. Modo più semplice per modificare lo sfondo online
Molte persone sono sopraffatte dagli strumenti di modifica di Adobe Photoshop. Ecco perché stanno cercando un editor di foto alternativo. Per fortuna c'è Rimozione sfondo Vidmore online. È uno strumento online che possiede intelligenza artificiale. Non c'è da stupirsi che la maggior parte degli utenti apprezzi questo strumento.
Vidmore Background Remover Online ha un'interfaccia intuitiva in cui puoi navigare senza alcuna difficoltà. A differenza di altri editor di foto di sfondo, che funzionano solo con l'aiuto dello strumento di selezione o della bacchetta magica, questo programma online non ti darà alcuna preoccupazione. Una volta scaricata la tua foto nella pagina principale, rimuoverà istantaneamente lo sfondo, consentendoti di modificare lo sfondo.
Oltre alla sua capacità di rimuovere lo sfondo della tua immagine, puoi anche modificarla e includere un nuovo sfondo. Navigando tra le funzionalità di modifica di Vidmore, puoi anche ridimensionare l'immagine che hai caricato o capovolgerla se lo desideri. Infine, non avrai problemi nell'usare questo programma online grazie alla sua praticità. Ecco perché la maggior parte degli utenti utilizza questi strumenti ovunque vada.
Per uccidere la curiosità nella tua mente, puoi vedere il tutorial fornito.
Passo 1: Prima di fare qualsiasi cosa, devi cercare Vidmore Background Remover Online sul tuo browser. Una volta arrivati alla pagina principale, premere il tasto Carica ritratto pulsante al centro dello schermo. Successivamente, puoi iniziare a caricare la tua immagine dalla tua cartella. Oppure puoi anche semplicemente trascinare e rilasciare i tuoi file sullo schermo.
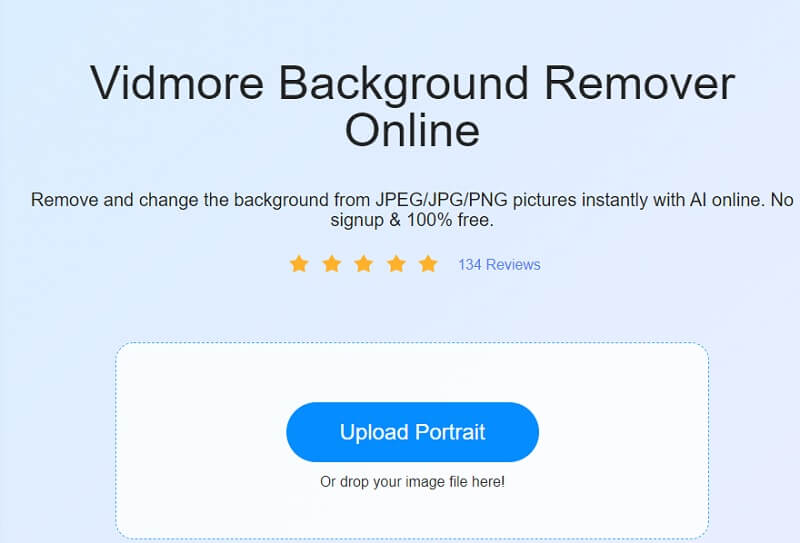
Passo 2: Dopo aver caricato l'immagine dal tuo dispositivo, l'intelligenza artificiale del programma rimuoverà automaticamente lo sfondo della tua immagine. Successivamente, lo schermo visualizzerà in anteprima l'immagine grezza e modificata. E questo è il segno per modificare lo sfondo. Per procedere, fare clic su modificare bottone nella parte superiore.
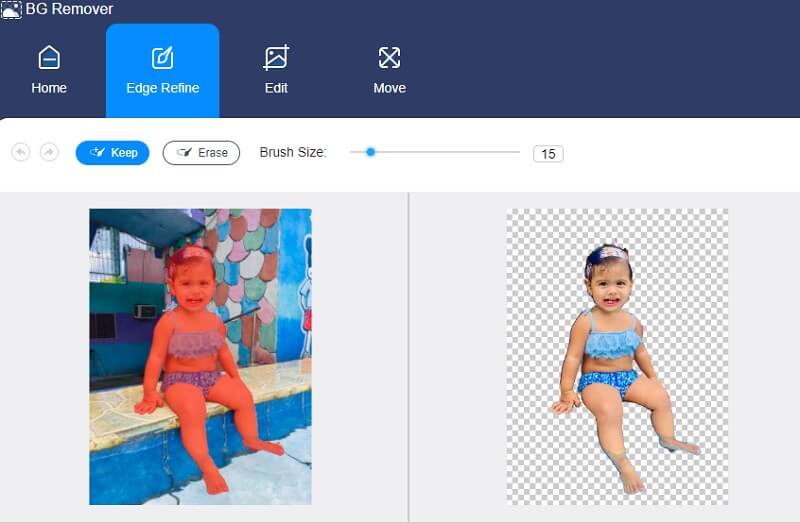
Passaggio 3: Il modificare il pulsante mostrerà gli altri strumenti di modifica essenziali. Ecco che arriva il Colore, immagine e ritaglio. Per rendere attraente la tua immagine, puoi scegliere uno sfondo con il colore che desideri. Clicca il Colore pulsante nella parte superiore e premere la tonalità che preferisci.
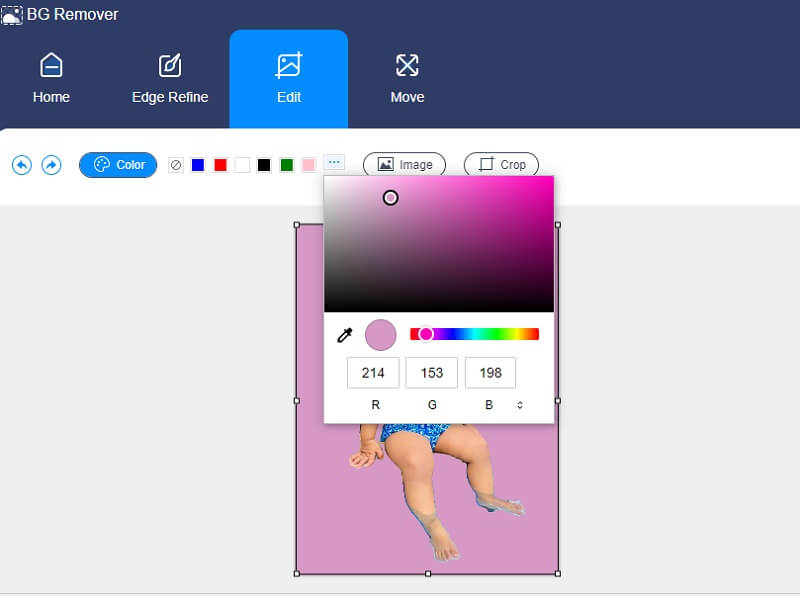
Dopo aver scelto il colore che preferisci, puoi anche modificare le dimensioni della tua immagine. Basta toccare il Ritaglia accanto al pulsante Immagine e ti mostrerà le diverse Rapporto. Ma se non vuoi seguire i rapporti offerti dallo strumento, puoi ritagliarli liberamente spostando gli angoli dell'immagine.
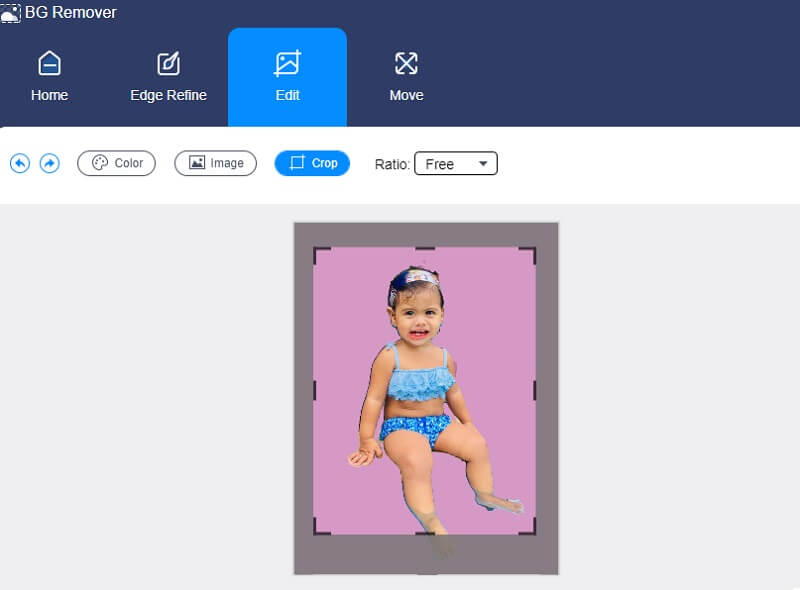
Dopo aver regolato le dimensioni dell'immagine, un'altra cosa che puoi fare è modificarne le proporzioni. Per fare ciò, premere il Mossa pulsante. Il Mossa il pulsante mostrerà il Rotazione e ribaltamento Strumenti. Se vuoi ruotare l'immagine, sposta il punto secondo la tua direzione. E se vuoi ruotarlo, tocca il triangoli sulla parte superiore.
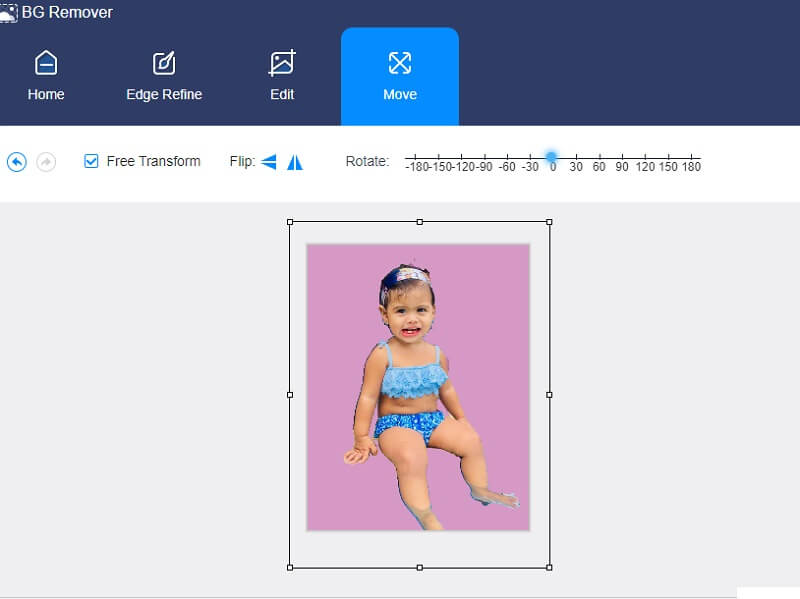
Passaggio 4: La procedura finale per modificare lo sfondo dell'immagine è salvarla. Clicca il Scarica icona nella parte inferiore della finestra. E aspetta che la tua immagine si rifletta sulla tua Cartella.
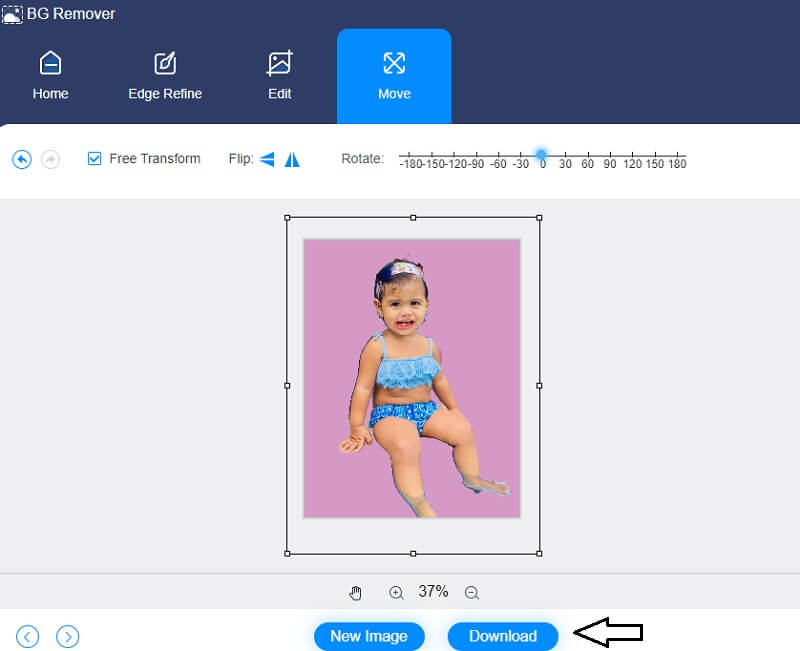
Parte 3. Domande frequenti sulla modifica dello sfondo in Photoshop
Come rendere trasparente il file PNG in Photoshop?
Tutto ciò che serve è toccare il pulsante Opacità nella sezione Livelli. Successivamente, impostare la percentuale inferiore a 100%. Se desideri rendere trasparente la tua immagine, imposta la percentuale su zero.
Cosa c'è di meglio nella modifica delle immagini, Lightroom o Photoshop?
Lightroom è la migliore app per modificare e modificare le immagini sui tuoi dispositivi, ma Photoshop offre un lavoro più impeccabile. È molto particolare nelle modifiche significative e complete che aiuteranno le persone a rendere la loro immagine perfetta.
Qual è la differenza tra Photoshop e InDesign?
Photoshop è un programma specializzato nell'editing e modifica di immagini. Mentre InDesign è un programma che si concentra sulla modifica e la pubblicazione di vari file che possiedono testo e immagini di fascia alta.
Conclusione
Questo post è una guida approfondita su come modificare gli sfondi in Photoshop. Per creare un'immagine perfetta, puoi seguire il tutorial bit per bit sopra. D'altra parte, potresti preferire provare un editor di foto di sfondo facile da usare per migliorare le tue immagini, Vidmore Background Remover Online. Questo programma online è molto utile ed è privo di stress da usare.


