Come cambiare il video al rallentatore a velocità normale: online e offline
Diverse situazioni in cui la visualizzazione di un video al rallentatore non è divertente. E non importa se vogliamo riconoscerlo o meno. Quando un video si muove a quel ritmo, alla fine perderemo interesse a guardarlo. Tuttavia, esiste ancora una soluzione per questo problema perché è possibile visualizzare un film al rallentatore a un ritmo regolare. Tutto ciò di cui hai bisogno è avere i regolatori di velocità video appropriati installati sul tuo dispositivo. Questo articolo ti guiderà come cambiare un video al rallentatore a una velocità normale online o offline.
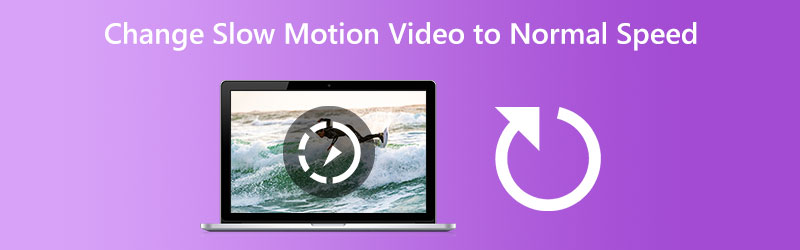
- Parte 1. Come cambiare un video al rallentatore a velocità normale
- Parte 2. Domande frequenti su come modificare un video al rallentatore a velocità normale
Parte 1. Come cambiare un video al rallentatore a velocità normale
1. Vidmore Video Converter
Vidmore Video Converter è la prima e più accettabile soluzione per convertire un video registrato al rallentatore a velocità normale. È un software che può essere scaricato su computer con sistema operativo Windows o Mac. Questo software è un editor video e audio che consente agli utenti di migliorare le riprese nel modo più semplice possibile. Il controller della velocità video è uno degli strumenti che puoi trovare nella casella degli strumenti fornita con Vidmore Video Converter. Gli utenti possono ripristinare un video che è stato accelerato o rallentato al ritmo originale con l'assistenza di questo controller di velocità video.
Oltre a fungere da regolatore di velocità video, questo programma consente agli utenti di tagliare, combinare, ritagliare e aggiungere altri effetti ai propri video. Inoltre, gli utenti non dovranno preoccuparsi che la qualità venga compromessa poiché include una funzione che consente di regolare la qualità o il formato di output. Gli utenti non dovranno preoccuparsi che la qualità venga compromessa. Per riassumere, devi installare questa applicazione sul tuo dispositivo.
Passo 1: Dopo aver scaricato Vidmore Video Converter sul tuo Mac o PC, puoi installarlo e utilizzarlo immediatamente. Il passaggio successivo consiste nel garantire che il programma funzioni correttamente.
Se vuoi accedere al Cassetta degli attrezzi, sceglilo dal menu principale. Quando sei pronto per rallentare i tuoi film, scegli il Regolatore di velocità video e premi il pulsante + pulsante.
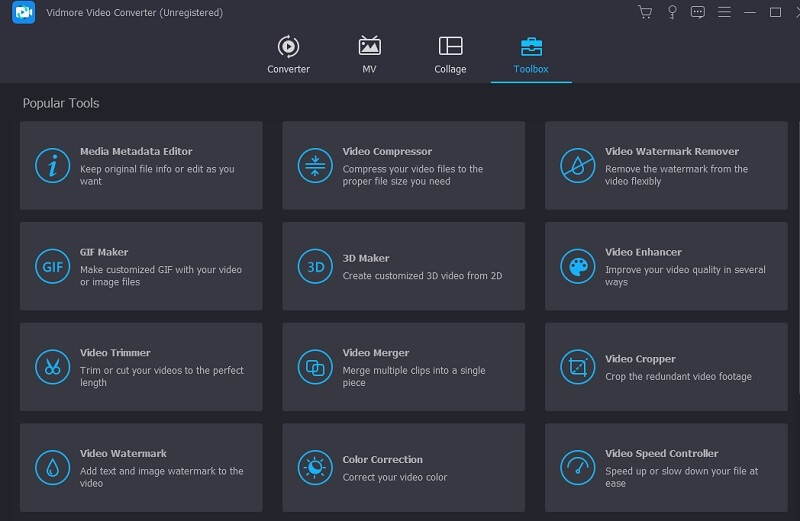
Passo 2: Ti sarà permesso di impostare il tuo ritmo. L'opzione per esportare l'effetto apparirà solo quando un'anteprima dal vivo è stata mostrata nella schermata principale. Hai una navigazione completa sulla velocità e puoi modificarla quando necessario.
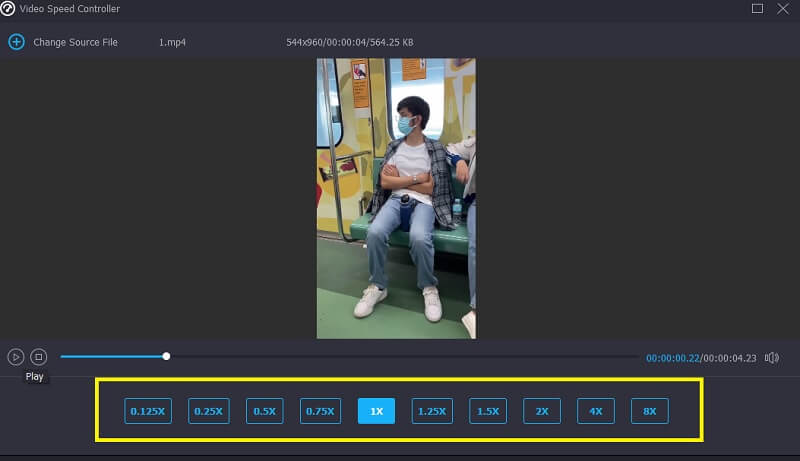
Passaggio 3: Quando hai finito di realizzare i tuoi film, sarai in grado di scegliere le impostazioni di esportazione che ti piacciono. Quindi, scegli una directory da utilizzare come repository di dati. Non appena avrai effettuato la tua scelta, potrai confermarla cliccando su ok pulsante.
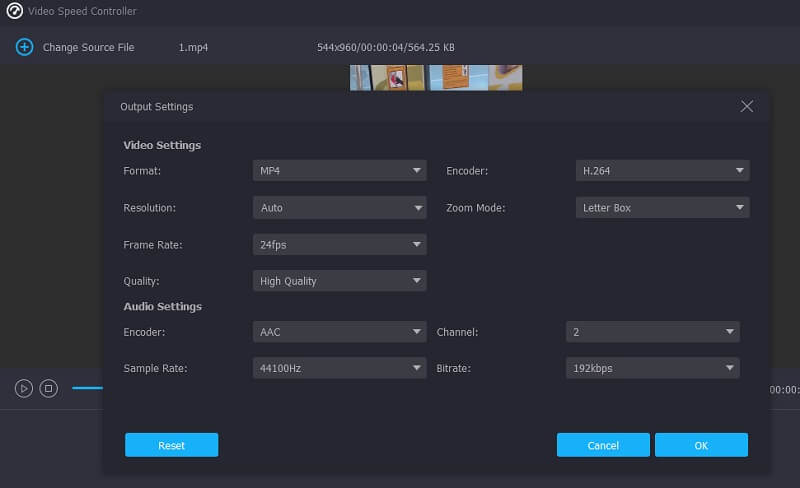
Dopo aver selezionato il video che desideri conservare, vai al menu a tendina e scegli l'opzione Esporta.
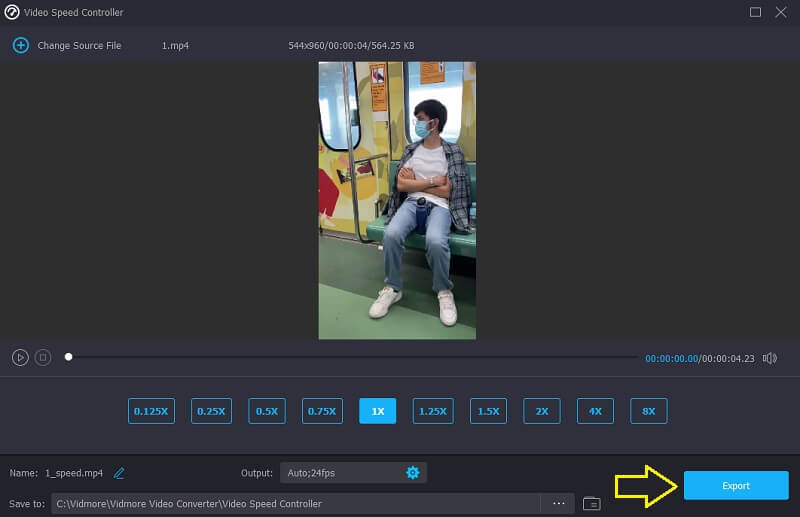
2. Clip flessibile
Flex clip è un utile strumento online per regolare il ritmo dei tuoi clip e puoi usarlo se ti piace lavorare in quel formato. Può convertire film al rallentatore dal tuo computer o dispositivo mobile a velocità normale mantenendo una qualità eccellente e consentendoti di modificare i parametri. Funziona bene sul tuo Mac o PC. La velocità del video al rallentatore può essere aumentata di un massimo di 8 volte. Puoi anche ridurlo di un fattore di 0,5x o 0,2x. Inoltre, puoi personalizzare i tuoi film aggiungendo testo animato, loghi, filtri unici, colonna sonora di sottofondo e regolando gli effetti video.
Passo 1: Puoi velocizzare il tuo filmato al rallentatore andando all'editor video su FlexClip e aggiungendo il tuo clip. Puoi caricarne uno dal tuo PC o sceglierne uno dal tuo iPhone o Android
Passo 2: Una volta che il video al rallentatore è stato caricato, puoi accelerarlo fino alla media velocità facendo clic sul simbolo della velocità nella barra degli strumenti in alto. Puoi raggiungere la normale velocità di riproduzione aumentando il cursore, che puoi verificare nella schermata di anteprima.
Passaggio 3: Puoi continuare a montare questo film in qualsiasi modo ritieni opportuno, se necessario. Successivamente, puoi salvare il tuo filmato facendo clic su Esportare opzione nell'angolo in alto a destra.speed-control-flexclip.jpg
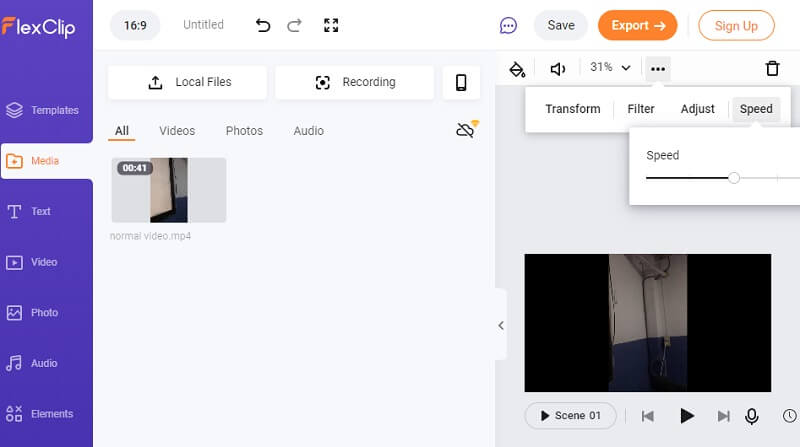
3. InShot
È sicuro dire che InShot è uno degli strumenti di acquisizione video più sorprendenti disponibili per i dispositivi mobili. Offre le consuete capacità di tagliare, dividere, unire, controllare il tempo del video e impostare i filtri applicati. Tuttavia, oltre a questi, ha anche funzionalità più complicate come i selettori di colori, la possibilità di aggiungere musica ai film, le voci fuori campo e molte altre. Con quale precisione si converte un film al rallentatore a velocità standard utilizzando l'app InShot su un telefono Android? Siete invitati a consultare questo manuale come guida di istruzioni passo passo.
Passo 1: Avvia l'app InShot, vai su Creare nuovo sezione del menu e quindi scegli l'opzione Film dall'elenco delle personalizzazioni disponibili. Successivamente, scegli il video clip al rallentatore che desideri modificare.
Passo 2: Scorrendo la timeline verso destra e cliccando sull'icona che rappresenta la velocità si accede al simbolo. Dopodiché, sposta la barra arancione di controllo della velocità verso destra finché non si trova in una posizione in cui la velocità di riproduzione viene moltiplicata per 100
Passaggio 3: Se sei soddisfatto di come è uscito il film, scegli una risoluzione dall'icona a discesa accanto a Salva pulsante. Quindi, fare clic su Salva pulsante di nuovo per salvare il video sul dispositivo.
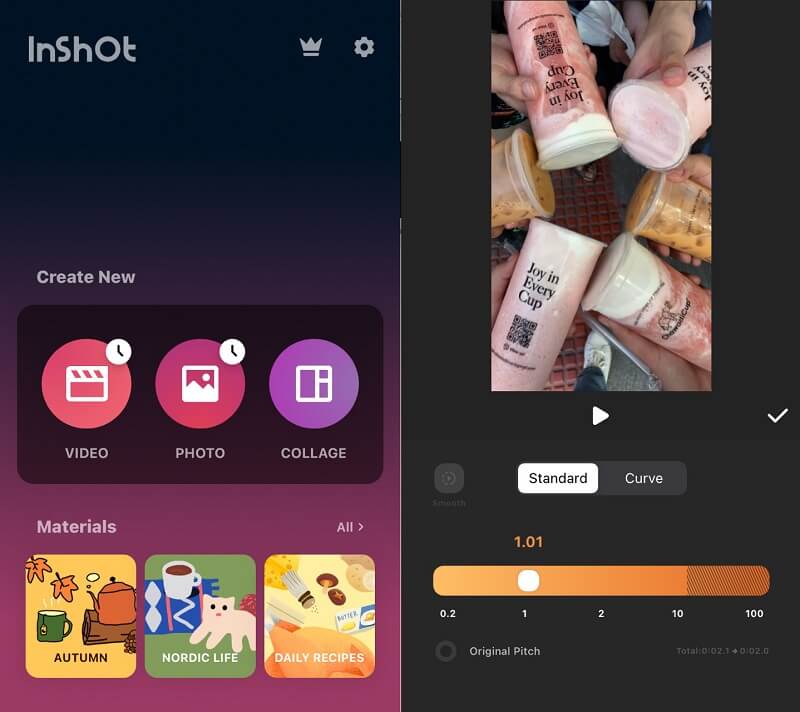
Parte 2. Domande frequenti su come modificare un video al rallentatore a velocità normale
Come faccio a modificare i video al rallentatore per riprodurli a velocità media?
Dipende dai parametri che hai scelto per le tue registrazioni al rallentatore. Nella maggior parte dei casi, sarà necessario accelerare di un fattore quattro un filmato al rallentatore girato a 120 fotogrammi al secondo. È perché la frequenza dei fotogrammi del video normale è sempre impostata su 30 fotogrammi al secondo.
Come cambiare il video al rallentatore alla velocità media su Premiere?
Hai due opzioni per accedere alle impostazioni per la velocità della clip. Puoi fare clic con il pulsante destro del mouse sulla clip che desideri modificare e scegliere Velocità/Durata. Puoi anche limitare la scorciatoia da tastiera Command + R su un Mac o Control + R su un computer Windows. Una percentuale del 100 percento rappresenta la velocità normale. Se aumenti il numero, la riproduzione del video inizierà più rapidamente.
Con quale velocità funziona iMovie?
Solo fino a due volte la velocità media è supportata da iMovie.
Conclusione
Dopo tutte le istruzioni di ogni strumento, ora lo sai come cambiare un video al rallentatore a velocità normale su Android, iPhone e desktop. Dopo tutto ciò che è stato discusso, sei libero di iniziare a regolare il ritmo del tuo file pur apprezzandolo alla velocità standard.



