Comprimi un video in Windows Media Player in 2 semplici modi
Windows Media Player è uno dei prodotti Microsoft. È un programma in grado di riprodurre file musicali da un CD e film. E gli utenti possono acquisirlo gratuitamente! Oltre a riprodurre audio e video, Windows Media Player può anche estrarre file musicali. Potresti aver attraversato la tua mente se puoi usare questo strumento per comprimere un video in Windows Media Player. Se vuoi conoscere la risposta a questa domanda, consulta le informazioni qui.
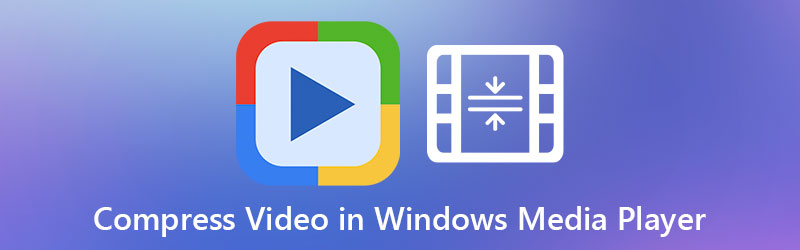
- Parte 1. È possibile comprimere video su Windows Media Player?
- Parte 2. Le migliori alternative a Windows Media Player
- Parte 3. Domande frequenti sulla compressione di un video in Windows Media Player
Parte 1. È possibile comprimere video su Windows Media Player?
Windows Media Player è in grado di svolgere un'ampia gamma di funzioni. Esempi disponibili sono la riproduzione di tracce audio da diverse tracce audio su un CD, filmati in vari formati di file e così via. Tuttavia, anche se può eseguire una varietà di attività, non è possibile comprimere un video in Windows Media Player. Fortunatamente, non dovrai preoccuparti perché ti introdurrà agli strumenti online e offline. Ti aiuterà a comprimere i tuoi video in questa situazione.
Parte 2. Le migliori alternative a Windows Media Player
Esistono due strumenti alternativi per comprimere un video. Questi modi online e offline sono sia convenienti che molto semplici da usare.
1. Vidmore Video Converter
Se vuoi comprimere il tuo video in modo più efficiente, hai bisogno di Vidmore Video Converter. Questo programma è quello che le persone usano come alternativa a Windows Media Player. Vidmore Video Converter è disponibile su dispositivi Mac e Windows. Può eseguire più attività come convertire, estrarre e modificare file audio e video. A parte questo, può anche comprimere audio e video fino a raggiungere la qualità desiderata.
Esistono diversi modi per comprimere il tuo video in questo strumento. Il primo e più semplice modo è caricare il video su Toolbox. Il secondo approccio consiste nel tagliare le parti indesiderate del video con l'aiuto del trimmer. Infine, puoi comprimere un video assumendo il controllo della risoluzione nelle impostazioni. Ma per ora, introdurremo i passaggi per comprimere un video usando Toolbox.
Passaggio 1: installa il compressore video su dispositivi Windows o Mac
Per eseguire correttamente Vidmore Video Compressor sul tuo dispositivo, devi seguire questi passaggi. Per prima cosa, tocca il Download gratuito sul sito principale del programma. Successivamente, installalo e consentigli di accedere al tuo dispositivo.
Passaggio 2: vai alla casella degli strumenti
Una volta che il programma inizia a funzionare, vedrai i pannelli sopra. Clicca il Cassetta degli attrezzi dall'opzione per vedere gli altri strumenti di modifica.
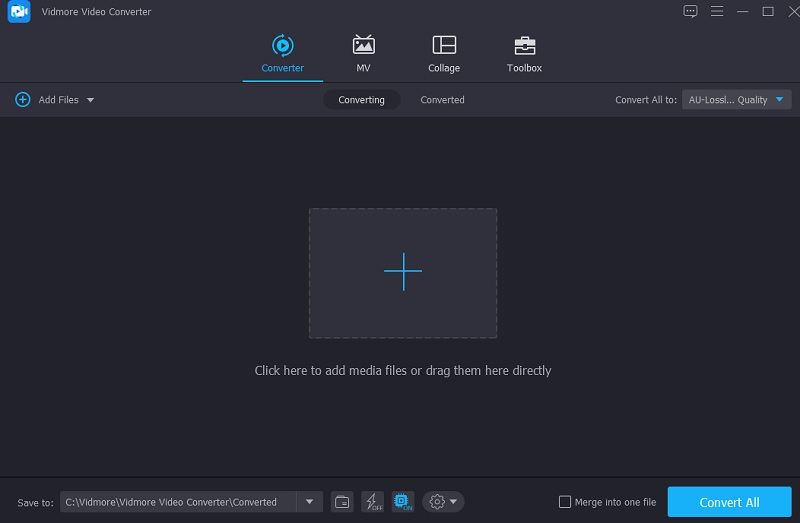
Dopo aver fatto clic sul file Cassetta degli attrezzi, vedrai altri strumenti di modifica. Dal momento che vuoi comprimere il tuo video, tocca Compressore video dalla lista. Successivamente, premere il Più e carica il video dalla tua cartella.
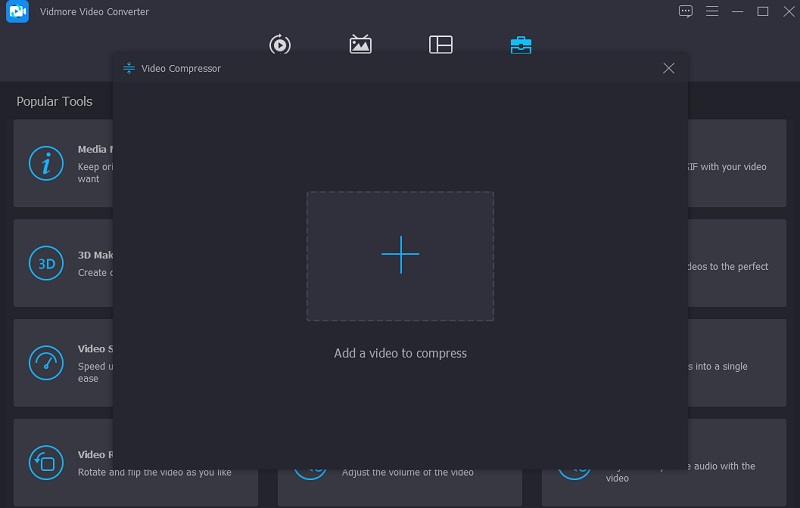
Passaggio 3: modifica le dimensioni del video
Successivamente, dopo aver caricato il video sul programma, vedrai la risoluzione, il bitrate, il formato e l'importo ridotto sul tuo file. È possibile controllare le impostazioni scegliendo dagli elenchi di scelte. Ma se preferisci un modo semplice, puoi spostare il cursore a sinistra per vedere le dimensioni del video.
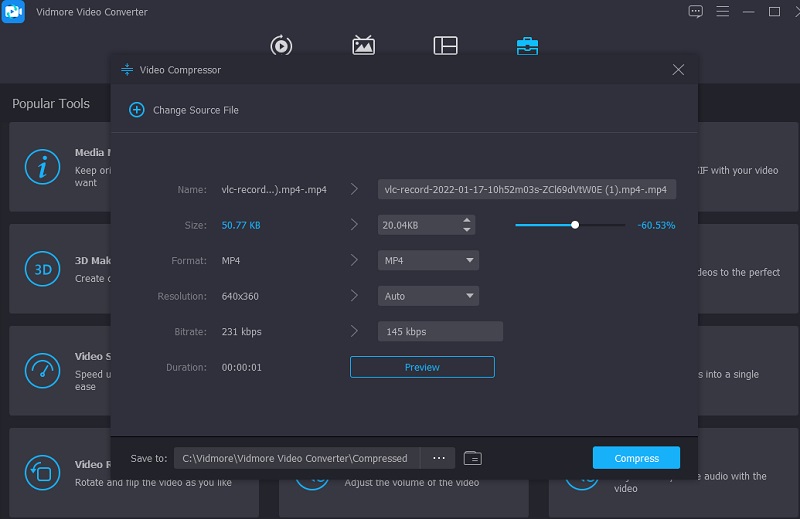
Passaggio 4: avviare la compressione
Infine, una volta terminata la modifica della risoluzione del tuo video, puoi fare clic su Comprimere pulsante, che si trova nella parte inferiore destra della finestra.
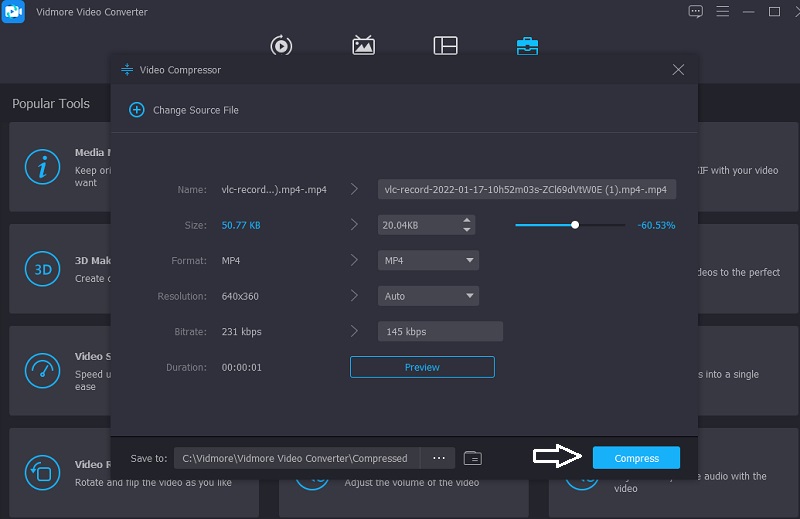
2. Compressore video gratuito Vidmore
Supponiamo che tu abbia gravi problemi di archiviazione sul tuo dispositivo. In tal caso, puoi utilizzare il Compressore video gratuito Vidmore online per aiutarti. Invece del software, è un compressore di file video online che ti aiuterà a ridurre le dimensioni del tuo file video. Anche se questo è un compressore puro, non ha rivali in termini di facilità d'uso. Vidmore Free Video Converter non implementa alcuna restrizione sui tipi di file che il programma può convertire. Questo programma è compatibile con un'ampia gamma di diversi formati di file audio e video.
Supponiamo inoltre di voler comprimere i file video. In tal caso, puoi farlo qui scorrendo le opzioni e modificando la risoluzione dei file che generi. Infine, può eseguire un'ampia gamma di modifiche ai file, consentendo agli utenti di prendere decisioni più informate. Se ritieni che questo strumento online sia più conveniente, di seguito viene fornito un tutorial dettagliato.
Passo 1: Per iniziare, vai alla pagina Vidmore Free Video Compressor, seleziona il Comprimi ora opzione dal menu di avvio e concedi al programma di avvio l'accesso al tuo dispositivo. Una volta terminato, puoi caricare il video.
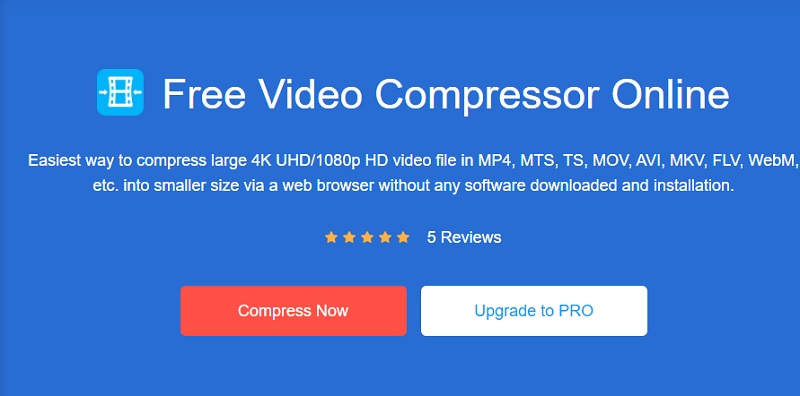
Passo 2: Dopo aver aggiunto il video alla timeline, potrai vedere la percentuale del video che è stata ridotta, nonché la risoluzione, il bitrate e il formato del video. Se vuoi comprimere il tuo file, sposta il cursore a sinistra.
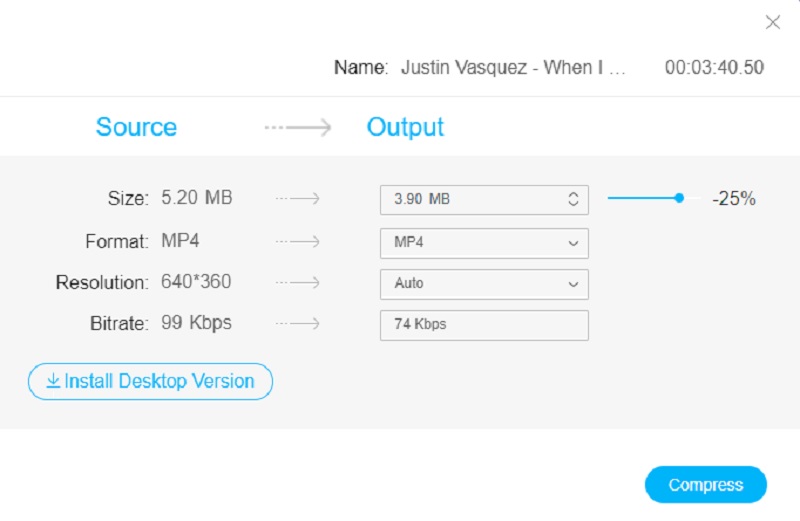
Passaggio 3: Dopo aver regolato le impostazioni del video, ora puoi comprimerlo per la visualizzazione su schermi più piccoli. Per completare il processo, premere il tasto Comprimere pulsante.
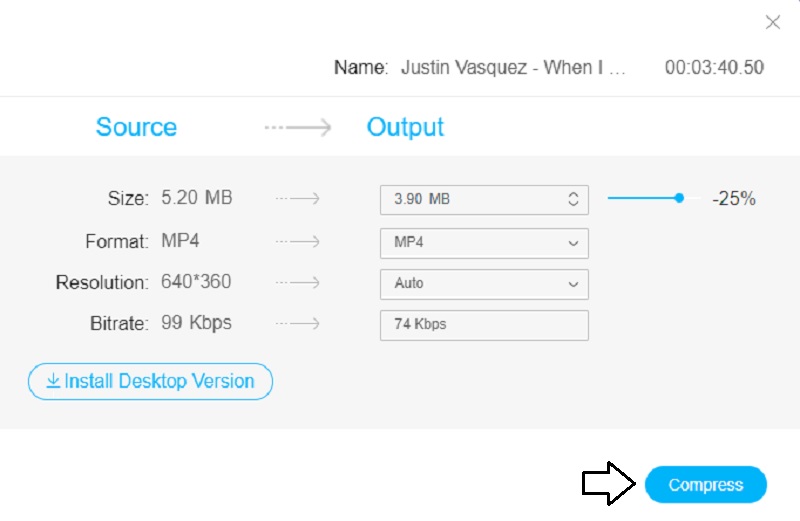
Parte 3. Domande frequenti sulla compressione di un video in Windows Media Player
Quali sono i formati supportati di Windows Media Player?
I formati supportati da Windows Media Player sono WMA, WMV, ASX, WAX, WMX, WMD, AVI e molti altri.
Windows Media Player è in grado di riprodurre file H264?
L'ultima versione di Windows Media Player, versione 12, include ora il supporto nativo per H. 264 e MP4 e una sfilza di altri formati e codec. E quindi, possibilmente, se stai usando WMP12, dovresti essere in grado di importare file H. 264 in WMP e riprodurli senza difficoltà.
VLC Media Player è identico a Windows Media Player di Microsoft?
A differenza di Windows Media Player di Microsoft, VLC Player non supporta la funzione mini-bar. Questo ha una fantastica interfaccia utente che puoi facilmente personalizzare. A differenza di VLC, Windows Media Player include una mini-finestra che consente di controllare il lettore senza interferire con la funzionalità della finestra principale.
Conclusioni
Potresti non essere in grado di farlo comprimere la dimensione del file video su Windows Media Player. Tuttavia, è garantito per riprodurre i tuoi film preferiti con diversi formati di file. Poiché questo strumento non è in grado di riprodurre video e film, puoi fare affidamento su strumenti online e offline per comprimere i tuoi file. Vidmore Video Converter e Vidmore Free Video Compressor sono gli strumenti di cui hai bisogno! Con Vidmore Video Converter, puoi apportare altre modifiche oltre alla compressione di un video.
Mentre i compressori video online consentono agli utenti solo di ridurre le dimensioni dei loro videoclip. Ma tutto sommato, ti aiuteranno a comprimere le dimensioni di un video senza compromettere la qualità.


