Come capovolgere un video in Windows Media Player: soluzioni affidabili che dovresti conoscere
Guardare film è uno dei modi più produttivi per trascorrere del tempo con i tuoi amici o la tua famiglia. Con Windows Media Player sul tuo computer, puoi goderti il lusso di riprodurre in streaming i film che hai scaricato per la visualizzazione offline. Tuttavia, ci sono alcuni video capovolti che non puoi guardare comodamente.
Sarebbe imbarazzante se scoprissi che il video non è nel giusto orientamento. Pertanto, la domanda che potresti porre è "Come capovolgo un video in Windows Media Player?"Per rimediare a questo inconveniente, qui offriremo alcune soluzioni affidabili per capovolgere i video e divertirci a guardare i film senza doversi preoccupare del problema dell'orientamento del video.

CONTENUTO DELLA PAGINA
Parte 1. Puoi capovolgere un video in Windows Media Player?
Proprio come gli altri utenti che stanno riproducendo contenuti multimediali su Windows Media Player, anche tu potresti avere la stessa situazione. Ti chiedi come capovolgere il video di 180 gradi su Windows Media Player orizzontalmente o verticalmente. Senza dubbio, è un programma molto intuitivo per lo streaming dei tuoi contenuti multimediali. Inoltre, supporta una vasta gamma di video che vanno da file MP4, MOV, AVI, Xvid e DivX.
Tuttavia, non supporta funzionalità come la rotazione e il ribaltamento dei video. L'unico modo per correggere la riproduzione nella direzione sbagliata è utilizzare un'app di terze parti. Le seguenti parti offriranno le migliori soluzioni alla tua risposta alla domanda "Come posso capovolgere un video su Windows Media Player?"
Parte 2. Come capovolgere un video per Windows Media Player
Certo, puoi riprodurre video su Windows Media Player come discusso sopra, ma non consente di capovolgere i video direttamente dall'applicazione. Eppure puoi ancora goderti i tuoi film o clip video su Windows Media Player utilizzando gli strumenti efficaci per capovolgere un video. In effetti, ci sono tonnellate di software o soluzioni per svolgere questo compito. Ma su quali strumenti puoi davvero contare? Dai un'occhiata ai programmi indispensabili di seguito.
1. Vidmore Video Converter
La prima nella lista delle alternative che puoi usare è Vidmore Video Converter. Questo è il download gratuito di programmi che supportano computer Mac e Windows. La cosa positiva di questo strumento è che ti consente di capovolgere i video in batch. Sia che tu stia cercando di capovolgere, ruotare o ritagliare i video, le modifiche apportate per un video possono essere applicate e riflesse su tutti gli altri video caricati nel programma. Inoltre, non è necessario applicare e vedere i risultati uno alla volta poiché presenta una schermata di anteprima in tempo reale dalla sua interfaccia di modifica. Oltre a tutto ciò, viene fornito con un'interfaccia intuitiva in cui la maggior parte degli utenti, inclusi analfabeti informatici e consumatori dalla mano verde. Quindi, come si capovolge un video in Windows Media Player utilizzando questa fantastica alternativa? Dai un'occhiata alle informazioni della guida di seguito.
Passaggio 1. Installa l'app Video Flipper
Per iniziare, scarica e installa il software sul tuo computer. Puoi scegliere tra quelli forniti Download gratuito pulsanti per scaricare l'app. Installalo ed esegui il programma in seguito.
Passaggio 2. Aggiungi un file video
Una volta avviata l'app, puoi aggiungere un file video quando fai clic su Più icona o premere Aggiungere i file pulsante per aggiungere più video contemporaneamente o un'intera cartella. O semplicemente trascina e rilascia i video per tua comodità.
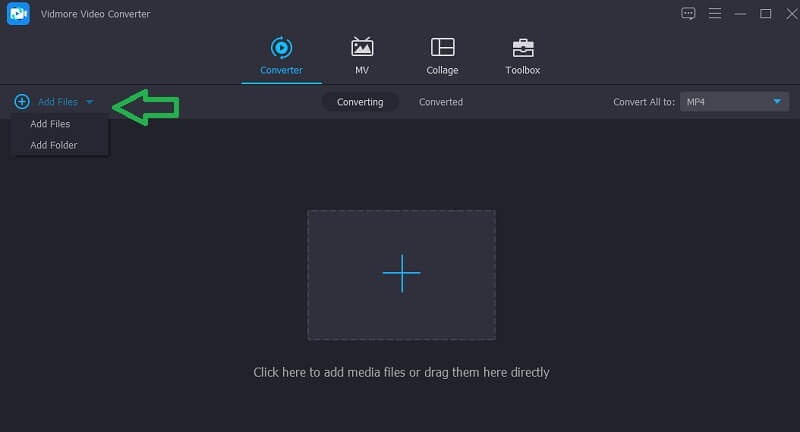
Passaggio 3. Capovolgi i clip video
Dopo aver aggiunto i file video al programma, capovolgi il video andando nel pannello di modifica dello strumento. Per fare ciò, fare clic su modificare icona situata accanto alla miniatura del video. Sotto la schermata di anteprima ci sono le opzioni Capovolgi. Scegli la funzione di ribaltamento richiesta e fai clic su ok pulsante per verificare le modifiche.
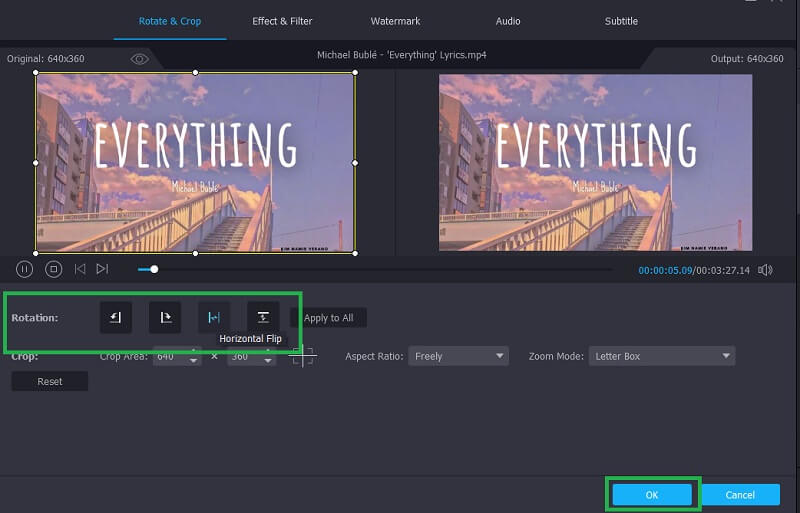
Passaggio 4. Salva l'uscita video
Dopo aver seguito tutti i passaggi precedenti, tornare al Converter scheda e selezionare un formato di output dal Profilo sezione. Infine, fai clic su Converti tutto pulsante. Il video dovrebbe apparire nella cartella una volta completata la conversione dove puoi visualizzare l'anteprima del video.
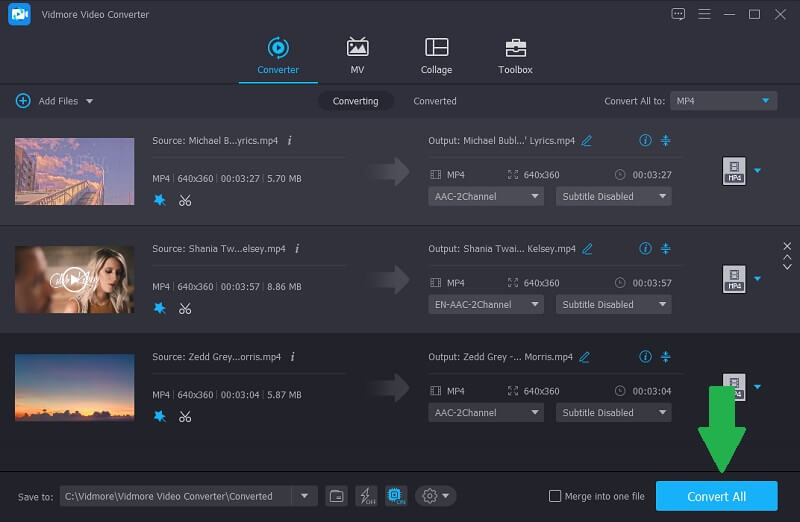
2. VLC Media Player
Con l'aiuto di VLC, puoi capovolgere e ruotare i video allo stesso tempo. Ciò è possibile utilizzando la funzionalità dello strumento chiamato Transpose. Inoltre, ti consente di ruotare i video di 90, 180 o 270 gradi a seconda delle tue esigenze. Puoi farlo anche manualmente spostando lo strumento circolare messo a disposizione per la rotazione dei video. Con esso, puoi impostare un angolo indefinito e regolare l'orientamento del video in modo preciso. Puoi fare riferimento ai passaggi per ulteriori informazioni su VLC Media Player.
Passo 1. Esegui VLC media player sul tuo computer.
Passo 2. Clic Media seguito da Apri il file e seleziona il tuo video di destinazione.
Passaggio 3. Dopo aver caricato con successo un video, vai su Utensili menù. Selezionare Effetti e filtri poi vai su Effetti video > Geometria.
Passaggio 4. Segna il Trasformare casella di controllo quindi selezionare Capovolgi orizzontalmente o Capovolgi verticalmente in base alla tua esigenza. Quindi dovrebbe capovolgere il video di conseguenza.
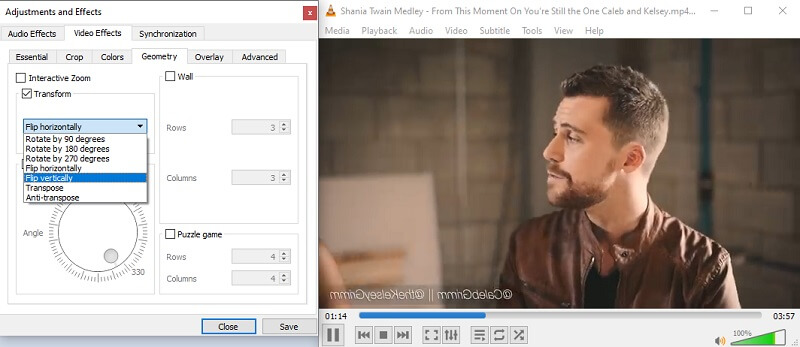
3. iMovie
iMovie è anche un buon programma per varie esigenze di editing video. È su misura per gli utenti dei prodotti Apple e ti consente di modificare i video dal tuo Mac, iPhone e iPad. Lo strumento viene fornito con una serie di strumenti di modifica come ruotare, capovolgi, taglia, taglia, ecc. Ci sono anche una manciata di filtri che puoi utilizzare per personalizzare il tuo video. Questo strumento è semplice da usare. Dai un'occhiata alle istruzioni complete di seguito.
Passo 1. Avvia iMovie sul tuo computer Mac e aggiungi il tuo video di destinazione nello strumento. Basta premere il Più icona e poi scegli l'opzione per Film.
Passo 2. Quindi, premere Tasto Comando + I. Seleziona i clip video che devono essere capovolti e premi il pulsante Importa selezionati pulsante.
Passaggio 3. Vai al Ritaglia funzione e fare clic su Ruotare due volte il pulsante per capovolgere il video verticalmente. Per un capovolgimento orizzontale, seleziona il clip nella timeline seguito dal Filtro clip ed effetto audio pulsante. Dopodiché, apri il Filtro clip menu a discesa e scegli capovolto. Dovrebbe apparire nell'anteprima che il video è capovolto da sinistra a destra.
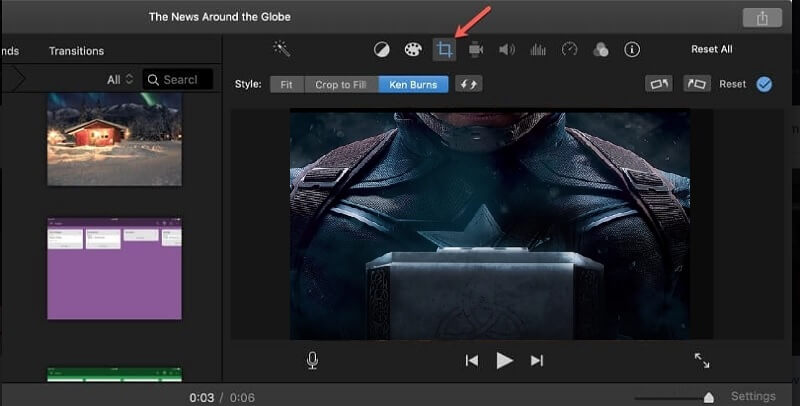
Parte 3. Domande frequenti sul capovolgimento di video in Windows Media Player
Come si capovolge un video in Windows Media Player senza scaricare alcuna app?
Nel caso in cui non desideri installare un'applicazione per capovolgere i video, puoi optare per soluzioni online. Tieni presente che queste app basate sul Web hanno dei limiti. La maggior parte di loro non è in grado di capovolgere video lunghi come i film.
Come capovolgere un video lateralmente in Windows Media Player utilizzando diverse app di Windows?
Se stai cercando un'app Windows nativa, Windows Movie Maker può tornare utile. Può aiutarti a ruotare i video di 90 gradi per aiutarti a capovolgere i video. Oltre a Windows Movie Maker, puoi utilizzare Vidmore Video Converter che puoi utilizzare per capovolgere i video orizzontalmente o verticalmente e ha anche la capacità di ruotare i video.
È possibile che il video possa essere riprodotto nella giusta direzione utilizzando un altro lettore multimediale?
Indipendentemente dal lettore multimediale che utilizzerai, otterrai lo stesso orientamento video. Per risolvere questo problema, è necessario un lettore in grado di capovolgere i video o uno strumento di modifica in grado di svolgere questa attività.
Conclusione
Ci sono video che devi capovolgere prima di poterli guardare comodamente. Anche se non puoi ruotare o capovolgere i video in Windows Media Player, puoi comunque goderti i tuoi film imparando a capovolgere un video in Windows Media Player utilizzando alcune delle fantastiche opzioni menzionate in questo post. Se conosci altre soluzioni che potrebbero gestire questo problema, lascia un commento e faccelo sapere.
Montaggio video
-
Capovolgi video
-
Windows Media Player
-
Ruota video



