Impara a ridurre le dimensioni del file video in Windows Movie Maker
Windows Movie Maker è uno degli strumenti esperti nell'editing video, nelle animazioni che modificano gli effetti sonori e nella creazione di filmati. Tuttavia, si dice che Windows Movie Maker non sia più disponibile per l'aggiornamento e che Microsoft Story Remix lo abbia sostituito. Ma se hai questo tipo di software sul tuo dispositivo, questo post sarà per te! Imparare come comprimere un video su Windows Movie Maker.

- Parte 1. Come comprimere un video su Windows Movie Maker
- Parte 2. Modi più semplici per comprimere video
- Parte 3. Domande frequenti su come comprimere un video su Windows Movie Maker
Parte 1. Come comprimere un video su Windows Movie Maker
Windows Movie Maker supporta molti formati di file. Questi sono MPG, WMV, AVI, ASF e molti altri. E per aiutarti a comprimere il video su Windows Movie Maker, ecco i tre passaggi su cui puoi fare affidamento.
Passo 1: Innanzitutto, installa Windows Movie Maker e avvialo sul tuo dispositivo. Successivamente, fai clic su Compiti e seleziona Catturare. Quindi fare clic su Importa video per vedere e aggiungere il tuo video. E dagli elenchi di video nella tua cartella, scegli quello che vuoi ridimensionare e trascinalo sulla timeline.
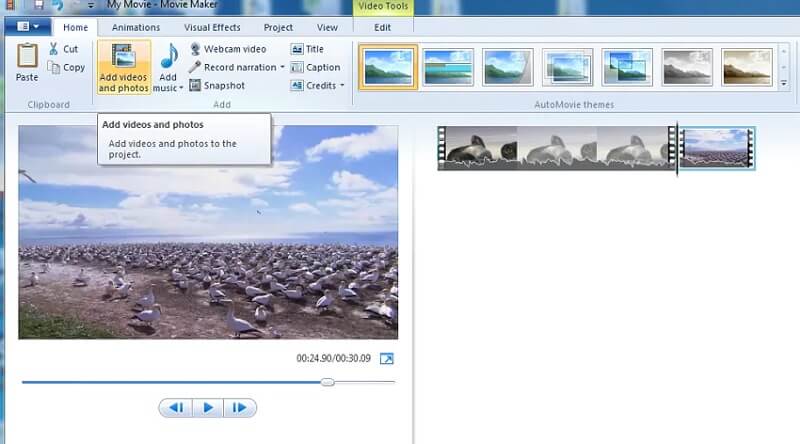
Passo 2: Dopodiché, vai su File sezione e scegli il Salva film File. Quindi, fare clic su Crea impostazione personalizzata e aprilo.
Passaggio 3: Quando viene visualizzata una nuova finestra, ora puoi modificare i parametri dalle impostazioni predefinite, oppure puoi anche selezionarli manualmente. Infine, colpisci il Salva per Movie Maker per iniziare a comprimere il tuo video.
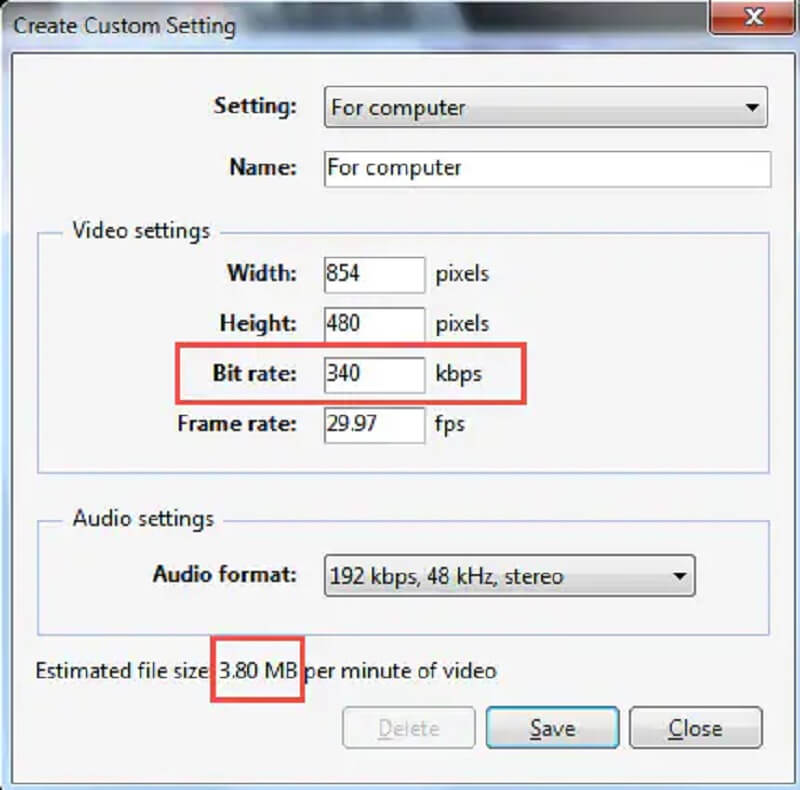
Parte 2. Modi più semplici per comprimere video
1. Vidmore Video Converter
Il compressore video alternativo a Windows Movie Maker è il Vidmore Video Converter. A differenza di Movie Maker, che si concentra sull'editing video e sugli effetti sonori, questo strumento si concentra maggiormente sull'editing video e sull'animazione. Sebbene Vidmore Video Converter possa anche modificare immagini e video, è più focalizzato sul miglioramento della qualità audio e video. Questo programma contiene un'interfaccia virtuale in cui puoi usarlo facilmente. Ecco perché i principianti amano questo software.
Puoi accedere a Vidmore Video Converter su sistemi operativi Windows e Mac. Supporta molteplici varietà di formati audio e video. Alcuni di questi sono MP4, WMV, MKV, WEBM, VOB, DV, ASF e molti altri. E se vuoi comprimere il tuo video usando questo software, hai la decisione migliore! Se desideri comprimere il tuo video per utilizzare correttamente lo spazio, ti consigliamo di utilizzare questo programma.
E se vuoi comprimere un video senza sacrificare più della sua qualità, puoi seguire queste istruzioni di seguito.
Passaggio 1: installa l'alternativa a Windows Movie Maker
È necessario completare il processo di installazione dello strumento. E per farlo, fai clic su Download gratuito sul sito Web principale di Vidmore Video Converter. Successivamente, puoi procedere con l'installazione del software e abilitarlo per ottenere l'accesso sul tuo dispositivo Windows o Mac.
Passaggio 2: vai alla casella degli strumenti
Dopo aver consentito al software di essere eseguito sul tuo dispositivo, ora puoi aprirlo. Una volta visualizzata la finestra principale, devi andare su Cassetta degli attrezzi che si trova nell'ultima parte delle quattro schede. In tal caso, vedrai le altre funzionalità di modifica dello strumento.
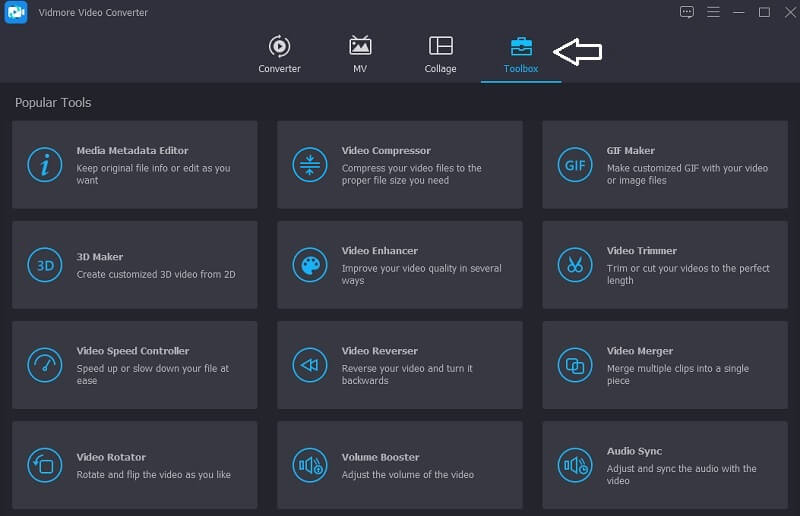
Passaggio 3: aggiungi video al compressore video
Una volta visualizzate le funzionalità di modifica di Vidmore, ora puoi fare clic su Compressore video. E da lì, vedrai il grande Più firma, toccalo e mostra la cartella sul tuo dispositivo. Quindi, aggiungi il video.
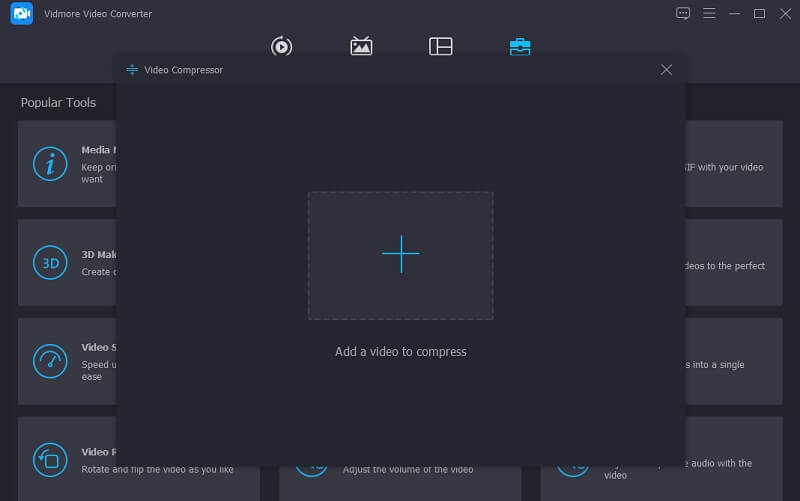
Dopo aver caricato il video su Compressore video sezione, vedrai immediatamente il risultato. Ti mostrerà le dimensioni, il formato, la risoluzione e il bitrate del video. Se vuoi comprimere le dimensioni, puoi spostare il cursore a sinistra e regolare le dimensioni del video.
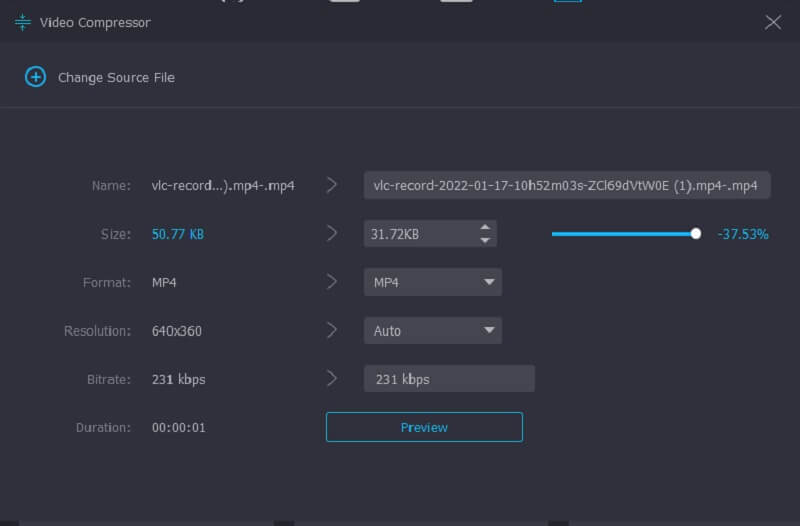
Passaggio 4: comprimi il file
Dopo aver regolato le dimensioni del tuo video, puoi fare clic su Comprimere bottone sotto.
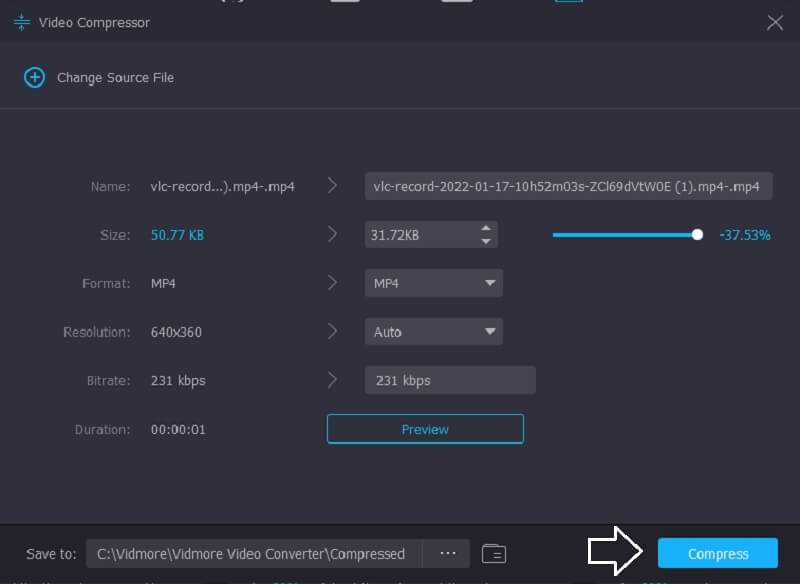
2. Compressore video gratuito Vidmore online
Se sei libero di usare i compressori video, Compressore video gratuito Vidmore è per te! È un programma online che mira a comprimere le dimensioni di un video senza dover pagare o iscriversi a nessuna pagina perché è gratuito. Come la versione desktop, anche Vidmore Free Video Compressor Online è intuitivo. Inoltre, è accessibile su dispositivi Windows e Mac. Ciò che lo rende diverso dalla versione desktop è un compressore video puro. Ma la cosa buona è che compete quando si tratta di praticità.
Anche se questo programma è gratuito, non c'è dubbio che può comprimere il tuo file senza perdere quasi la qualità. Un'altra cosa, puoi anche controllare la risoluzione e la qualità del tuo file a tuo piacimento. Se sei curioso di ridurre le dimensioni del file video utilizzando Vidmore Free Video Compressor Online, ecco un tutorial gratuito di seguito.
Passo 1: È necessario fare clic su Comprimi ora pulsante che vedrai nella pagina principale di Vidmore Free Video Compressor Online. Dopo aver fatto clic su quell'icona, scaricherà il programma di avvio. Quindi, spunta il Comprimi ora pulsante di nuovo e scegli la cartella che desideri comprimere.
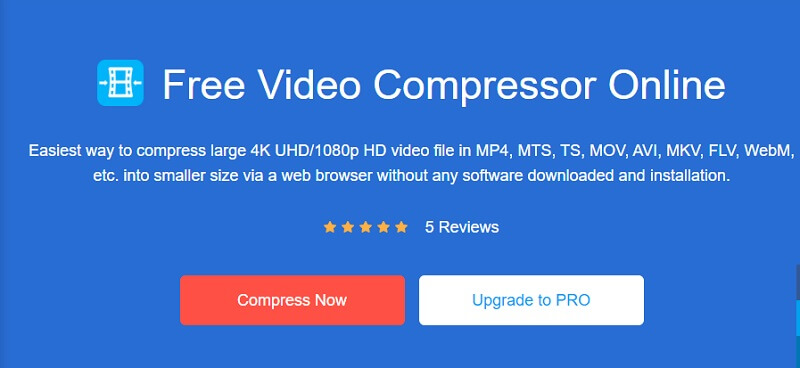
Passo 2: Una volta terminato il caricamento del video, verrà visualizzato il risultato. Include la quantità di compressione eseguita. Ma se non sei ancora soddisfatto delle dimensioni del video, inizia a spostare il puntatore verso sinistra finché non ottieni la quantità di compressione che desideri.
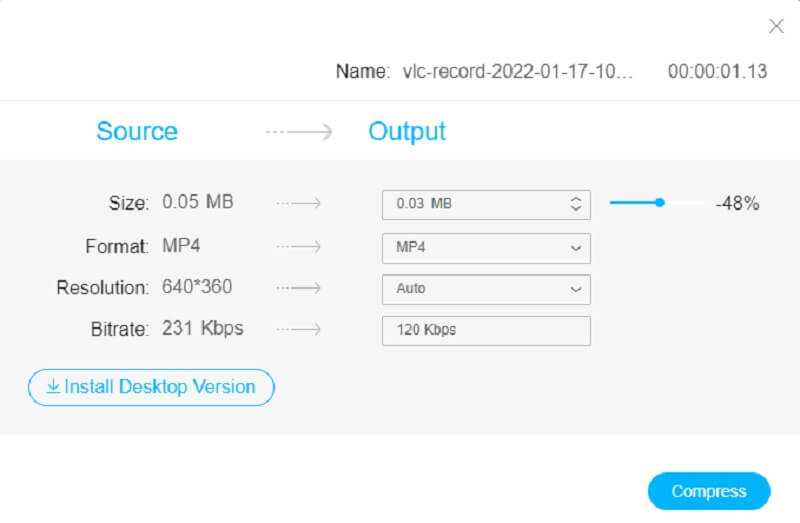
Passaggio 3: Dopo aver regolato la dimensione di compressione del tuo video, fai clic su Comprimere icona qui sotto. Quindi, ti mostrerà la cartella dal tuo dispositivo. Scegli dove posizionare la cartella in cui desideri posizionare il file. Clicca il Seleziona cartella, ed è tutto fatto!
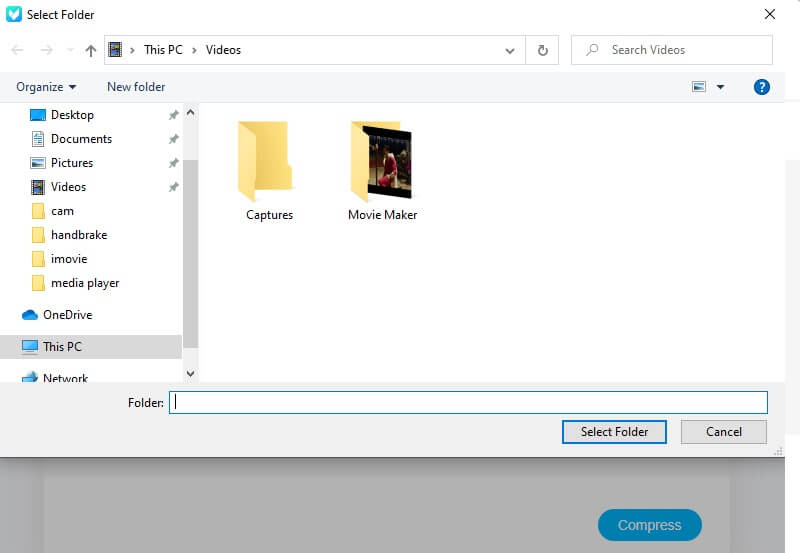
Parte 3. Domande frequenti su come comprimere un video su Windows Movie Maker
Perché Windows Movie Maker non era più disponibile per il download?
Windows Movie Maker non è più disponibile per il download perché non può raggiungere il successo che Microsoft vorrebbe. Pertanto, l'azienda ha interrotto l'operazione e l'ha sostituita.
Quali sono alcuni vantaggi di Windows Movie Maker?
Windows Movie Maker può fare presentazioni ed è stato programmato per creare home video. Windows Movie Maker è eccellente anche per creare transizioni creative, temi unici e persino aggiungere dell'audio a un video.
Qual è il limite di dimensione del file di Windows Movie Maker?
Il limite di dimensione del file di Windows Movie Maker è fino a 4 gigabyte.
Conclusioni
Riduzione delle dimensioni del file video in Windows Movie Maker è stato semplificato con l'aiuto di questo articolo seguendo i passaggi precedenti. Ma poiché Windows Movie Maker ha interrotto il suo funzionamento, potresti riscontrare alcuni problemi. Per assicurarti che i tuoi video clip siano al sicuro, è meglio utilizzare Vidmore Video Converter. Oppure, se desideri una versione online, puoi andare su Vidmore Free Video Compressor Online.



