Come ritagliare e ridimensionare un video in Premiere Premiere Pro nel 2024: semplici passaggi
Non possiamo negare che i video siano coinvolgenti e accattivanti. Tuttavia, se vuoi eliminare un'area insignificante, puoi farlo ritagliando il video. Ma come possiamo farlo? Con l'aiuto di questo articolo How-To, avremo un'idea di come ritagliare video in Adobe Premiere, e suggeriremo anche un altro software per un utilizzo più semplice. Puoi iniziare a leggere ora!

CONTENUTO DELLA PAGINA
Parte 1: Come ritagliare video in Premiere
Pensi che sia necessario ritagliare i video? Beh, dipende dalla situazione. Ad esempio, stai ritagliando un video a causa dell'area in eccesso che non vuoi vedere durante la riproduzione del video. D'altra parte, stai ridimensionando il video perché vuoi caricarlo su vari siti di social media.
Inoltre, questo articolo illustra come ritagliare video in Premiere e come modificare le proporzioni in Premiere. Ma di cosa tratta Premiere? Fa parte di Adobe e si chiama principalmente Adobe Premiere. È anche un editor video leader su Internet con strumenti e funzionalità professionali. Per questo motivo, ti aiuterà a creare o creare un video fantastico.
Ora, se stai leggendo questo articolo per scoprire come modificare le proporzioni o ritagliare video in Premiere Pro, è il momento di farlo. Di seguito, ti forniremo due metodi. Si prega di vederli e leggere attentamente i passaggi.
Metodo 1: come ritagliare i video in Premiere utilizzando la funzione di ritaglio
Una delle parti essenziali della modifica di un video è il ritaglio. Per ritagliare i video e renderli estetici, utilizzeremo Adobe Premiere Pro ritaglia video, e questo è uno dei due metodi di cui abbiamo parlato poco fa nella parte superiore. Si prega di vedere i passaggi seguenti:
Passo 1: Dopo aver avviato Premiere Pro, fai clic su Vai a File pulsante. Quindi vedrai il Importa file e seleziona il file Importare pulsante sul Opzioni dell'elenco per aggiungere correttamente il tuo video al pannello del progetto.
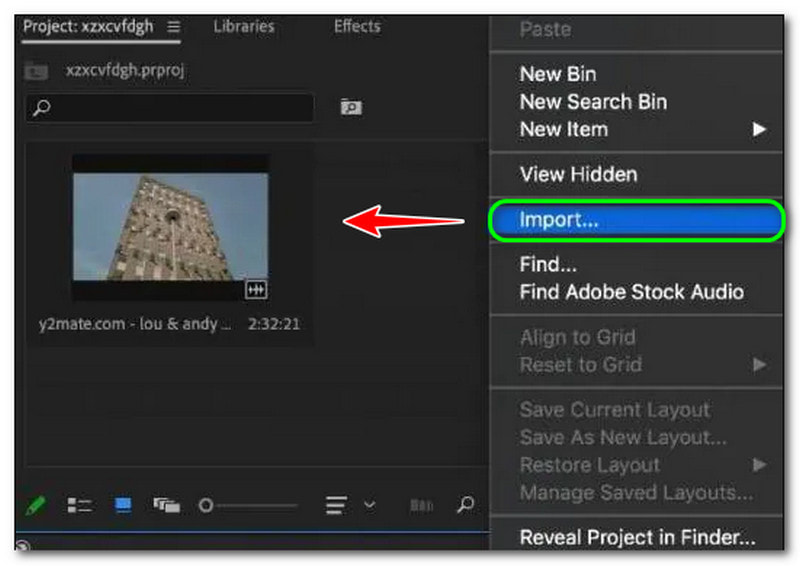
Passo 2: Nel pannello superiore, seleziona il Pannello Effetti. Il Pannello degli effetti contiene Preselezioni, effetti audio, effetti video, ecc. Scegli Effetti video, e vedrai il Ritaglia toccalo. Oppure cercalo su Barra di ricerca nell'angolo superiore del pannello.
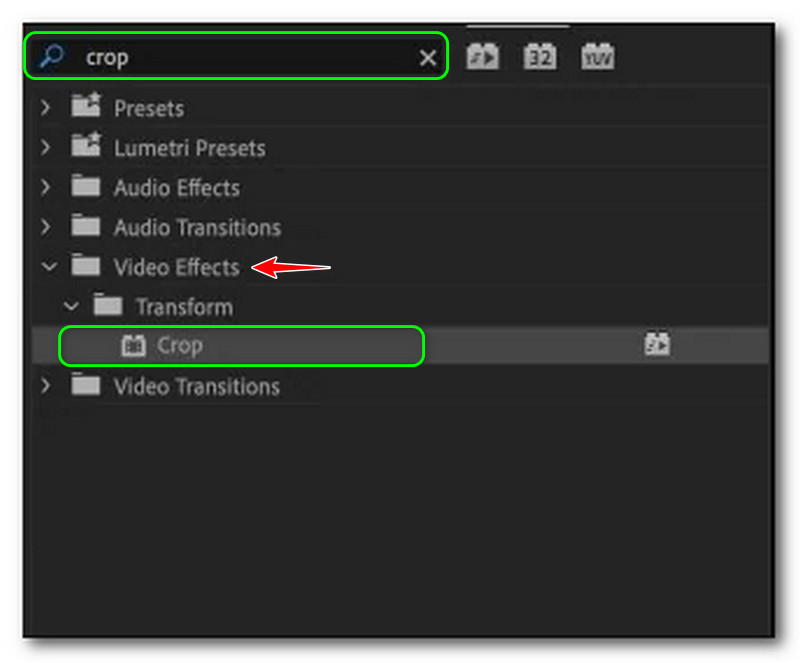
Passaggio 3: È necessario fare doppio clic su Ritaglia effetti e aggiungerli alla clip. Dopo di che, il Pannello di controllo degli effetti elaborerà il Effetti di ritaglio sul lato sinistro dello schermo, ad esempio Sinistra, in alto, a destra, in basso, e Bordo Piuma.
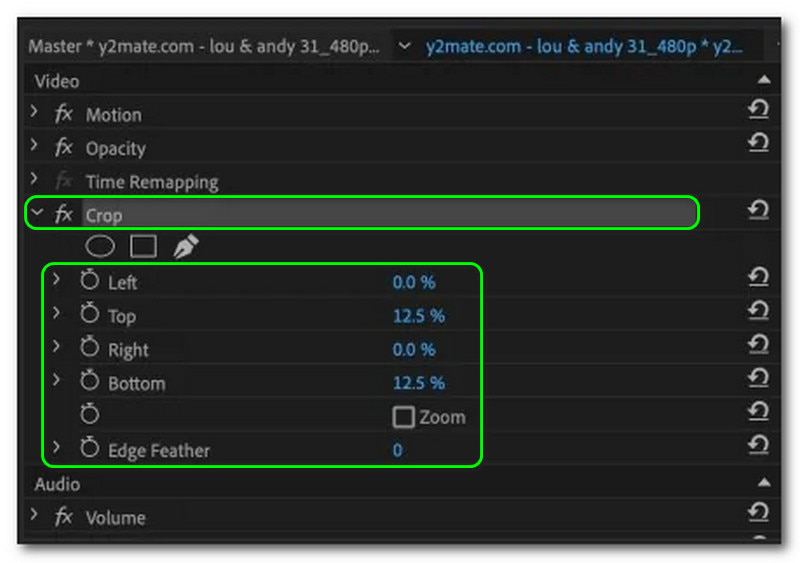
Passaggio 4: Fai clic sulla testa del giocatore sul video che desideri ritagliare. Successivamente, tocca il video e seleziona il Effetto ritaglio per abilitare la maniglia rettangolare. Inoltre, il Anteprima di Premiere ti mostrerà la maniglia rettangolare, che puoi regolare e ritagliare il video a tuo piacimento.

Dopo aver ritagliato il video, puoi salvarlo sul tuo PC. Inoltre, lo svantaggio durante l'utilizzo di Premiere è che non è gestibile da usare. Pertanto, se non sei un utente professionale, non ti divertirai a utilizzare Premiere Pro per ridimensionare o ritagliare video.
Metodo 2: come ritagliare video in Premiere utilizzando la funzione Dimensione fotogramma
È l'ultimo metodo su come ritagliare un video su Premiere Pro 2022. Sopra, abbiamo condiviso i passaggi utilizzando la funzione di ritaglio e in questa parte mostreremo diversi metodi utilizzando la funzione di dimensione del fotogramma. Consulta i passaggi seguenti e utilizzali come guida per ritagliare il tuo video.
Passo 1: Aggiungi il tuo video a Pannello di progetto nella funzione di ritaglio di Premiere. Puoi aggiungere due o più video per ritagliarli contemporaneamente. Dopodiché, vedrai il tuo video nell'angolo destro.
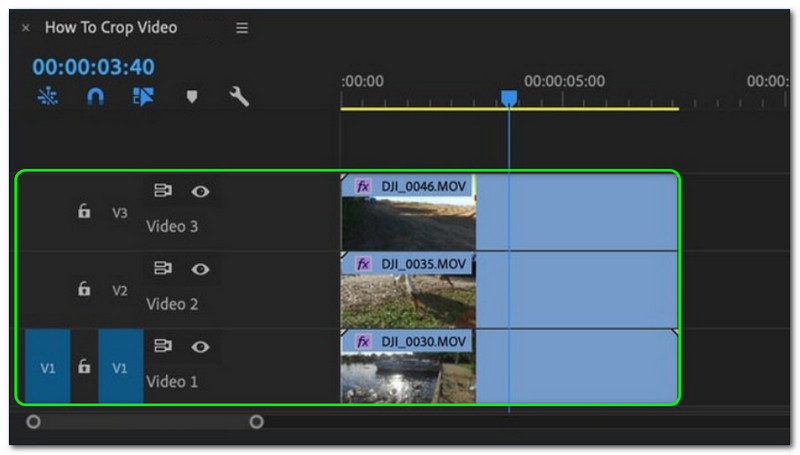
Passo 2: Successivamente, procederai a ritagliare il video utilizzando la funzione di dimensione del fotogramma. Dopo aver fatto clic sul video, tutte le opzioni appariranno negli angoli sinistro e inferiore dello schermo. Quindi, seleziona il Ritaglia pulsante.
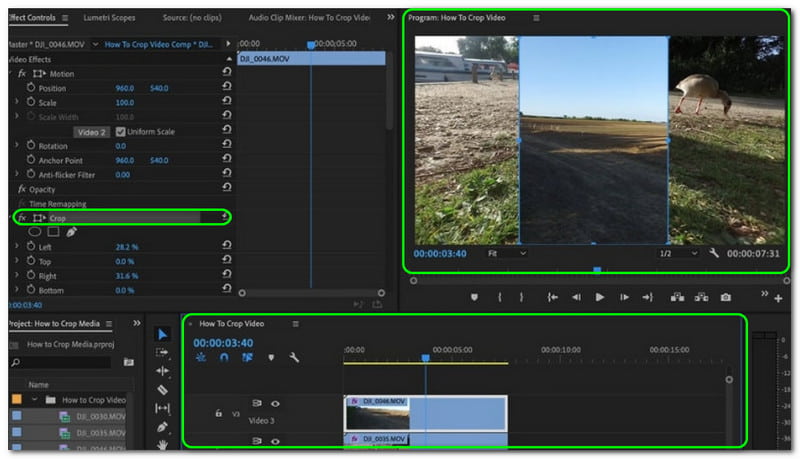
Passaggio 3: Infine, ritaglia il video finché non ottieni la dimensione desiderata. Prendi nota; una volta lasciato uno spazio tra i tuoi video, verrà immediatamente visualizzato come colore nero. Successivamente, puoi iniziare a salvare il video ritagliato sul tuo computer.
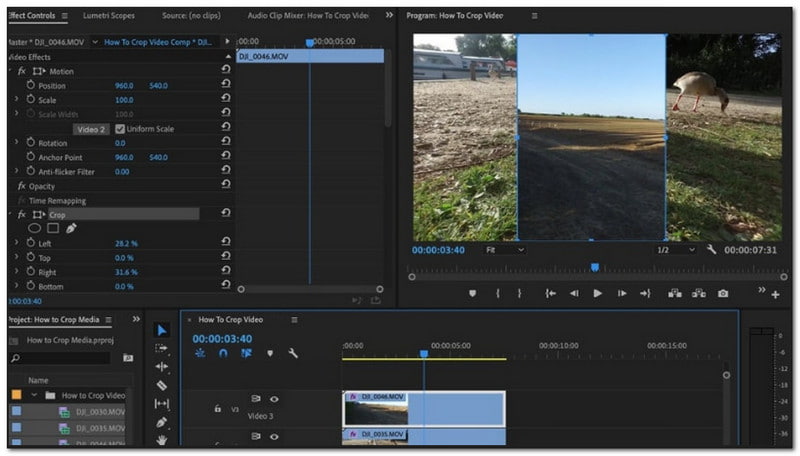
Infine, abbiamo finito di condividere con te il Metodo 1 e il Metodo 2 usando Premiere. Sì, possiamo concludere che non è consigliabile utilizzare Adobe Premiere Pro, soprattutto se sei un utente principiante. Inoltre, poiché offre molti strumenti, è fonte di confusione. Tuttavia, è per uso professionale. Pertanto, ci sono molti utenti che apprezzeranno Premiere.
Per usare altro editor di ritaglio video, continua a leggere.
Parte 2: modo più semplice per ritagliare video con l'alternativa Premiere
Ci sono molte ragioni per cui è necessario ritagliare il tuo video. Come abbiamo detto qualche tempo fa, stai ritagliando un video se lo carichi su siti di social media o altro. Inoltre, nella parte superiore di questo articolo How-To, assistiamo a come ridimensionare un video in Premiere ingestibile.
Per questo motivo, in questa parte, utilizzeremo un software più facile da usare che renderà il processo di ritaglio del video facile e veloce allo stesso tempo. Stiamo introducendo Vidmore Video Converter. Offre numerose funzionalità, in particolare nel ritaglio dei video.
Ti consente di regolare l'area di ritaglio digitando la dimensione desiderata. Oppure, scegli liberamente con le proporzioni disponibili, come 16:9, 4:3, 21:9, 9:16, ecc. Inoltre, Vidmore Video Converter ha un'elaborazione video di alta qualità per video 4K/5K/8K e migliora la qualità video dall'intelligenza artificiale. Ciò significa che dopo il processo di ritaglio, la qualità sarà mantenuta. Ecco altre caratteristiche principali sotto forma di proiettile:
- Supporta oltre 300 formati per video e audio per ritagliare, convertire e altro.
- La sua accelerazione GPU può accelerare il processo video a 60 volte più velocemente.
- Offre oltre 30 strumenti di modifica come ritaglio video, rifinitore video, rimozione filigrana, editor di sottotitoli e altro ancora.
- Le sue funzionalità di collage ti consentono di realizzare rapidamente un video con foto, video e audio.
- Crea video su più schermi per guardare oltre 16 scene contemporaneamente da 1 schermo.
Ora ti insegneremo a modificare le proporzioni di un video usando Vidmore Video Converter. Si prega di vedere i passaggi seguenti e seguirli facilmente.
Passo 1: Dopo aver scaricato Vidmore Video Converter, aprilo e vedrai la sua interfaccia principale. Vedrai le quattro opzioni sopra; Convertitore, MV, Collage, e Cassetta degli attrezzi.
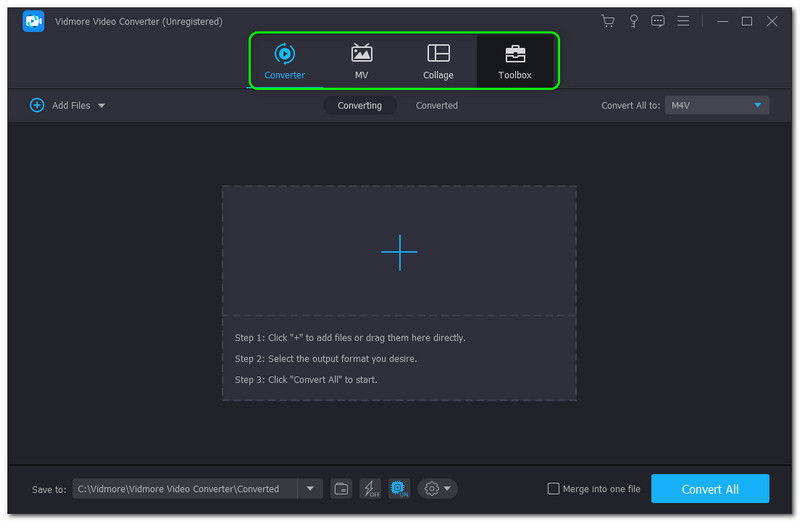
Passo 2: Seleziona il Cassetta degli attrezzi e trova il Ritaglia video nella parte centrale del Cassetta degli attrezzi pannello. Quindi, avvia il Ritaglia video pannello.
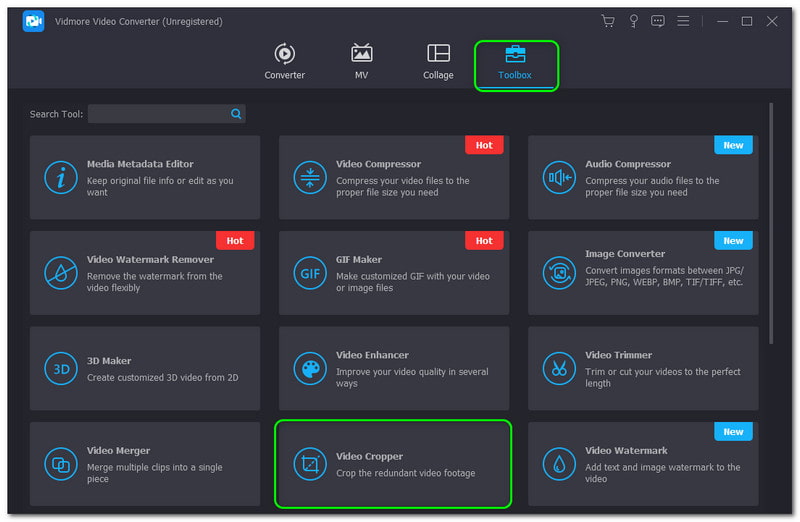
Passaggio 3: Quindi, passerai al pannello di Ritaglia video. Dopo aver cliccato su Segno più, aggiungi il video che desideri ritagliare. Dopodiché, vedrai il Anteprima e il Opzioni sotto il pannello. Puoi regolare il Area di coltura o cambia il Proporzioni.
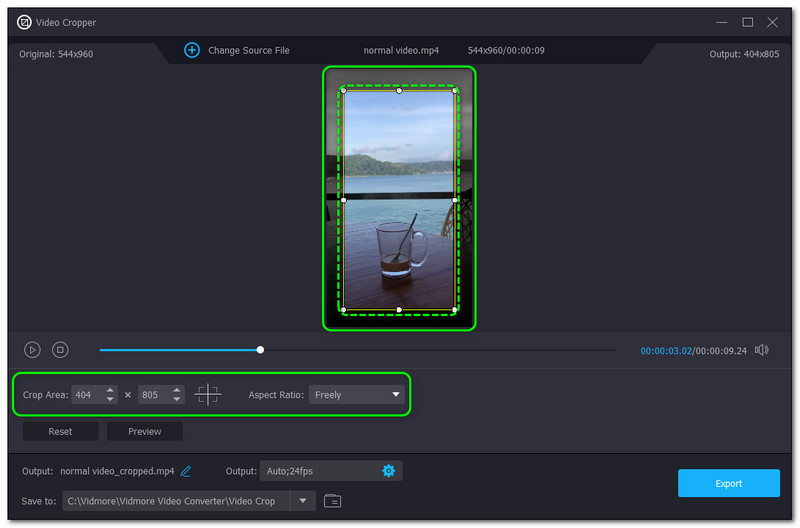
Passaggio 4: Infine, fai clic su Esportare pulsante nell'angolo inferiore destro del Ritaglia video pannello. Quindi, verrà automaticamente salvato sul tuo computer.
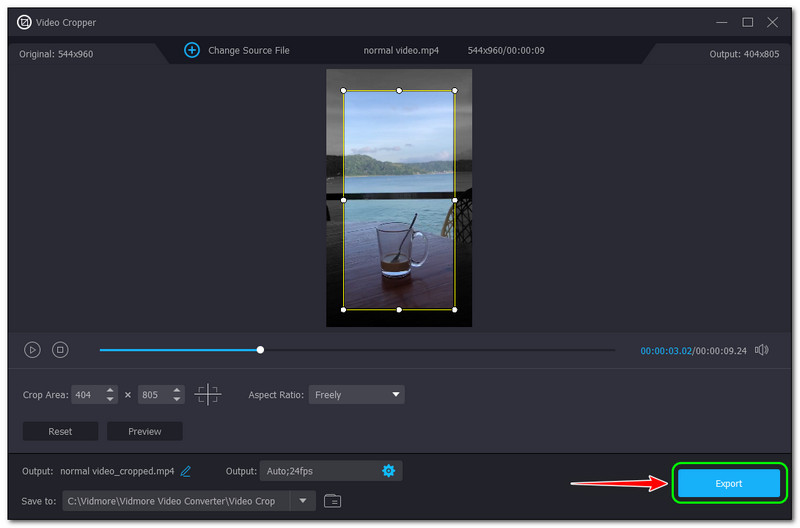
È molto più facile e veloce, giusto? Ecco perché consigliamo Vidmore Video Converter. Non solo con la funzione Video Cropper, ma con molto di più, in particolare le sue caratteristiche principali. Per essere precisi, ha un convertitore video in grado di convertire video e audio in numerosi formati di file perché è supportato con oltre 200 formati. Se vuoi conoscere le caratteristiche uniche di Vidmore Video Converter, sentiti libero di provarlo ora!
Parte 3: Domande frequenti
Che cos'è lo zoom avanti di Premiere Pro sui video?
È quando vuoi ingrandire il tuo video ed enfatizzarlo. Per ingrandire, devi selezionare un segmento del video su cui desideri ingrandire. Successivamente, puoi utilizzare le scorciatoie da tastiera oppure puoi anche utilizzare il mouse per ingrandire e rimpicciolire il tuo video.
Come modificare le proporzioni del video in Premiere Pro?
Puoi modificare le proporzioni del video in Premiere Pro cambiando il Impostazioni di sequenza. Vai al Sequenza nella parte superiore del pannello, quindi tocca Impostazioni di sequenza. Quindi, apparirà un'altra finestra. Nel video scheda, è possibile iniziare a impostare il desiderato Dimensione della cornice. Successivamente, Premier Pro regolerà immediatamente le proporzioni.
C'è differenza tra ritagliare video e ritagliare video?
Conclusione
Abbiamo in questo articolo How-To che Premiere non è gestibile da usare. Inoltre, non è consigliabile per i dilettanti. Fortunatamente, esiste un software più veloce e facile da usare, il Vidmore Video Converter. Puoi provarlo ora! Inoltre, se vuoi più argomenti come questo, ci rivedremo al nostro prossimo caricamento!



