Come ritagliare parti di un video su iPhone, Android e PC
Se stai cercando un modo per ritagliare parti di un video file sul tuo dispositivo, questo è il momento perfetto per te! Ritagliare parti di clip video in questi giorni è stato semplificato. Grazie all'aiuto dei diversi editor video di oggi perché puoi apportare modifiche al tuo video in un attimo! In questo post, inseriamo tutte le soluzioni che puoi utilizzare per ritagliare parti dei tuoi video clip. Di seguito viene fornita la procedura passo passo per ogni strumento.
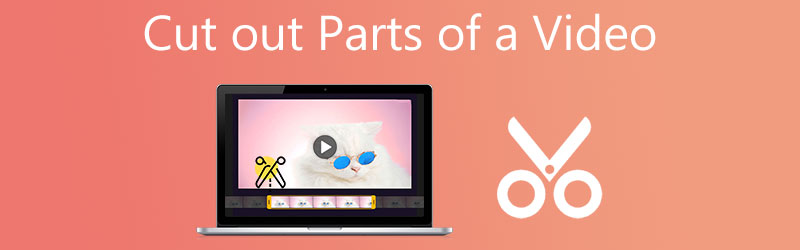
- Parte 1. Come ritagliare parti di un video su Mac e Windows
- Parte 2. Come ritagliare parti di un video su iPhone e Android
- Parte 3. Domande frequenti sull'eliminazione di parti di un video
Parte 1. Come ritagliare parti di un video su Mac e Windows
1. Vidmore Video Converter
Vidmore Video Converter è il programma più consigliato che puoi utilizzare per ritagliare parti di un videoclip. Oltre al fatto che può essere scaricato sia su dispositivi Mac che Windows, funziona anche su più di 200 formati di file audio e video. Ciò che lo rende perfetto anche per i principianti è la sua interfaccia intuitiva. Questo strumento contiene anche diversi strumenti di modifica come rotazione, ritaglio, unione e miglioramento della qualità dei file. E per aiutarti in definitiva a ritagliare parti di un video utilizzando questo strumento, ecco un'istruzione di base che puoi seguire.
Passo 1: Cliccando su uno dei Scarica icone nella parte inferiore della pagina, puoi scaricare e installare il programma di taglio file sul tuo computer. Al termine della procedura di installazione, utilizzerai il programma sul tuo dispositivo.
Passo 2: Puoi iniziare immediatamente a caricare file dal tuo Cartella facendo clic su Aggiungere i file pulsante nella parte in alto a sinistra dello schermo. Inoltre, puoi caricare facilmente i tuoi file facendo clic su Più icona nell'interfaccia centrale della finestra.
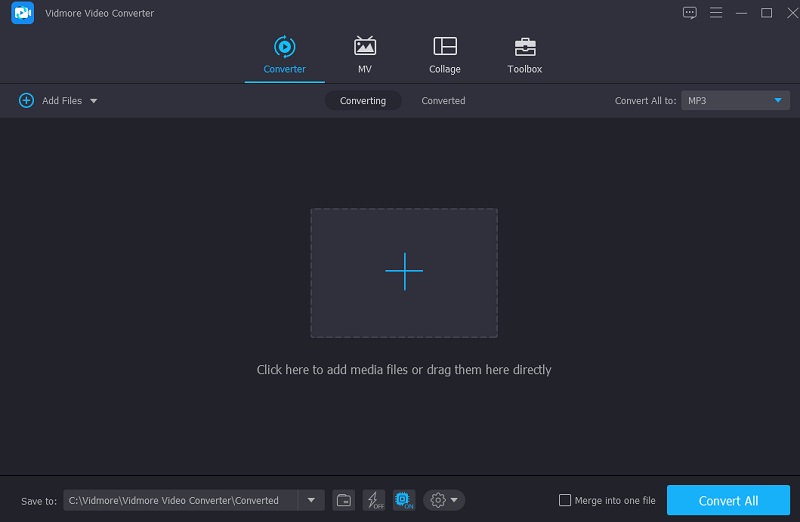
Passaggio 3: Dopo aver caricato i video, usa Forbici per tagliarli. Inizia trascinando i cursori sinistro e destro sui pulsanti sinistro e destro del video player. Puoi anche inserire manualmente i tempi di inizio e fine di una clip. Dopo la modifica, fare clic su Salva in basso a destra.
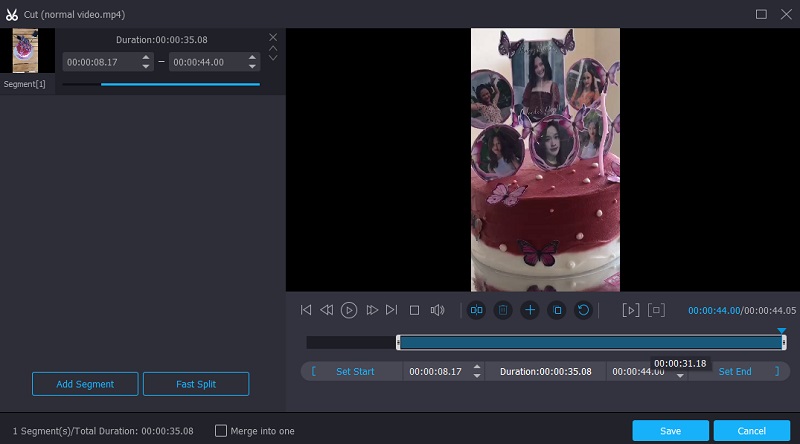
Passaggio 4: Dopo aver eseguito tutti i metodi descritti sopra, fare clic su Converti tutto pulsante nell'angolo in basso a destra della timeline per applicare completamente le modifiche al file.
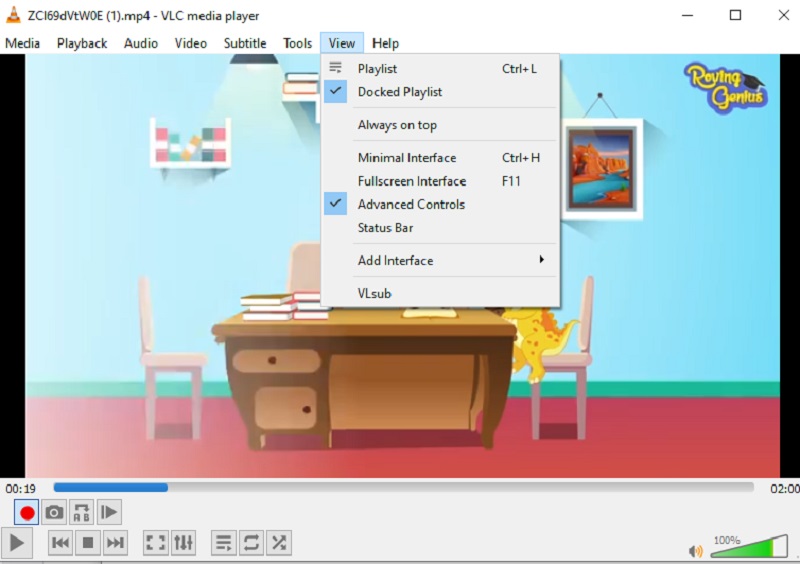
2. iMovie (Mac)
iMovie è un programma che ti supporta per visualizzare i tuoi video clip su un computer Mac. Puoi utilizzare questo strumento per varie altre attività, incluso l'editing video. Di conseguenza, se hai un dispositivo di fascia alta, come un Mac, e desideri ritagliare parti di un video registrato, ecco una procedura semplice che potresti seguire.
Passo 1: Apri iMovie sul Mac e fai clic su Progetto scheda. Continua a selezionare Creare nuovo e poi Film dal menu. Quindi, scegli File, poi Carica media per importare la clip in iMovie.
Passo 2: Fatto ciò, trascina e rilascia il video sulla timeline, quindi usa i tasti freccia per spostare la testina di riproduzione nel punto in cui desideri che il film sia diviso a metà. Quindi premere il pulsante.
Passaggio 3: Infine, scegli Clip divisa dal Modificare menu a tendina per dividere la clip in due sezioni. Puoi anche tagliare rapidamente il film usando il Comando+B combinazione di tasti. Successivamente, tocca il Elimina opzione per rimuovere le sezioni del video che sono state tagliate.
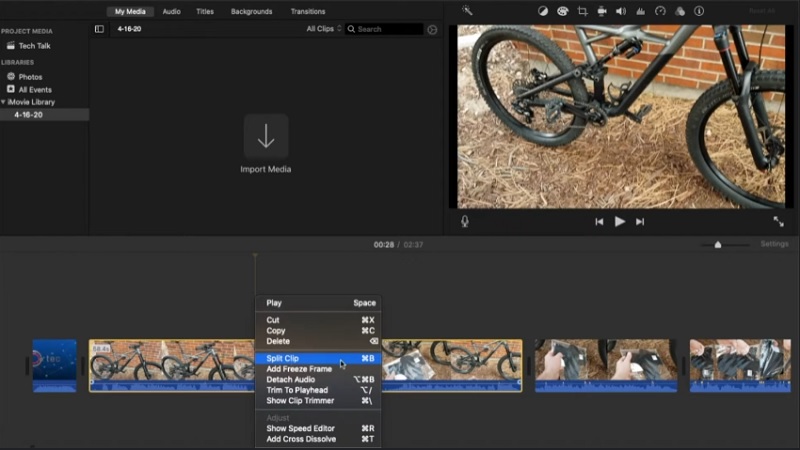
Parte 2. Come ritagliare parti di un video su iPhone e Android
Ecco gli strumenti che puoi utilizzare per ritagliare parti di un video su dispositivi iPhone e Android.
1. iMovie (iPhone)
Puoi scaricare iMovie su entrambi i dispositivi Mac e iOS. Tuttavia, hanno una navigazione diversa. Detto questo, ecco una procedura passo passo che puoi seguire per ritagliare parti di un video su un iPhone.
Passo 1: Per iniziare, seleziona la clip che desideri modificare in Fotografie app e scegli modificare dal menù.
Passo 2: Nella parte inferiore dello schermo, c'è l'icona di una videocamera da toccare. Successivamente, tocca e tieni premuto il dito su qualsiasi freccia mentre le fai scorrere all'interno per tagliare drasticamente il tuo videoclip.
Passaggio 3: Quando hai finito, premi Fatto e poi scegli uno dei due Salva video o Salva video come nuovo clip, a seconda delle tue scelte, dall'opzione a discesa.
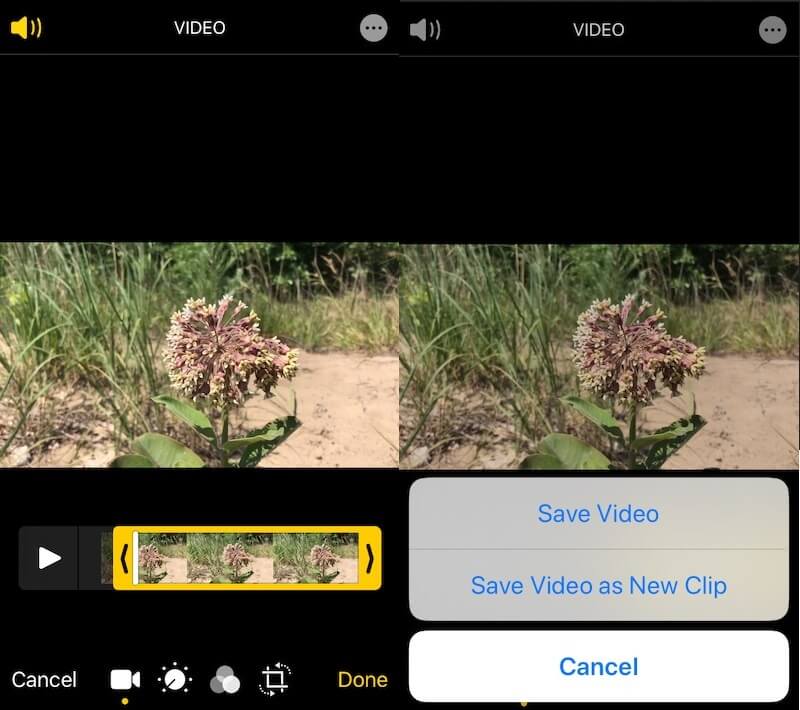
2. AndroVid
Se desideri ritagliare parti di un video utilizzando un dispositivo Android, puoi prendere in considerazione l'utilizzo dell'app AndroVid. Questo strumento è ottimo anche per i principianti, soprattutto se desideri sperimentare sui tuoi videoclip. Contiene utensili da taglio. Consente inoltre di tagliare, unire, aggiungere testo e audio.
Di seguito è riportata una semplice procedura per ulteriori informazioni sull'utilizzo di questo strumento.
Passo 1: Innanzitutto, scarica e installa AndroVid Video Trimmer sul tuo smartphone. Quindi, avvia il programma e attendi qualche secondo affinché tutti i film archiviati sul tuo dispositivo vengano importati in esso. Scegli il segmento video che desideri rimuovere.
Passo 2: Successivamente, scegli la modalità di divisione dal menu a discesa. Quindi mantieni l'indicatore sulla timeline del video in cui taglierai il film finché non avrai finito. Quindi sarebbe meglio se selezioni il simbolo delle forbici, che può essere posizionato nell'area in alto a destra dello schermo.
Passaggio 3: Una volta completata l'elaborazione, il sistema ti chiederà di sostituire il video originale. Dopo la tua selezione, memorizzerai il video aggiornato.
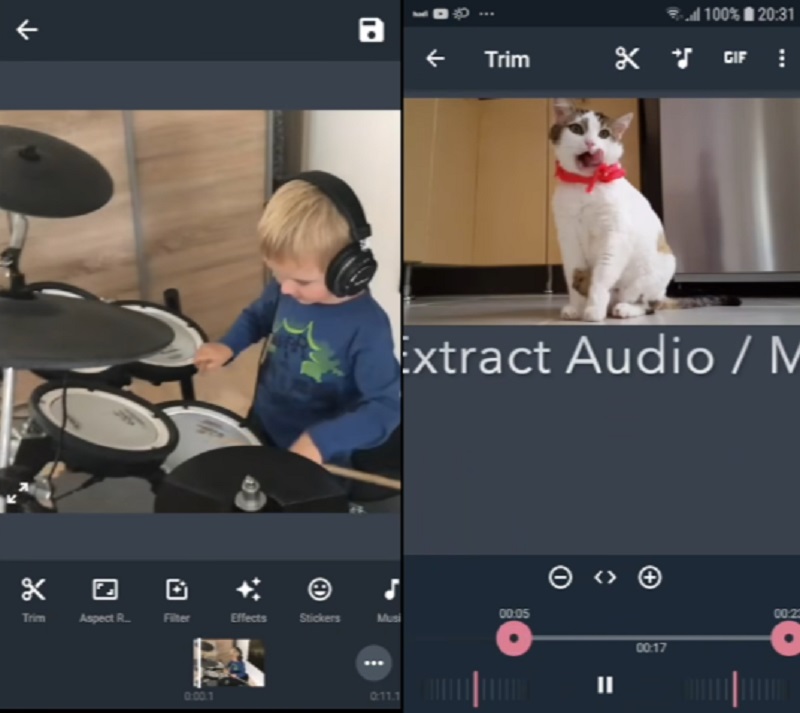
3. FilmoraGo
FilmoraGo è un altro strumento che ti consente di ritagliare sezioni video specifiche sul tuo dispositivo mobile. Con l'aiuto dell'interfaccia intuitiva di questa app, non avrai problemi a ritagliare le sezioni pertinenti delle tue registrazioni video preferite. Inoltre, sarai in grado di modificare il tuo video aggiungendo effetti, audio e varie altre funzionalità. Di seguito è elencato un semplice tutorial su come tagliare alcune parti di un video utilizzando Filmora.
Passo 1: Per utilizzare l'app, prima scaricala e aprila, quindi avvia il video che desideri ritagliare.
Passo 2: Potresti trovare il pulsante di ritaglio nell'angolo in alto a destra dello schermo. Dopo aver cliccato sul segno, dovrai specificare la durata del video.
Passaggio 3: Una volta terminata la procedura di personalizzazione, è necessario fare clic su Salva pulsante affinché le modifiche abbiano effetto permanente.
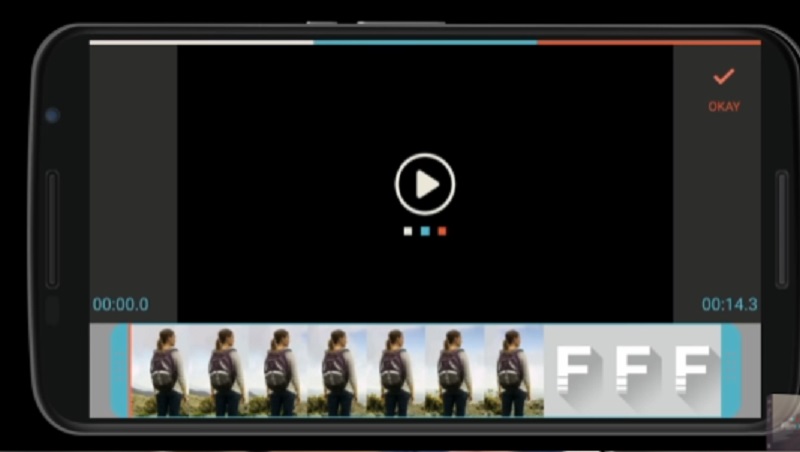
Parte 3. Domande frequenti sull'eliminazione di parti di un video
Posso ritagliare parti del video online?
Sì, puoi anche ritagliare parti del video online. Clideo, 123 Apps e Kapwing sono i video cutter che puoi usare.
Su Android, come si tagliano più segmenti video?
Sul tuo dispositivo Android, apri l'app Galleria e tocca il video che desideri ritagliare. Nell'angolo in basso a sinistra, tocca il simbolo della matita. Nella schermata successiva, trascina i cursori nella parte inferiore dello schermo finché non viene mostrato il filmato desiderato. Nell'angolo in alto a destra, tocca Salva, quindi scegli il filmato per creare un nuovo filmato ritagliato caricato nella tua Galleria.
Potrebbe essere esatto che il taglio del video riduce la qualità?
Nella maggior parte dei casi, la qualità video viene ridotta solo in minima parte a causa del taglio. Inoltre, non esiste un nesso causale apparente tra il taglio del video e la perdita del video.
Conclusione
Vedere! La tua vita sarà resa più semplice ora lo sai come ritagliare parti di un video su dispositivi iPhone, Android, Windows e Mac. Invece di guardare le istruzioni su come realizzarlo, tutte le risposte e gli strumenti di cui avrai bisogno, indipendentemente dal dispositivo che utilizzi, sono già inclusi nell'articolo precedente.


